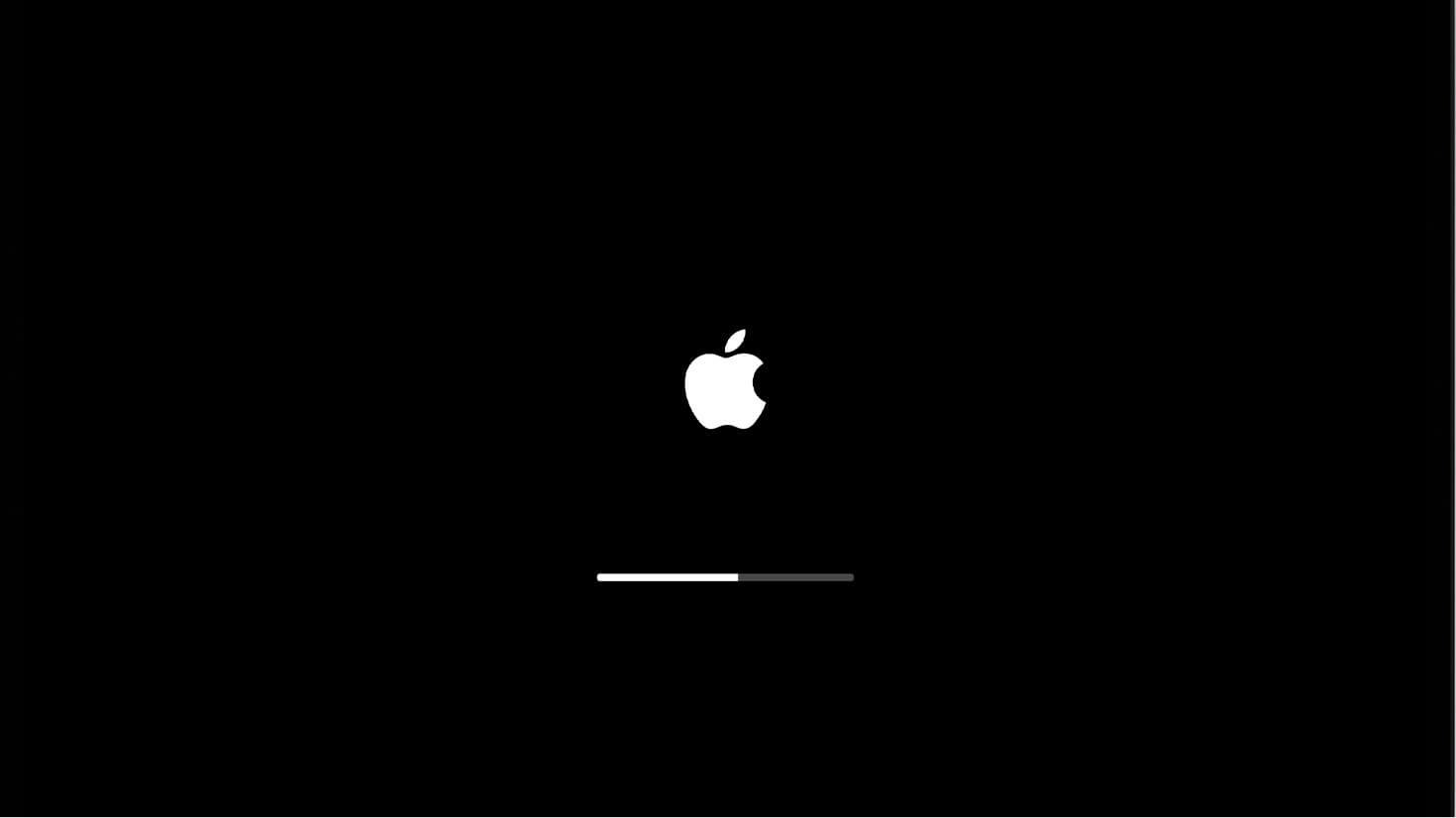macOS 12 Monterey e macOS 11 Big Sur sono stati rilasciati da un po' di tempo e molti utenti potrebbero aver aggiornato o pianificare l'aggiornamento a queste versioni. E presto uscirà anche l'ultima versione ufficiale di macOS 13 Ventura. La maggior parte delle volte, riceviamo un aggiornamento Mac perfetto e ce lo godiamo fino all'aggiornamento successivo. Tuttavia, potremmo riscontrare problemi durante l'aggiornamento del Mac all'ultima versione di macOS 13 Ventura, Monterey, Big Sur o Catalina.
Tra tutti i problemi, "File mancanti dopo l'aggiornamento del Mac" e "Ho aggiornato il mio Mac e ho perso tutto" sono le principali lamentele quando gli utenti aggiornano il sistema. Potrebbe essere devastante, ma rilassati. Con programmi di recupero avanzati e un backup esistente, siamo in grado di recuperare i file mancanti dopo l'aggiornamento del Mac a Ventura, Monterey, Big Sur o Catalina.
L'aggiornamento del mio Mac cancellerà tutto?
Normalmente, non eliminerà tutto durante l'aggiornamento a una nuova versione di macOS, poiché un aggiornamento di macOS ha lo scopo di aggiungere nuove funzionalità, aggiornare app Mac, correggere bug e migliorare le prestazioni. L'intero processo di aggiornamento non toccherà i file salvati sull'unità Mac. Se hai aggiornato il tuo Mac e hai eliminato tutto, ciò può essere causato:
- macOS installato senza successo o in modo interrotto
- Una frammentazione eccessiva del disco porta a danni al disco rigido
- Il disco rigido del Mac non dispone di spazio di archiviazione sufficiente per i file mancanti
- Non aggiornare regolarmente il sistema
- Non ho eseguito il backup dei file importati tramite Time Machine o altri
Qualunque sia la ragione, siamo qui per salvarti da questo disastro. Nella parte seguente, dimostreremo come recuperare i file mancanti dopo l'aggiornamento del Mac.
6 modi per recuperare file dopo l'aggiornamento di macOS Ventura, Monterey, Big Sur o Catalina
Il modo più semplice per recuperare file mancanti dopo l'aggiornamento del Mac
Recuperare i dati persi dal Mac non è un affare particolarmente difficile. Hai solo bisogno di uno strumento utile, dedicato e ad alta efficienza, come Recupero dati MacDeed . Può recuperare una varietà di file causati da un aggiornamento macOS, cancellazione accidentale, arresto anomalo del sistema, spegnimento improvviso, svuotamento del cestino o altri motivi. Oltre all'unità interna del Mac, può anche recuperare file cancellati, formattati e persi da altri dispositivi rimovibili.
Funzionalità di recupero dati di MacDeed
- Recupera file mancanti, cancellati e formattati su mac
- Recupera oltre 200 tipi di file (documenti, video, audio, immagini, ecc.)
- Recupera praticamente da tutte le unità interne ed esterne
- Scansione rapida e possibilità di riprendere la scansione
- Anteprima dei file nella qualità originale prima del ripristino
- Alto tasso di recupero
Come recuperare file mancanti o persi dopo l'aggiornamento del Mac?
Passaggio 1. Scarica e installa MacDeed Data Recovery sul tuo Mac.
Passaggio 2. Scegli la posizione.
Avvia il programma e vai su Ripristino dati disco, scegli la posizione in cui i tuoi file risultano mancanti o persi.

Passaggio 3. Scansione dei file mancanti dopo l'aggiornamento del Mac.
Il software utilizzerà le modalità di scansione rapida e approfondita. Vai su Tutti i file> Documenti o altre cartelle per verificare se vengono trovati i file mancanti. Puoi anche utilizzare il filtro per trovare rapidamente file particolari.

Passaggio 4. Recupera i file mancanti dopo l'aggiornamento del Mac.
Una volta completata la scansione, il programma mostrerà l'elenco dei file che possono essere recuperati. È possibile visualizzare in anteprima i file mancanti e selezionarli per un successivo ripristino.

Come recuperare file persi da Time Machine
Time Machine è un software di backup integrato nel sistema operativo Mac, può essere utilizzato per eseguire automaticamente il backup dei file su un disco rigido esterno. L'aggiornamento del Mac ha eliminato tutto? Time Machine può aiutarti a recuperare facilmente foto perse, immagini di iPhone, documenti, calendari, ecc. Ma solo se hai file di backup, come ho detto.
- Riavvia il Mac, quindi tieni premuti i tasti Comando + R per avviare immediatamente la modalità di ripristino.
- Scegli Ripristina da backup di Time Machine e fai clic su Continua.
- Esegui Time Machine su Mac, seleziona i file che desideri ripristinare e fai clic sulla barra spaziatrice per visualizzare l'anteprima dei file.
- Fare clic sul pulsante Ripristina per recuperare i file mancanti dopo l'aggiornamento del Mac.
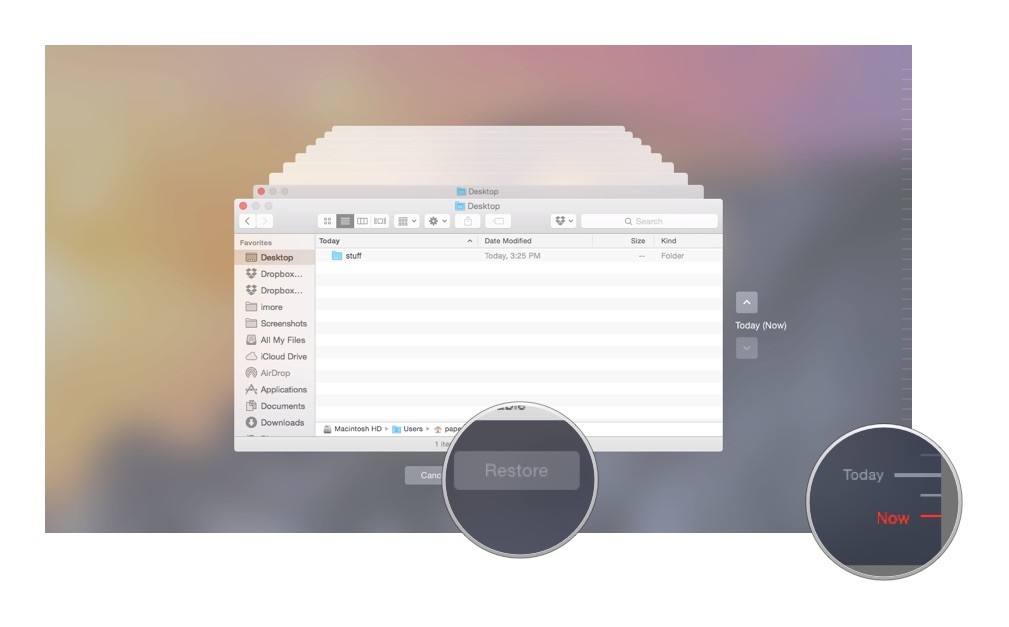
A volte Time Machine mostra errori dovuti a operazioni errate o prestazioni del Mac. Non sempre è possibile recuperare i file mancanti dopo l'aggiornamento del Mac. In questo momento, prova Recupero dati MacDeed .
Disattiva il salvataggio dei file su iCloud Drive
Un grande vantaggio che macOS offre ai suoi utenti è lo spazio di archiviazione esteso su iCloud, se hai attivato iCloud Drive, i file mancanti dopo l'aggiornamento del Mac vengono semplicemente spostati su iCloud Drive e devi disattivare questa funzione.
- Fai clic sull'icona Apple e seleziona Preferenze di Sistema>iCloud.

- Fai clic su Opzioni in iCloud Drive.
- Assicurati che la casella prima di Cartelle desktop e documenti sia deselezionata. Quindi fare clic su "Fine".

- Quindi accedi al tuo account iCloud e scarica i file nel tuo iCloud Drive sul Mac secondo necessità.
Se la casella prima di Cartelle scrivania e documenti è deselezionata, puoi provare a recuperare i file mancanti dal backup iCloud. Vale a dire, devi solo accedere al sito web di iCloud, scegliere i file e fare clic sull'icona Download per salvare tutti i file mancanti sul tuo Mac.
Accedi a un account utente diverso
Non sorprenderti se ti viene consigliato di farlo. Sì, sono abbastanza sicuro che tu sappia quale account e come dovresti accedere, ma a volte l'aggiornamento di macOS elimina semplicemente il profilo del tuo vecchio account utente ma mantiene la cartella Home, e questo è il motivo per cui i tuoi file sono scomparsi. In questo caso, devi solo aggiungere nuovamente il tuo vecchio profilo ed effettuare nuovamente l'accesso.
- Fare clic sull'icona Apple e selezionare "Esci xxx".
- Quindi accedi nuovamente con il tuo account utente precedente per verificare se i file possono essere trovati, ti consigliamo di provare su tutti gli account registrati sul tuo Mac.
- Se non ti viene data la possibilità di accedere utilizzando il tuo vecchio account, fai clic sull'icona Apple> Preferenze di Sistema> Utenti e Gruppi e fai clic sul lucchetto con la tua password per aggiungere il vecchio account esattamente come prima. Quindi accedi per trovare i file mancanti.

Controlla manualmente tutte le tue cartelle su Mac
Nella maggior parte dei casi, non siamo in grado di individuare i motivi esatti che causano la mancanza di file dopo l'aggiornamento del Mac ed è difficile ritrovare i file mancanti, soprattutto quando non sei abbastanza esperto nell'utilizzo del tuo Mac. In questo caso, ti consigliamo di controllare manualmente ciascuna cartella sul tuo Mac e trovare i file mancanti.
Note: Se è presente una cartella denominata Recovered o Recover-lated in un account utente, non dovresti mai perdere queste cartelle, controlla attentamente ciascuna sottocartella per i file mancanti.
- Fare clic sull'icona Apple e visualizzare il menu Apple.
- Vai a
Andare
>
Vai alla cartella
.

- Immettere "~" e continuare con Vai.

- Quindi controlla ciascuna cartella e le relative sottocartelle sul tuo Mac e trova i file mancanti dopo l'aggiornamento del Mac.

Contatta il supporto Apple
L'ultimo ma non meno importante metodo per recuperare i dati quando un aggiornamento Mac ha eliminato i tuoi file è contattare il team di supporto Apple. Sì, sono professionisti e quello che devi fare è inviare un modulo online, chiamarli o scrivere e-mail come indicato nella pagina web dei contatti.
Suggerimenti per evitare file mancanti dopo l'aggiornamento del Mac
Puoi adottare le semplici misure seguenti per evitare di perdere file dopo un aggiornamento Mac a Ventura, Monetary, Big Sur o Catalina:
- Verifica se il tuo Mac può eseguire macOS 13, 12, 11 o la versione dal sito Web di Apple
- Controlla se ci sono errori su Utility Disco
- Disabilitare gli elementi di accesso/avvio prima dell'aggiornamento
- Accendi Time Machine e collega un'unità esterna per eseguire backup automatici
- Libera e lascia spazio sufficiente per aggiornare macOS
- Mantieni almeno il 45% di potenza sul tuo Mac e mantieni la rete fluida
- Assicurati che le app sul tuo Mac siano aggiornate
Conclusione
È vero che dovresti provare diversi modi per recuperare i file mancanti dopo un aggiornamento di macOS, il problema può essere facile o difficile, purché trovi il metodo appropriato per risolverlo. In generale, se hai eseguito il backup del tuo Mac, puoi facilmente ritrovare i file mancanti tramite Time Machine o un altro servizio di archiviazione online, altrimenti ti consigliamo di utilizzare Recupero dati MacDeed , che può garantire che la maggior parte dei file mancanti possano essere ripristinati.
MacDeed Data Recovery: recupera rapidamente file mancanti/persi dopo l'aggiornamento del Mac
- Recupera file cancellati, formattati, persi e mancanti in modo permanente
- Ripristina oltre 200 tipi di file: documenti, immagini, video, audio, archivi, ecc.
- Supporta il recupero dei dati da dischi rigidi interni ed esterni
- Utilizza sia le scansioni rapide che quelle approfondite per trovare la maggior parte dei file
- Filtra i file con parole chiave, dimensione del file e data di creazione o modifica
- Visualizza in anteprima foto, video e altri documenti prima del ripristino
- Ripristina su disco rigido locale o piattaforme cloud
- Mostra solo file specifici (tutti, persi, nascosti, di sistema)