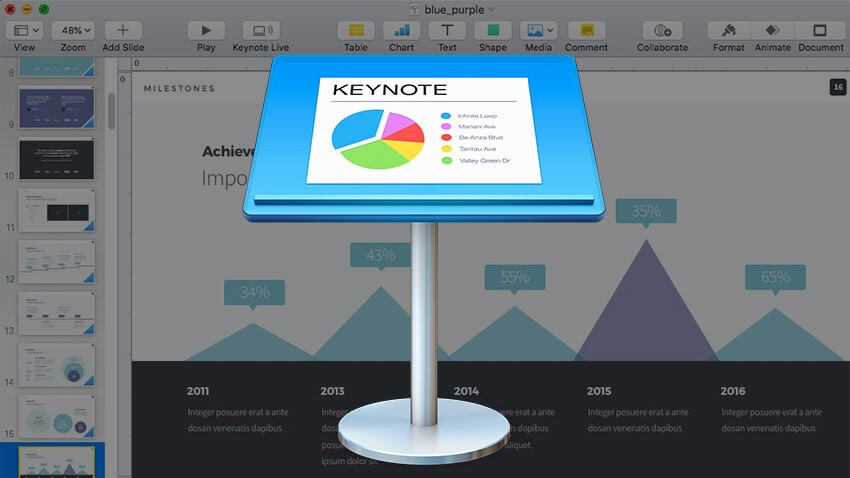Keynote, un'utilità Apple semplice ma bella che funziona in modo simile a Microsoft PowerPoint, è progettata per creare presentazioni. Rende la tua presentazione facilmente comprensibile e più creativa. Ma quando crei o modifichi un file Keynote, potrebbe sorgere un problema: potremmo eliminare o lasciare accidentalmente una presentazione Keynote non salvata sul Mac, cosa fare?
Nessun problema, qui elenchiamo 5 modi per recuperare presentazioni Keynote non salvate o ripristinare facilmente file Keynote cancellati/persi accidentalmente, includiamo anche alcuni suggerimenti che devi conoscere sul ripristino di Keynote.
Scopri le nozioni di base sul salvataggio automatico di Keynote
1. Cos'è il salvataggio automatico?
Il salvataggio automatico aiuta a salvare automaticamente i file sul Mac, è applicabile a tutte le app basate su documenti, come iWork Keynote, Pages, Numbers, Anteprima, TextEdit, ecc. Fa parte di macOS, anziché un programma autonomo fornito con macOS, ci sono anche alcune informazioni sul salvataggio automatico rivelate da Apple.
2. Keynote esegue il salvataggio automatico?
Sì, il salvataggio automatico di Keynote è attivo per impostazione predefinita e salva automaticamente le nuove versioni del file ogni 5 minuti.
3. Dov'è la posizione di salvataggio automatico di Keynote?
Puoi trovare il file Keynote salvato automaticamente visitando questo percorso:
~/Library/Containers/com.apple.iWork.Keynote/Data/Library/Autosave Information
4. Motivi che hanno causato il mancato salvataggio della nota chiave
Quando viene avviata l'app Keynote, anche la funzione di salvataggio automatico è abilitata per impostazione predefinita, ma se il file Keynote non viene salvato sul Mac, puoi fare riferimento ai seguenti motivi e trovare le soluzioni per ripristinare la funzione di salvataggio automatico:
- Il salvataggio automatico è stato disattivato accidentalmente. È necessario riaccenderlo.
- Keynote non è aggiornato all'ultima versione. Controlla gli aggiornamenti e passa alla nuova edizione.
- macOS non è aggiornato alla versione più recente e causa problemi di compatibilità. Vai su AppStore e installa l'ultima versione di macOS.
- Il file Keynote è bloccato e impedisce la modifica. Devi prima sbloccare il file.
- Il file Keynote è danneggiato. Trova la copia originale per la modifica.
5. Posso disattivare il salvataggio automatico di Keynote?
Per impostazione predefinita, il salvataggio automatico è attivato, ma gli utenti possono scegliere di non utilizzare questa funzionalità disattivandola come segue:
- Vai al menu Apple > Preferenze di Sistema.

- Scegli "Generale", puoi selezionare o deselezionare la casella prima di "Chiedi di mantenere le modifiche alla chiusura dei documenti" per disattivare o attivare la funzione di salvataggio automatico.

Come recuperare la presentazione Keynote non salvata?
Se stai lavorando con un file Keynote su un Mac, è improbabile che lascerai Keynote non salvato poiché la funzione di salvataggio automatico è sempre attiva per salvare i tuoi file ogni volta che viene apportata una modifica al file.
Ma nel caso in cui il tuo Keynote venga chiuso senza salvare, ecco 2 modi per recuperare la presentazione Keynote che non è stata salvata.
Recupera Keynote non salvato dalla cartella di salvataggio automatico
Come accennato in precedenza, il salvataggio automatico è abilitato per impostazione predefinita su un Mac per salvare automaticamente i file. Pertanto, possiamo utilizzare Keynote AutoSave per recuperare presentazioni Keynote non salvate dopo arresti anomali o per altri motivi.
Passaggi per recuperare la presentazione Keynote non salvata con il salvataggio automatico
- Apri il Finder.
- Vai su “Vai” > “Vai alla cartella” e inserisci il percorso della cartella di salvataggio automatico:
~/Library/Containers/com.apple.iWork.Keynote/Data/Library/Autosave Informazioni
, quindi fare clic su "Vai".
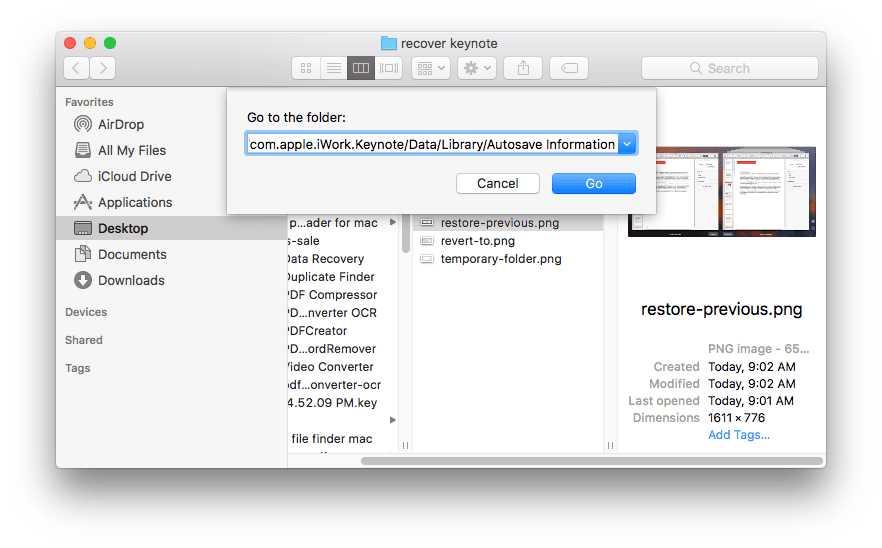
- Ora trova le presentazioni Keynote non salvate, aprile con iWork Keynote e salvale.
Recupera Keynote non salvato dalla cartella temporanea
- Vai su Finder > Applicazioni > Utilità.
- Avvia Terminale sul tuo Mac.
- Immettere "open $TMPDIR" nel Terminale, quindi premere "Invio".
- Ora trova le presentazioni Keynote nella cartella, aprile e salvale.
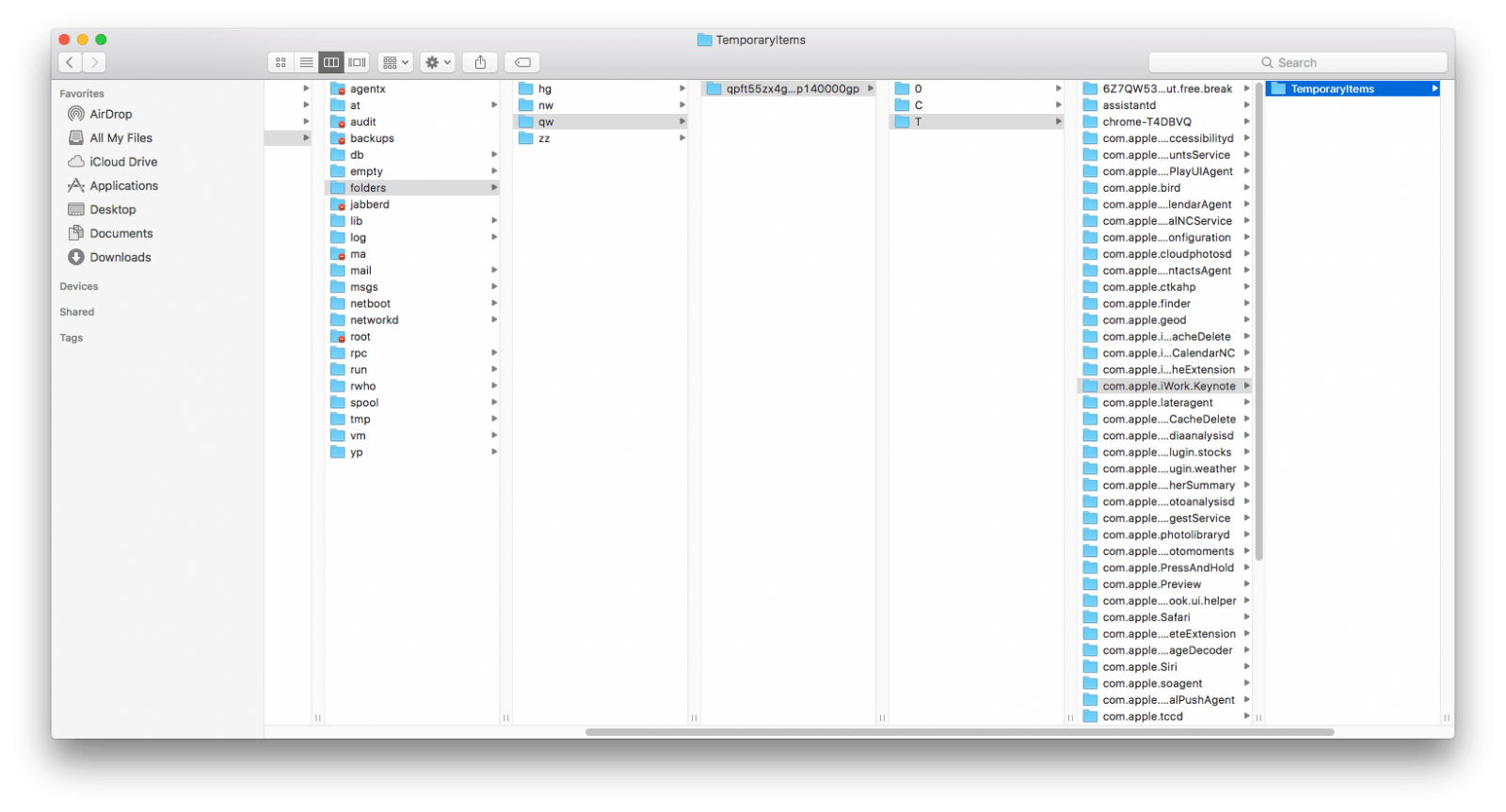
Come recuperare file Keynote cancellati o persi su Mac?
Per recuperare presentazioni Keynote cancellate o perse, ecco 3 modi a tua disposizione, puoi scegliere di eseguire il ripristino Keynote con o senza software, con servizio a pagamento o gratuito.
Il modo più semplice per recuperare Keynote cancellati o persi
I modi per recuperare i file Keynote sono molteplici, ma il modo più semplice ed efficiente è utilizzare un esperto per svolgere il lavoro.
Mentre Recupero dati MacDeed è una buona scelta È un programma Mac che aiuta gli utenti a recuperare iWork Pages, Keynote, Numbers, file di Microsoft Office, foto, video e altri file da un dispositivo interno o esterno. Con 5 modalità di recupero, MacDeed Data Recovery può estrarre in modo intelligente i file persi e ripristinarli con successo.
Caratteristiche principali di MacDeed Data Recovery
- Supporto per recuperare file cancellati, formattati e persi
- Recupera foto, audio, video, documenti, archivi e altro
- Recupera file da dischi rigidi, unità USB, schede SD, fotocamere digitali, telefoni cellulari, lettori MP3/MP4, iPod, ecc.
- Applica sia la scansione rapida che quella approfondita
- Scansione veloce
- Alto tasso di recupero
- Elevata compatibilità su MacOS 13, 12, 11, 10.15, 10.14,10.13, 10.12 o versioni precedenti
Come recuperare presentazioni Keynote cancellate o perse su Mac?
Passaggio 1. Scarica gratuitamente MacDeed Data Recovery, installa e avvia.
Passaggio 2. Scegli la posizione.
Vai su Ripristino dati disco e scegli la posizione in cui desideri recuperare i file Keynote cancellati o persi.

Passaggio 3. Fare clic sul pulsante Scansione per individuare i file Keynote. Vai a Tutti i file > Documento > Chiave oppure puoi inserire una parola chiave da cercare.

Passaggio 4. Visualizza in anteprima e recupera il documento Keynote cancellato o perso.
Fare doppio clic sul file Keynote per visualizzarne l'anteprima, selezionarlo e fare clic su Ripristina per ripristinarlo.

Recupera i file Keynote cancellati dal Cestino
Quando eliminiamo file su Mac, spostiamo semplicemente i file nel Cestino, non vengono eliminati in modo permanente, possiamo comunque recuperare i file dal Cestino.
Passaggio 1. Vai al Cestino.
Passaggio 2. Trova i file Keynote eliminati. Per trovare rapidamente i file eliminati, puoi fare clic sull'icona "modifica la disposizione degli elementi" per inserire i file eliminati nell'ordine preferito.
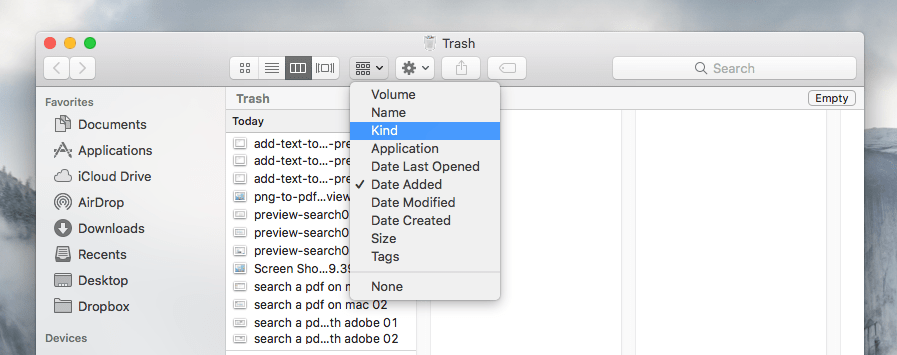
Passaggio 3. Ripristina i file Keynote eliminati. Fare clic con il pulsante destro del mouse sul file Keynote eliminato e scegliere "Ripristina".
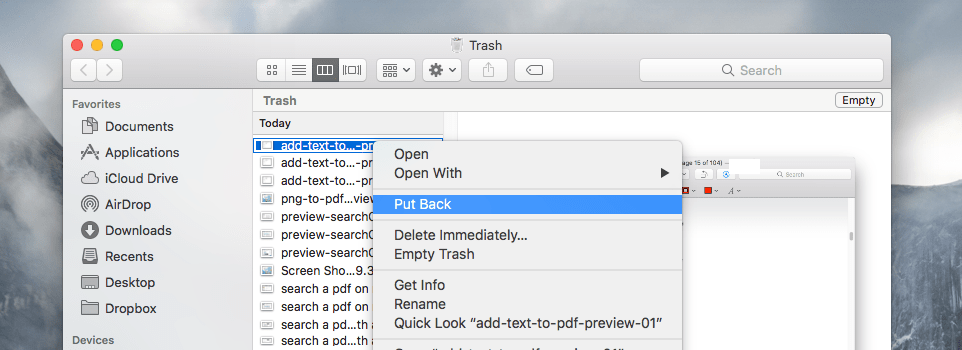
Passaggio 4. Controlla il file Keynote recuperato. Dopo aver reinserito il file Keynote, verrà aperta la cartella in cui era stato originariamente salvato il Keynote eliminato e ora potrai lavorare sul file Keynote.
Recupera file Keynote cancellati o persi con Time Machine
Tuttavia, se hai eliminato definitivamente il file Keynote e desideri recuperare gratuitamente i file Keynote cancellati o persi, puoi utilizzare Mac Time Machine.
Come tutti sappiamo, Time Machine è un'utilità Mac che aiuta gli utenti a eseguire il backup dei file dal Mac su un disco rigido, se hai attivato Time Machine, sarai in grado di recuperare file Keynote persi o cancellati dal backup di Time Machine.
Passaggio 1. Vai su Finder > Applicazione e avvia Time Machine.
Passaggio 2. Apri la cartella in cui memorizzi il file Keynote. Oppure puoi andare su Finder > Tutti i miei file, quindi trovare il file Keynote scegliendo un tipo di arrangiamento.
Passaggio 3. Trova il documento Keynote da recuperare. Puoi utilizzare la timeline sul bordo dello schermo per controllare il backup dei documenti Word, quindi selezionare e premere la barra spaziatrice per visualizzare l'anteprima.
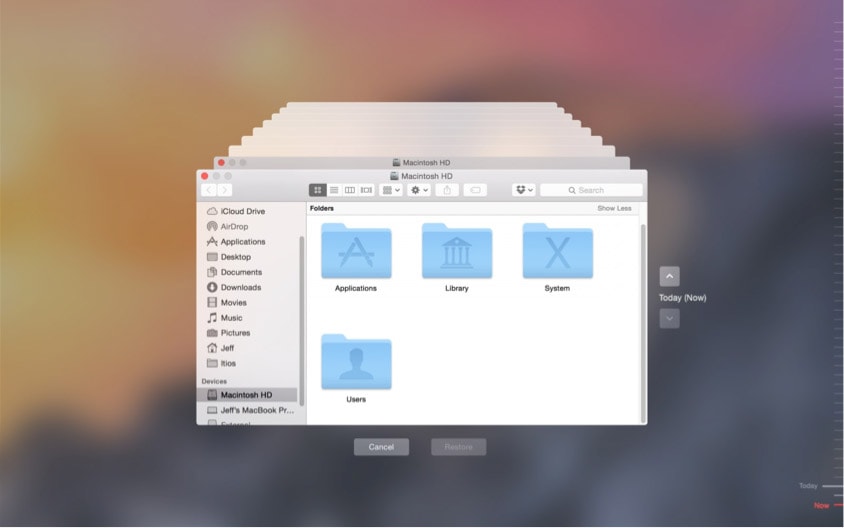
Passaggio 4. Fare clic su "Ripristina" per ripristinare il file Keynote eliminato dal backup di Time Machine.
Esteso: recupera la versione precedente o Keynote danneggiato
Come recuperare la versione precedente di Keynote?
Esistono 2 ottimi servizi offerti da MacOS per migliorare la comodità di lavorare con i documenti: salvataggio automatico e versioni. Il salvataggio automatico aiuta a salvare qualsiasi modifica di un documento immediatamente dopo aver apportato una modifica al file; mentre Versioni offre un modo per accedere e confrontare tutte le versioni precedenti di un documento. Fondamentalmente, su qualsiasi Mac, la funzione di salvataggio automatico e versioni è attiva per impostazione predefinita.
Quindi, se desideri ripristinare una versione precedente di Keynote, utilizza la funzione Versioni:
Passaggio 1. Apri la presentazione Keynote.
Passaggio 2. Vai su File > Ripristina > Sfoglia tutte le versioni.
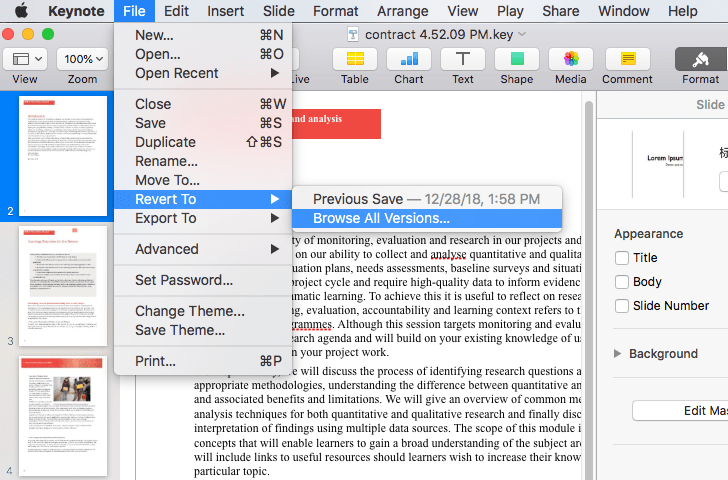
Passaggio 3. Fai clic sull'icona Su e Giù per scegliere la versione preferita, quindi fai clic su "Ripristina" per ripristinare la versione precedente di Keynote.
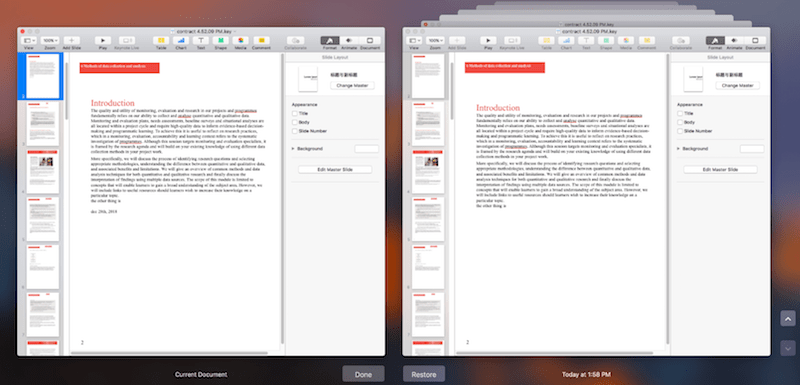
Come recuperare Keynote danneggiato?
Ho appena terminato un keynote di 60 diapositive, quindi ho provato ad aprirlo sul mio iPhone per esercitarmi. Il keynote di macOS dice "Il file è danneggiato e non può essere aperto."—Raphshu da Apple Discussion
Tuttavia, a volte ci imbattiamo in un problema simile, la presentazione di Keynote è danneggiata e non può essere aperta. In questo caso le soluzioni sono 4.
Soluzione 1. Invia il file Keynote a un amico che utilizza una versione Keynote diversa e controlla se il file può essere aperto, in caso affermativo, faresti meglio a passare a una versione Keynote funzionante sul tuo Mac.
Soluzione 2. Usa il backup. Potresti aver eseguito il backup del file tramite Time Machine o il servizio iCloud, utilizza questi servizi per trovare le tue ultime presentazioni Keynote aggiornate.
Soluzione 3. Apri il file con Mac Preview, quindi copia e incolla il contenuto in un nuovo file Keynote.
Soluzione 4. Converti Keynote in PDF con il servizio online gratuito. Il file verrà salvato in formato PDF e potrai aprirlo con Mac Preview. Se necessario, copia e incolla il contenuto del PDF in un nuovo file Keynote.
Soluzione 5. Utilizzare un software di recupero dati come Recupero dati MacDeed , per trovare e recuperare il file Keynote.
Conclusione
Parlando di recupero delle presentazioni Keynote, non importa se non sono state salvate, cancellate, perse o danneggiate, abbiamo diversi modi possibili per risolverlo. Ma il modo migliore (più semplice ed efficiente) è sempre quello di procurarti un esperto, diciamo, un software di recupero dati per Mac.
Recupera rapidamente i file Keynote in 3 passaggi – MacDeed Data Recovery
- Recupera file Keynote cancellati, persi e formattati in modo permanente
- Ripristina oltre 200 tipi di file: documenti (Keynote, Pages, Numbers...), immagini, video, audio, archivi, ecc.
- Supporta il recupero dei dati da dischi rigidi interni ed esterni
- Utilizza la scansione rapida e approfondita per trovare i file più persi
- Anteprima dei file prima del ripristino
- Filtra per ripristinare solo i file desiderati
- Recupera i file su un'unità locale o sul Cloud