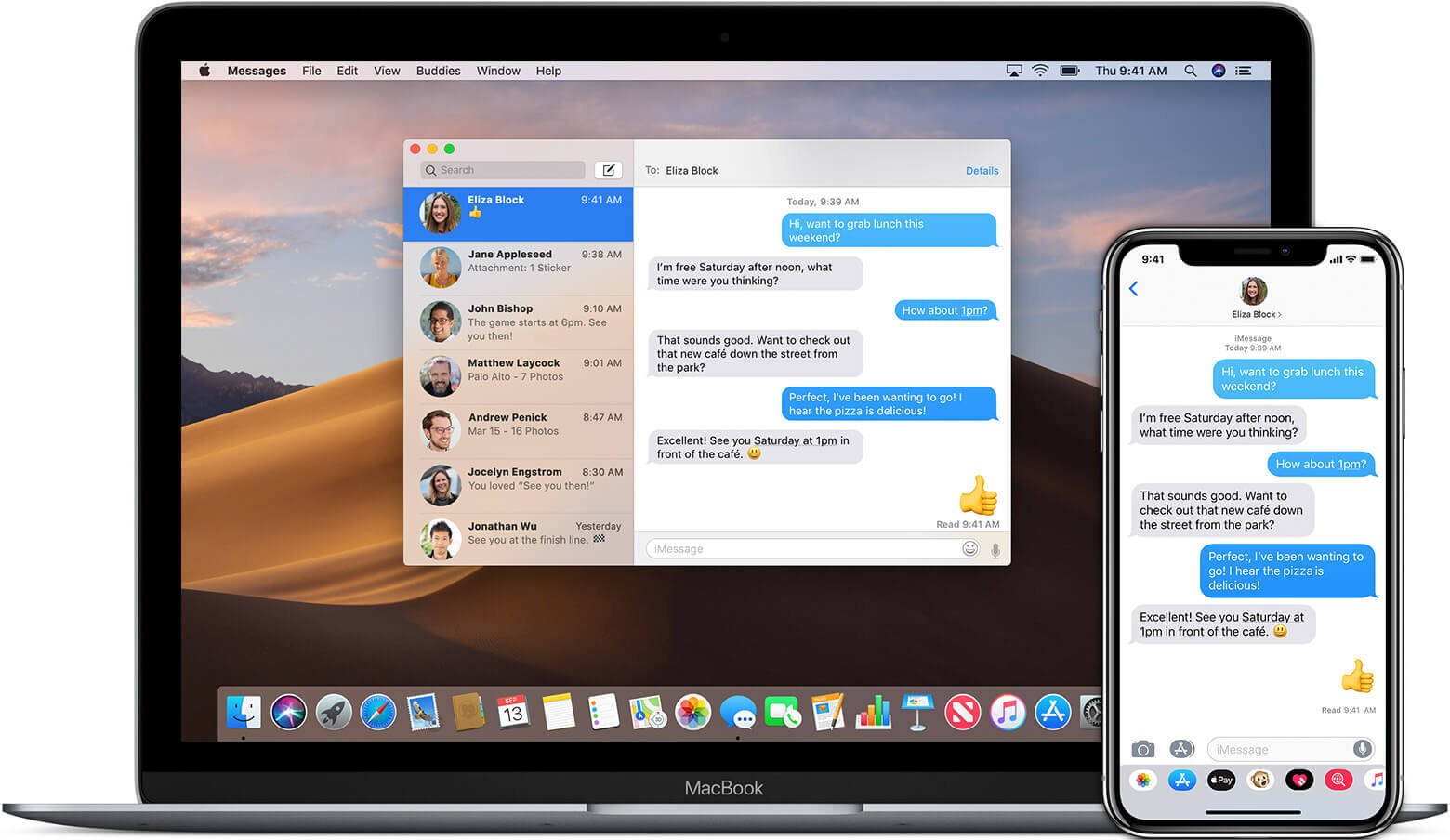
Il messaggio di testo è il modo più conveniente per le persone di comunicare o restare in contatto. Potresti ricevere un SMS interessante dal tuo amico o inviare un MMS vivido al tuo amante. Ci sarà un gran numero di messaggi sul cellulare di tutti e manterrai sempre i messaggi importanti sul tuo telefono. Se hai un iPhone e un computer Mac, potresti avere un'idea per sincronizzare i messaggi da iPhone a Mac in modo da poter eseguire il backup di SMS, MMS e iMessage di iPhone.
Come sincronizzare i messaggi da iPhone a Mac utilizzando iCloud
La maggior parte degli utenti iPhone apprezzerebbero gli iMessage perché possono comunicare con amici, familiari o compagni di classe tramite l'ID Apple se sono tutti utenti iPhone. Se il tuo Mac è aggiornato a Mac OX 10.11 Yosemite o successivo, così come la versione iOS del tuo iPhone è iOS 8.2.1 o successivo, puoi sincronizzare Messaggi/iMessage da iPhone a Mac tramite lo stesso account iCloud. Puoi visualizzare tutti i messaggi di testo inviati o ricevuti su Mac.
Parte 1. Accedi ad iCloud su iPhone e Mac
- Per iPhone, vai su Impostazioni -> Tocca il tuo ID Apple. Accedi al tuo iCloud con il tuo ID Apple.
- Per Mac, vai su Preferenze di Sistema -> tocca iCloud e accedi al tuo account iCloud con lo stesso ID Apple.
- Avvia l'app Messaggi sul tuo Mac. Fai clic su "Messaggi" nella parte superiore della barra dei menu e seleziona "Preferenze".
- Seleziona la scheda iMessage e assicurati di aver già effettuato l'accesso con lo stesso ID Apple.
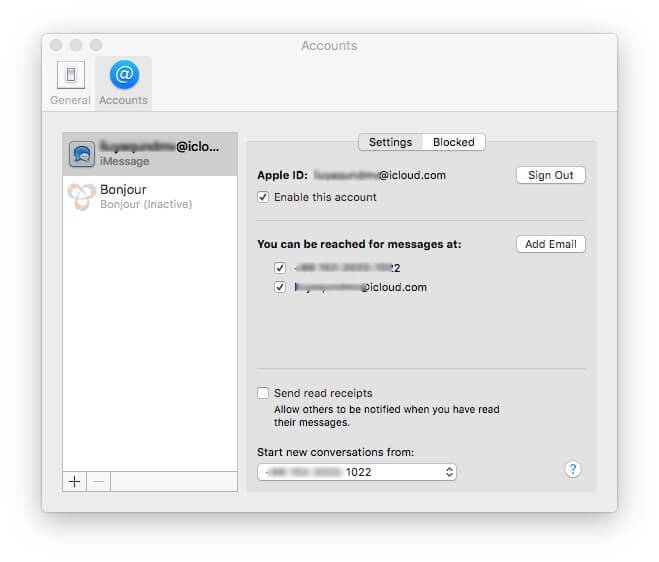
Parte 2. Sincronizza i messaggi da iPhone a Mac
- Scegli "Messaggi" nelle Impostazioni del tuo iPhone. E poi tocca "Invia e ricevi".
- Assicurati di aver aggiunto il tuo ID Apple e il numero di telefono nell'elenco "PUOI ESSERE RAGGIUNTO TRAMITE IMESSAGGI A".
- Torna a “Messaggi” ed entra in “Inoltro messaggi di testo”. Accendi il tuo dispositivo Mac.
Dopo aver seguito questi passaggi, puoi visualizzare tutti i nuovi messaggi ricevuti e inviati sul tuo Mac.
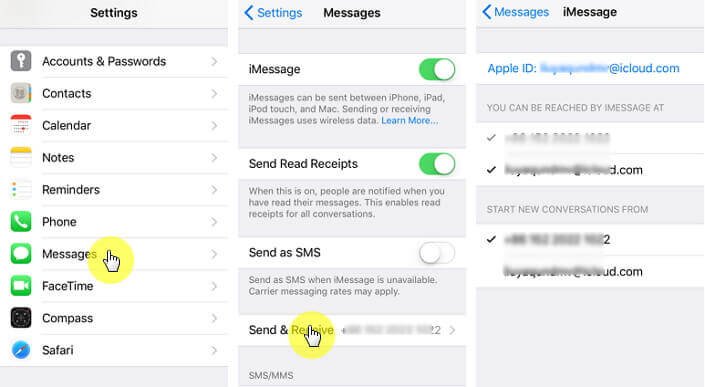
Come trasferire messaggi da iPhone a Mac senza iCloud
Se desideri trasferire non solo iMessage ma anche messaggi di testo, MMS e allegati da iPhone a Mac, Trasferimento iPhone per Mac è lo strumento migliore per aiutarti a salvare i messaggi sul Mac. Puoi scegliere selettivamente i messaggi ed esportare gli SMS dell'iPhone sul Mac come file TXT, PDF o HTML. iPhone Transfer per Mac è perfettamente compatibile con iPhone 11 Pro Max/11 Pro, iPhone Xs Max/Xs/XR, iPhone X Max/X, iPhone 8/8 Plus e altri modelli di iPhone. Puoi seguire la guida passo passo di seguito.
Passaggio 1. Avvia iPhone Transfer
Scarica iPhone Transfer e avvialo.
Provalo GRATIS
Passaggio 2. Collega il tuo dispositivo iOS
Collega il tuo iPhone/iPad al Mac. Verrà rilevato automaticamente.
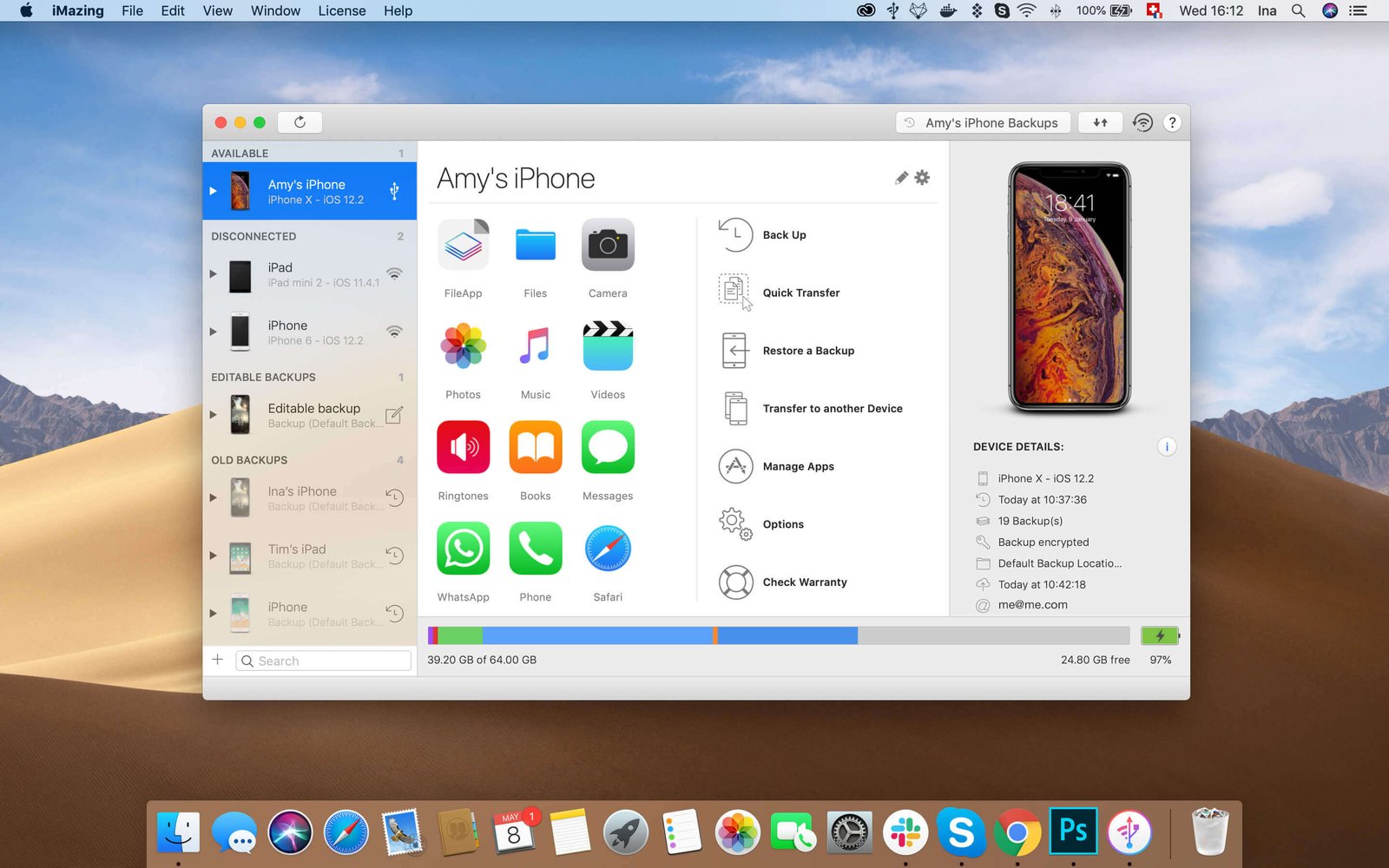
Passaggio 3. Scegli SMS e trasferisci
Quando il tuo dispositivo iOS viene mostrato in Mac iPhone Transfer, seleziona "Messaggi" nella barra laterale di sinistra. Puoi scegliere i messaggi che desideri ed esportare i messaggi o gli allegati sul Mac.
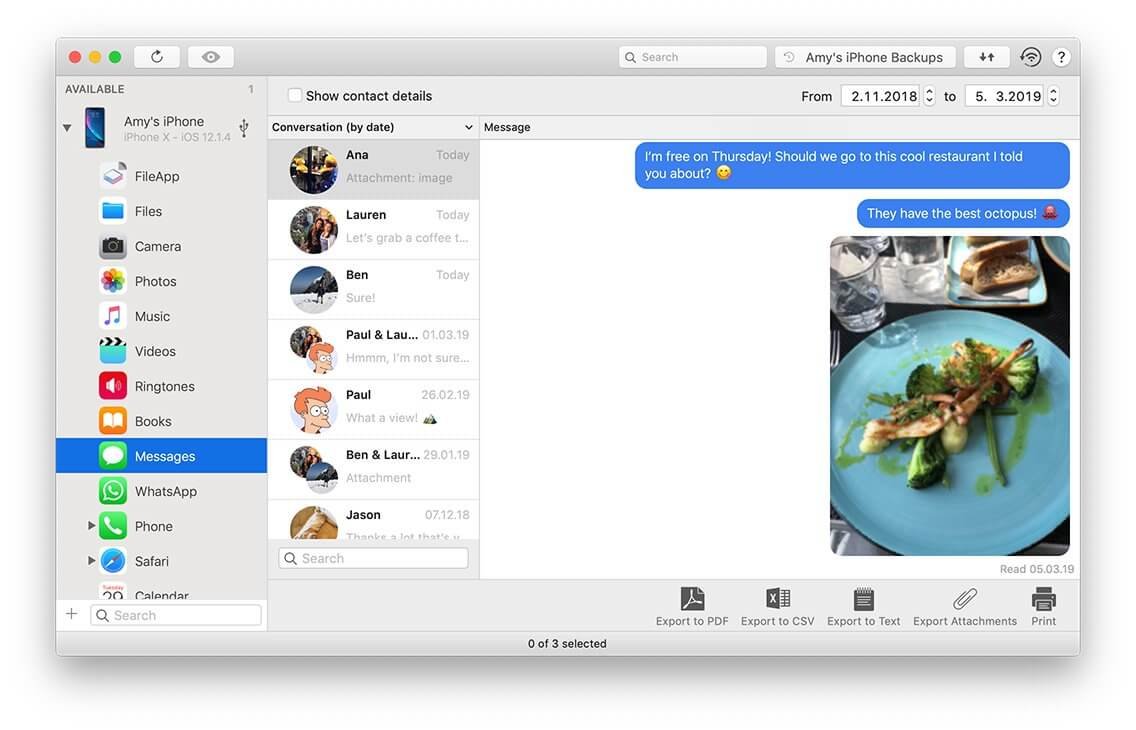
Con pochi passaggi, hai sincronizzato facilmente i messaggi che desideri sul Mac tramite Mac iPhone Transfer.
Trasferimento iPhone Mac
è un'ottima app di gestione iPhone per trasferire e gestire il tuo iPhone, iPad e iPod. Puoi anche eseguire il backup di tutti i dati del tuo iPhone sul tuo Mac per evitare che vadano persi.
Provalo GRATIS
