Al giorno d'oggi quando si vuole contattare qualcuno, il modo più diretto è ancora fargli una telefonata. Devi voler mantenere tutti i contatti sul tuo iPhone in modo sicuro e non vuoi perderne nessuno. Ma succede sempre qualcosa e se i tuoi contatti scompaiono, questo ti renderà triste. In questo caso, puoi trasferire i tuoi contatti da iPhone a Mac per eseguire il backup dei contatti iPhone. Qui forniamo due modi efficaci per trasferire i contatti dell'iPhone sul Mac. Puoi provarli.
Contenuti
Come trasferire i contatti da iPhone a Mac tramite iCloud
Se stai utilizzando iCloud per eseguire il backup dei dati del tuo iPhone o desideri salvare i contatti del tuo iPhone nell'app Contatti del Mac, puoi seguire questo modo per sincronizzare i contatti del tuo iPhone con il Mac.
Passaggio 1. Attiva iCloud Drive
Innanzitutto, assicurati di accedere con il tuo ID Apple sul tuo iPhone. Puoi andare su Impostazioni > iCloud per abilitare i Contatti.

Passaggio 2. Sincronizza i contatti iPhone su iCloud
Quindi, vai alle impostazioni di iCloud per abilitare la sincronizzazione dei contatti.
Passaggio 3. Visualizza i contatti iPhone su Mac
Puoi avviare l'app iCloud sul tuo Mac per assicurarti che l'opzione Contatti sia attivata. In caso contrario, abilitalo. Quindi puoi visualizzare tutti i contatti iPhone sull'app Contatti sul tuo Mac. Se desideri esportare i tuoi contatti iCloud, puoi esportarli su vCard sul tuo Mac.
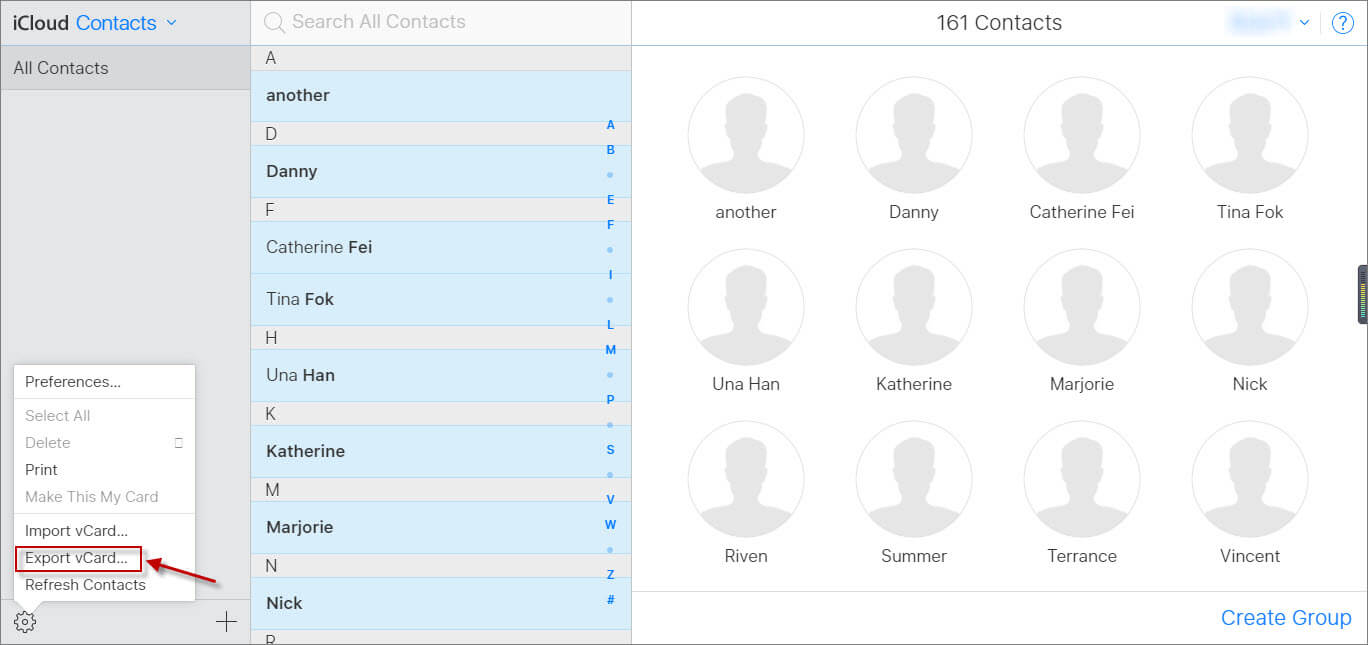
Come trasferire i contatti da iPhone a Mac senza iCloud
Se desideri sincronizzare i contatti da iPhone a Mac senza iCloud o desideri visualizzare i contatti del tuo iPhone su Mac, dovresti provare Trasferimento iOS MacDeed , che è un potente software per trasferire/gestire/effettuare il backup dei dati di iPhone con facilità, inclusi iPhone 14, iPhone 14 Pro e iPhone 14 Pro Max. E supporta tutti i modelli Mac, come MacBook Pro, MacBook Air, Mac mini e iMac. Puoi trasferire i contatti dell'iPhone sul Mac con pochi clic e risparmiare tempo. Basta scaricarlo e provare!
Passaggio 1. Collega l'iPhone al Mac
Innanzitutto, collega il tuo iPhone al tuo Mac. E poi avvia iOS Transfer.

Passaggio 2. Scegli Contatti iPhone
Dopo aver avviato iOS Transfer, rileverà automaticamente il tuo iPhone. E puoi selezionare i contatti a sinistra. Quindi scegli i contatti che desideri trasferire sul Mac.

Passaggio 3. Esporta i contatti da iPhone
Ora puoi scegliere "Esporta in vCard", "Esporta in Excel" o "Esporta in CSV" per trasferire i contatti del tuo iPhone sul Mac. MacDeed iOS Transfer può aiutarti a esportare i contatti iPhone in file vCard, Excel e CSV.
Se desideri trasferire il tuo iPhone sul Mac, puoi esportare facilmente i contatti del tuo iPhone tramite iCloud o MacDeed iOS Transfer. Rispetto ad iCloud, Trasferimento iOS MacDeed può aiutarti a trasferire messaggi da iPhone a Mac, esportare foto di iPhone, eseguire il backup di WhatsApp su iPhone e così via. E può anche eseguire il backup di tutti i dati del tuo iPhone con un clic per proteggere i dati del tuo iPhone. È il miglior strumento di gestione per iPhone che dovresti provare.

