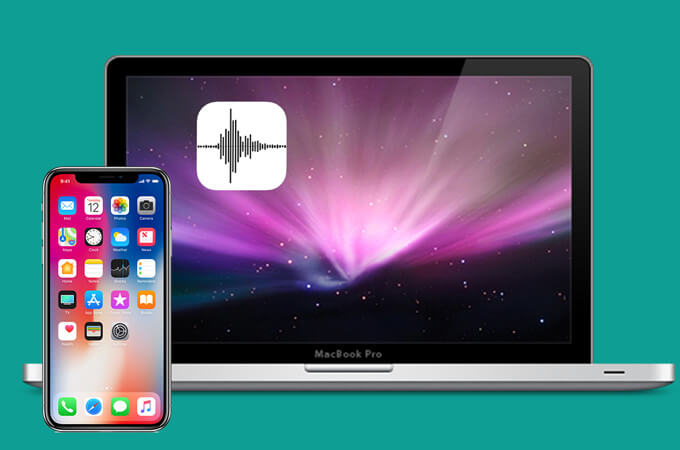Quando desideri registrare l'audio, per gli utenti iPhone, utilizzerai sicuramente l'app Memo vocali. Con Memo Vocali per iPhone puoi registrare facilmente un argomento musicale, una riunione, una conferenza o una recensione importante di alta qualità. A volte potresti voler trasferire i tuoi memo vocali dal tuo iPhone al Mac in modo da poterli ascoltare sul tuo computer Mac o modificare l'audio. Oppure, dopo aver creato sempre più memo vocali sul tuo iPhone, potresti scoprire che i memo vocali occupano troppo spazio su disco sul tuo iPhone e desideri liberare più spazio sul tuo iPhone per far funzionare il tuo iPhone senza intoppi.
Potresti aver bisogno: Come liberare più spazio su Mac
Se desideri trasferire memo vocali da iPhone a Mac, inclusi iPhone 11 Pro Max/11 Pro/11, iPhone Xs Max/Xs/XR/X Max/X, iPhone 8 Plus/8, iPhone 7s/7/6s/6 , ecc. Ecco 3 modi che puoi provare.
Come trasferire memo vocali da iPhone a Mac utilizzando iTunes
Per gli utenti iPhone e Mac, tutti devono conoscere iTunes. Se desideri trasferire memo vocali da iPhone a Mac, utilizzare iTunes per sincronizzare i memo vocali di iPhone è un modo rapido.
Passo 1.
Collega il tuo iPhone al Mac.
Passo 2.
Avvia iTunes e il tuo iPhone verrà rilevato automaticamente in iTunes una volta connesso.
Passaggio 3.
Fare clic su "Musica" e selezionare "Sincronizza musica". Nell'elenco, seleziona la casella "Includi memo vocali".
Passaggio 4.
Premi il pulsante "Applica" in basso per sincronizzare i memo vocali dell'iPhone su iTunes.
Passaggio 5.
Dopo aver completato la sincronizzazione, i tuoi memo vocali verranno aggiunti all'elenco della musica.

Come trasferire memo vocali da iPhone a Mac utilizzando la posta elettronica
Per un breve memo vocale, di piccole dimensioni, puoi trasferirlo velocemente da iPhone a Mac utilizzando l'e-mail. Puoi semplicemente seguire questi passaggi di seguito.
- Seleziona il memo vocale nell'app Memo vocali.
- Tocca il pulsante “Condividi” e seleziona l’icona “E-mail”.
- Invia il memo vocale al tuo indirizzo email.
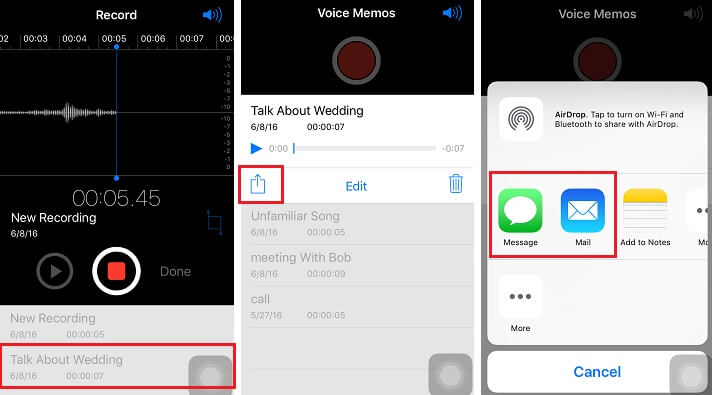
Dopo questi passaggi, hai già trasferito un memo vocale. Se disponi di più memo vocali, puoi farlo ancora e ancora. Ma se il tuo memo vocale è di grandi dimensioni, potresti non trasferirlo tramite e-mail. Quindi puoi provare in un altro modo.
Come trasferire memo vocali da iPhone a Mac senza iTunes
Il modo migliore e veloce per trasferire memo vocali da iPhone a Mac è utilizzare Trasferimento iPhone Mac , che è professionale per trasferire tutti i dati da iPhone a Mac e viceversa. È veloce, facile da usare e compatibile con tutti i modelli Mac, come MacBook Pro, MacBook Air, Mac mini e iMac.
Passo 1.
Scarica e installa Mac iPhone Transfer sul tuo Mac.
Passo 2.
Collega il tuo iPhone al Mac tramite un cavo USB o Wi-Fi.
Passaggio 3.
Dopo aver rilevato il tuo iPhone, tocca "Memo vocali". Visualizzerà tutti i memo vocali sul tuo iPhone.
Passaggio 4.
Seleziona i memo vocali che desideri trasferire sul Mac (tocca il pulsante SHIFT per selezionare i memo vocali in batch), quindi fai clic su "Esporta" per rimuovere i memo vocali dall'iPhone.

Con Mac iPhone Transfer, puoi trasferire facilmente memo vocali, nonché messaggi di testo, contatti, note, foto e altri dati, da iPhone a Mac in pochi clic. Puoi anche eseguire il backup del tuo iPhone con un clic e mantenere i dati del tuo iPhone al sicuro.
Provalo GRATIS