La scheda SD ha aumentato notevolmente la capacità dei nostri dispositivi mobili, permettendoci di salvare il maggior numero possibile di file in tempo reale. Tuttavia, molti di noi potrebbero essersi imbattuti in un problema simile durante il tentativo di accedere ai file della scheda SD su Mac: la scheda SD non viene visualizzata.
I metodi per risolvere il problema "Scheda SD non visualizzata" possono essere facili o difficili in base alle cause. Qui raccogliamo una guida completa per riparare le schede SD che non vengono visualizzate sul Mac, indipendentemente dal fatto che tu stia utilizzando iMac, MacBook Air o MacBook Pro, lavorando su macOS Ventura, Monterey, Big Sur, Catalina o versioni precedenti. Inoltre, ti mostreremo un metodo di recupero se i video o le immagini sulla tua scheda SD non vengono visualizzati sul tuo Mac.
Le seguenti correzioni sono in ordine di complessità, dai casi facili a quelli complessi, si consiglia di provarne una dopo che una delle correzioni precedenti non ha risolto l'errore.
Prima di tutto ripartire!
Se lavori regolarmente con un Mac, ti sarà abbastanza comprensibile quanto possa essere magico il riavvio. Personalmente, preferisco riavviare il mio Mac quando il sistema o i programmi funzionano in modo improprio o addirittura si bloccano. Nella maggior parte dei casi, il riavvio funziona. Nessuno può dire il motivo esatto per cui il riavvio aiuta a risolvere i problemi, ma funziona e basta.
Ed ecco un altro motivo per cui consigliamo di riavviare fin dall'inizio, i motivi che causano la mancata visualizzazione della scheda SD sul Mac possono essere vari e difficili da individuare, mentre il riavvio è il modo migliore per rendere le cose estremamente semplici e vale sempre la pena Tentativo.
Per riavviare, devi scollegare la scheda SD dal Mac, quindi riavviare il Mac. Una volta che il Mac funziona correttamente, inserisci nuovamente la scheda SD nel computer. Allora aspetta la magia. Ma se nessuna magia, continua a leggere le seguenti soluzioni per risolvere "La scheda SD non viene visualizzata su Mac".

Il riavvio non funzionerà? Controlla attentamente questi dispositivi
Quando leggiamo e scriviamo su una scheda SD, sono necessari 3 elementi per completare questo lavoro: un Mac, un lettore di schede SD e la scheda SD stessa. Quindi, indipendentemente dal motivo ultimo che porta alla mancata visualizzazione della scheda SD sul Mac, deve essere correlato a uno qualsiasi di questi dispositivi. Di conseguenza, dobbiamo controllare attentamente questi dispositivi prima di utilizzare strumenti di terze parti.
Innanzitutto, controlla il Mac
Caso 1: Porta USB del computer inefficace
Test: Collega il lettore di schede SD al computer tramite diverse porte USB.
Soluzione: Se la porta USB precedente non è efficace, cambia la connessione tramite un'altra porta USB o collega il lettore di schede SD a un altro computer.
Caso 2: Possibile attacco di virus
Soluzione: Esegui il programma antivirus sul tuo Mac ed esegui la scansione della scheda SD o dell'intero computer per verificare se è presente un virus che attacca il tuo dispositivo.
Quindi, controlla il lettore di schede SD
Con il passare del tempo, nel lettore di schede SD si accumuleranno sporco e polvere, che influiranno negativamente sul contatto tra la scheda SD, il lettore di schede SD e il computer. In questo caso, pulisci leggermente il lettore di schede SD con un panno di cotone imbevuto di un po' di alcol. Quindi riprova a collegare la scheda SD al tuo Mac con il lettore di schede e controlla se funziona.
Infine, controlla la scheda SD stessa
Caso 1: Scarso contatto con la scheda SD
Soluzione: Come per il lettore di schede SD, prova a soffiare via lo sporco o la polvere intasati in profondità nello slot della scheda SD o pulisci leggermente.
Caso 2: Protezioni da scrittura
In questo caso, dobbiamo prima assicurarci che l'interruttore di blocco della scheda SD sia nella posizione "Sblocca", altrimenti non avrà senso rimuovere le protezioni da scrittura.

Utilizza gli strumenti macOS per correggere la mancata visualizzazione della scheda SD sul Mac (Finder, Utility Disco)
Dopo aver riavviato il Mac o controllato questi 3 elementi, se il problema della scheda SD non viene visualizzata sul Mac persiste, le cose potrebbero essere un po' più complesse di quanto pensiamo, ma abbiamo ancora più soluzioni per risolverlo, utilizzando gli strumenti macOS gratuiti , come Finder o Utility Disco, in base a diverse situazioni.
Correggi la scheda SD che non viene visualizzata sul Mac nell'app Finder
Quando colleghi un altro disco rigido o dispositivo di archiviazione al tuo Mac, se viene visualizzato sul tuo Mac, significa che il tuo Mac non può visualizzare questa particolare scheda SD. Quindi puoi utilizzare Finder per risolverlo.
Soluzione:
- Apri Finder dal Dock.
- Vai a Finder>Preferenze.
- Seleziona la casella prima di "Dischi esterni".
- Quindi vai su Finder e controlla se la scheda SD viene visualizzata nel "Dispositivo" o sul desktop.
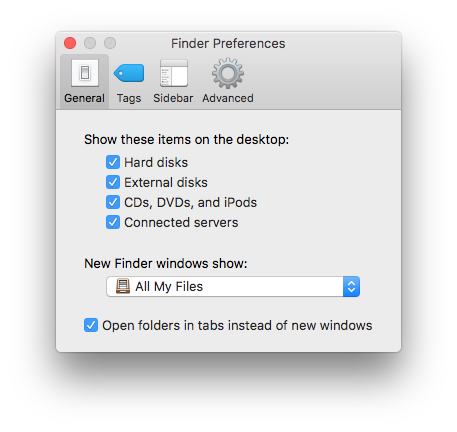
Correggi la scheda SD che non viene visualizzata sul Mac in Utility Disco
Caso 1: Se la lettera di unità della scheda SD è vuota o non leggibile, assegna una nuova lettera di unità alla scheda SD e potresti risolvere il problema.
Soluzione:
- Vai su Finder>Applicazioni>Utilità>Utility Disco.
- Nel menu "Esterno", scegli il dispositivo della tua scheda SD.
- Fai clic con il tasto destro sull'icona della scheda SD, scegli "Rinomina" e assegna una nuova lettera alla tua scheda SD.
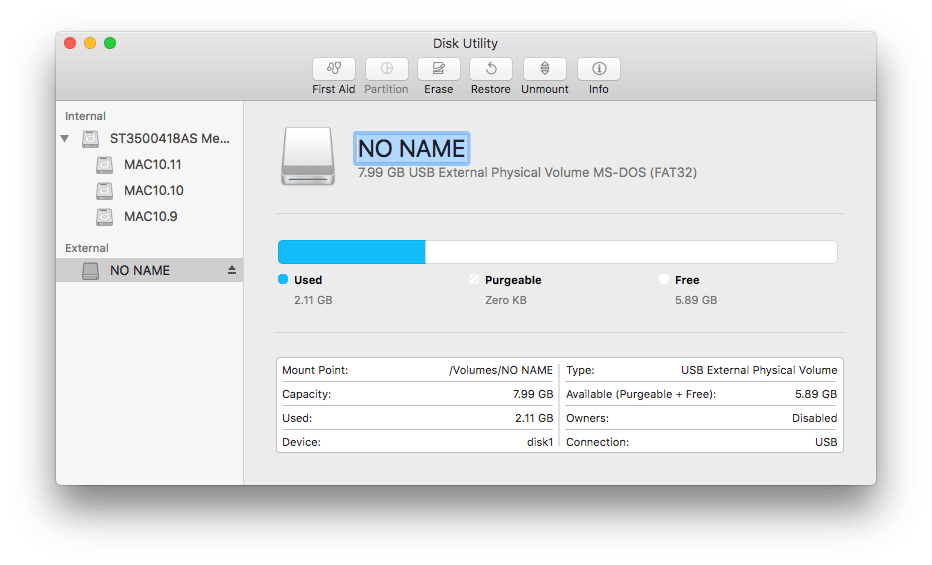
Caso 2: Ancora non riesci a mostrare la scheda SD sul tuo Mac? Potrebbero esserci errori sulla scheda SD e possiamo utilizzare Utility Disco per ripararla.
Utility Disco è lo strumento di utilità di sistema per eseguire attività relative al disco su Mac, come creazione, conversione, backup, crittografia, montaggio, controllo, formattazione, riparazione e ripristino dei dischi.
Soluzione:
- Collega la tua scheda SD al tuo Mac.
- Vai su Finder>Applicazione>Utilità>Utilità Disco.
- Seleziona la tua scheda SD e fai clic su "Informazioni" per verificare se la tua scheda SD è scrivibile o meno. Se sì, vai al caso successivo.
- In caso contrario, vai su “Pronto Soccorso” e fai clic su “Esegui”, risolverà gli errori che portano a tale protezione da scrittura.
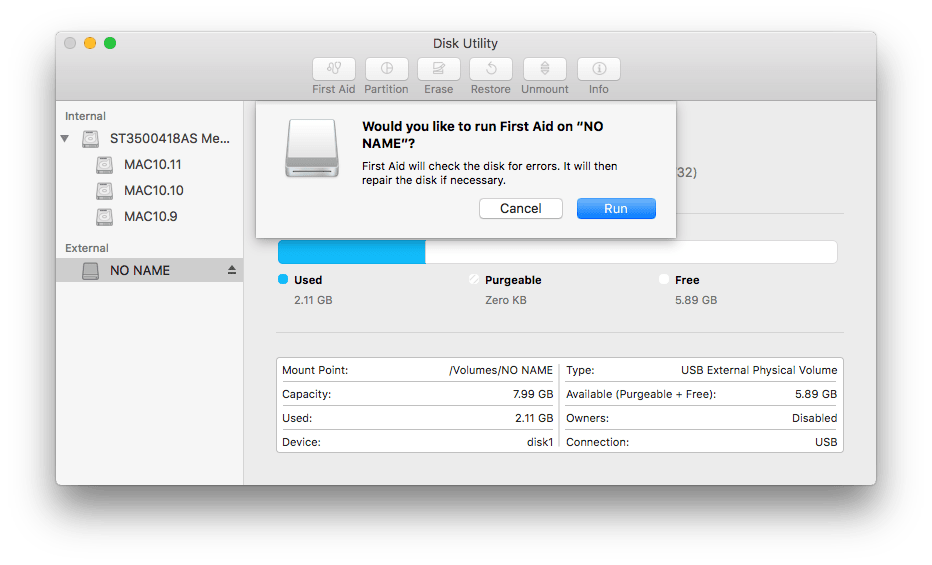
Video o foto sulla scheda SD non vengono ancora visualizzati sul Mac? Ristabilire!
Se hai provato tutti questi metodi, ma non riesci ancora ad accedere alla tua scheda SD, è molto più probabile che la tua scheda SD sia danneggiata. Oppure la tua scheda SD finalmente viene visualizzata sul tuo Mac, ma hai scoperto che i video o le immagini semplicemente non vengono visualizzati. Quindi, dovrai recuperare i file dalla scheda SD su Mac ed eseguire il backup, quindi formattare la scheda SD per verificare se può essere utilizzata di nuovo.
Recupera video o foto dalla scheda SD su Mac
Recupero dati MacDeed è lo strumento migliore progettato per recuperare vari file da schede SD, schede di memoria, lettori audio, videocamere, unità USD, dischi rigidi e quasi tutti i dispositivi di archiviazione, indipendentemente dalla perdita di dati derivante da cancellazione, formattazione, corruzione, attacco di virus, ecc. Può recuperare file in oltre 200 formati e fornisce 2 modalità di scansione per scansionare e recuperare file in modo efficiente.
Passaggio 1. Scarica e installa MacDeed Data Recovery sul tuo Mac, assicurati di aver collegato la scheda SD al Mac.
Passaggio 2. Scegli la scheda SD in cui hai archiviato i video o le immagini.

Passaggio 3. Fare clic su "Scansione" per trovare i file sulla scheda SD. Vai su Tipo e controlla il video o la foto dalla cartella Video o Grafica.

Passo 4. Visualizza l'anteprima dei file trovati, selezionali e fai clic sul pulsante Ripristina per ripristinare i file dalla scheda SD.

Conclusione
Come utenti di schede SD, ci sono grandi possibilità di riscontrare tutti i tipi di problemi, come la mancata visualizzazione della scheda SD, la scheda SD danneggiata, la scheda SD danneggiata, ecc. A volte, un piccolo trucco può aiutare, ma a volte, le soluzioni consigliate non sono di aiuto, anche se sei un professionista della tecnologia. Quando le cose arrivano a questo, abbiamo ancora uno strumento definitivo per recuperare i file della scheda SD su Mac, come ad esempio Recupero dati MacDeed .
Prova il software di recupero della scheda SD più affidabile
- Facile da usare
- Recupera tutti i tipi di file dalla scheda SD (documenti, audio, video, foto, ecc.)
- Anteprima dei file della scheda SD prima del ripristino (video, foto, documenti, audio)
- Supporta vari file system: oltre 200 tipi
- Scansiona velocemente la scheda SD e altre unità
- Cerca rapidamente i file con lo strumento filtro
- Recupera file su un'unità locale o su piattaforme cloud (Dropbox, OneDrive, GoogleDrive, iCloud, Box)
- Alto tasso di recupero
Tuttavia, la buona abitudine di eseguire regolarmente il backup sarà sostanzialmente utile quando si riscontrano diversi problemi con la scheda SD, inclusa la mancata visualizzazione della scheda SD.

