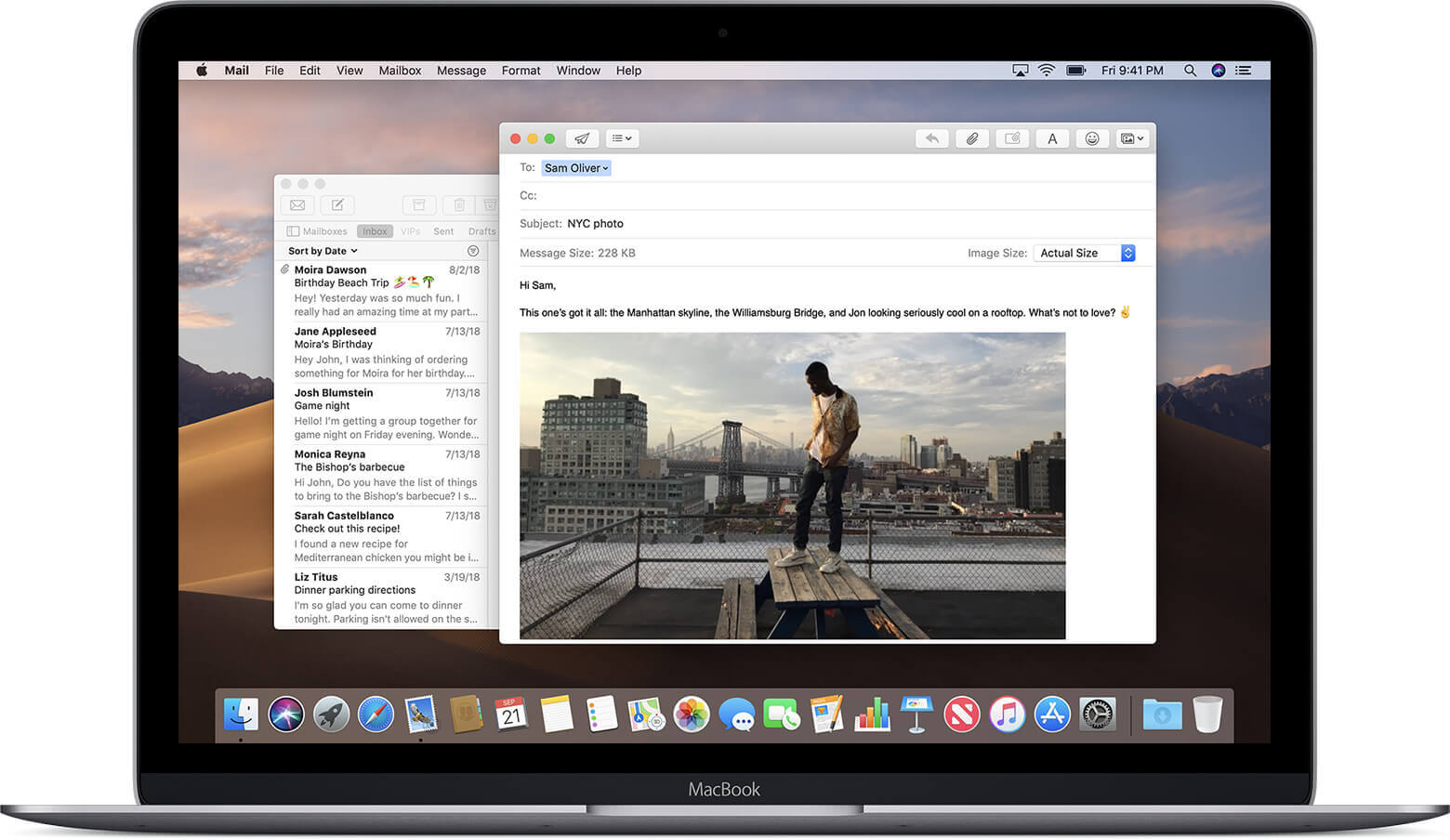אם יש לך Mac ואתה משתמש בו באפליקציית Mail, עליך למחוק לעתים קרובות הודעות דוא"ל שאתה מחשיב כזבל, מיותר או פשוט לא שימושי יותר. תהליך מחיקת המיילים הוא בדרך כלל מאוד סלקטיבי, אתה תסיר רק את המיילים שאתה לא צריך, אבל כמה תרחישים יצטרכו אותך למחוק לחלוטין את כל המיילים באפליקציית הדואר מבלי להסיר את חשבון הדוא"ל שקושר עם אפליקציית דואר. במילים פשוטות, כל המיילים יימחקו אך עדיין תוכל להשתמש בחשבון האימייל שלך באפליקציית הדואר. לפעמים אולי אפילו תצטרך להסיר את כל אפליקציית הדואר מה-Mac שלך.

עליך לגבות באופן קבוע את כל הנתונים החשובים ב-Mac שלך באמצעות Time Machine, אז לפני שאתה מוחק את הודעות הדוא"ל שלך או את יישום הדואר, ודא שאתה מגבה אותם. זה חשוב מכיוון שברגע שתמחק את כל האימיילים שלך באפליקציית הדואר, לא תוכל לקבל אותם בחזרה. לכן עליך להיות זהיר לפני שאתה מוחק את כל המיילים שלך. אסור להשתמש בשיטה זו ללא הבחנה רק כדי לפנות יותר מקום ב-Mac שלך או להכריז על פשיטת רגל באימייל. למרות שהפעולה הזו די פשוטה, היא לא מומלצת למשתמש macOS ממוצע. סביר להניח שבסופו של דבר תמחק אימיילים שאולי תזדקק להם בעתיד.
תוכן
כיצד למחוק את כל הודעות הדוא"ל מהדואר ב-Mac
תהליך זה הוא פשוט מאוד, אך עליך להיות זהיר בשימוש בו מכיוון שהוא אינו הפיך.
- פתח את אפליקציית הדואר ב-macOS שלך
- ברגע שמסך תיבת הדואר הנכנס הראשי שלך פתוח, לחץ על הכרטיסייה "תיבת דואר נכנס"; זה יהיה בסרגל הצד תחת תיבות דואר.
- כעת לחץ על האפשרות "בחר הכל" מהתפריט הנפתח של "ערוך". אפשרות זו תבחר ותדגיש כל שרשור אימייל שנמצא בתיבות הדואר של אפליקציית הדואר שלך.
- כעת עבור שוב לתפריט "ערוך" ולחץ על האפשרות "מחק", זה ימחק את כל המיילים באפליקציית הדואר שלך. כל האימיילים שלך יישלחו לאשפה שלך.
- לאחר שתיבת הדואר הנכנס שלך הפכה לריקה, לחץ לחיצה ימנית על כפתור "תיבת הדואר הנכנס" בסרגל הצד שלך. כעת תוצג לך רשימה קטנה של אפשרויות ועליך ללחוץ על האפשרות "מחק פריטים שנמחקו". תהליך זה ימחק לחלוטין את כל הקבצים שאוחסנו באשפה שלך.
- כך כעת תיבת הדואר הנכנס שלך כולה תהיה ריקה לחלוטין מכיוון שכל האימיילים שקיבלת נמחקו לצמיתות.
- עליך לחזור על אותו תהליך לתיקיות הנשלחות והטיוטות שלך כדי לנקות לחלוטין את המחשב מכל הקבצים שלך.
כיצד להסיר את אפליקציית הדואר ב-Mac באופן ידני
יתכן שלעולם לא תשתמש באפליקציית הדואר ב-Mac שלך וזה יכול לצבור ג'יגה-בתים של שטח בזמן שהוא חסר תועלת לחלוטין. במקרים כאלה, תרצה להסיר את כל היישום מהמחשב שלך. עם זאת, אפליקציית הדואר היא יישום ברירת מחדל של macOS, כך שמערכת ההפעלה לא תאפשר לך להסיר אותה. אם תנסו להעביר את האפליקציה לפח האשפה, תקבלו הודעה שאומרת שלא ניתן להעביר דואר לפח מכיוון שלא ניתן למחוק אותו. עם זאת, ישנם כמה שלבים שאתה יכול לבצע כדי לעקוף זאת ולמחוק את אפליקציית הדואר מה-Mac שלך.
- כדי להסיר את אפליקציית הדואר, תחילה עליך להשבית את הגנת שלמות המערכת. זה נדרש כאשר אתה מפעיל את macOS 10.12 ומעלה מכיוון שלא תוכל להסיר יישום מערכת כמו Mail כאשר הוא מופעל. כדי לעשות זאת, ראשית, אתחל את ה-Mac שלך למצב שחזור. לאחר מכן לחץ על כלי עזר ופתח מסוף. כעת הקלד "csrutil disable" בטרמינל והקש על מקש Enter. הגנת שלמות המערכת שלך תושבת וכעת עליך להפעיל מחדש את ה-Mac שלך.
- לאחר הפעלה מחדש של ה-Mac, היכנס אליו באמצעות חשבון הניהול שלך. כעת הפעל את המסוף והקלד "cd /Applications/" לתוכו ולחץ על Enter. זה יראה לך את ספריית האפליקציה. כעת הקלד "sudo rm -rf Mail.app/" בטרמינל ולחץ על Enter. פעולה זו תסיר את אפליקציית הדואר מה-Mac שלך. אתה יכול להשתמש בפקודה "sudo rm -rf" כדי להסיר כל אפליקציית ברירת מחדל שאינך רוצה.
- לאחר שמחקת את אפליקציית הדואר, עליך להפעיל שוב את הגנת שלמות המערכת. אתה יכול לעשות זאת על ידי אתחול ה-Mac שלך למצב שחזור והקלדת "csrutil enable" בתיבת המסוף, תוכל למצוא את תיבת המסוף תחת כלי עזר.
ודא שאתה מפעיל מחדש את הגנת שלמות המערכת מכיוון שתזדקק לה כדי למנוע שינויים גדולים שעלולים לפגוע בשלמות המחשב שלך. אם אתה מוצא שהתהליך הזה מייגע מדי, יש הרבה יישומי ניקוי של Mac שיאפשרו לך למחוק את אפליקציית הדואר בצורה הרבה יותר פשוטה.
כיצד למחוק אימיילים ב-Mac בלחיצה אחת
כאמור, אתה יכול לנסות מנקה MacDeed Mac כדי לעזור לך למחוק קבצים מצורפים/הורדות של דואר אלקטרוני, לנקות את אחסון הדואר, להסיר את אפליקציית הדואר ועוד בלחיצה אחת. הוא תומך בניקוי אפליקציית Mac Mail, Outlook, Spark ויישומי דואר אחרים. זה גורם לך לעשות את כל אלה בצורה קלה ומהירה אך בטוחה עבור ה-Mac שלך.
שלב 1. הורד והתקן את Mac Cleaner
ראשית, הורד את Mac Cleaner ב-Mac/MacBook/iMac שלך ולאחר מכן התקן אותו.

שלב 2. הסר קבצים מצורפים לדואר
אם ברצונך למחוק קבצים מצורפים לדוא"ל כדי לפנות שטח אחסון נוסף בדיסק הקשיח המקומי, בחר "קבצים מצורפים לאימייל" בצד שמאל ולחץ על "סרוק". לאחר הסריקה, אתה יכול לבחור מה אתה רוצה למחוק וללחוץ על "הסר".

שלב 3. הסר את אפליקציית הדואר לחלוטין
אם ברצונך למחוק את אפליקציית הדואר, בחר "הסרת התקנה" בצד שמאל. זה יזהה את כל האפליקציות המותקנות ב-Mac שלך. אתה יכול לבחור את אפליקציית הדואר של אפל וללחוץ על "הסר התקנה" כדי להסיר אותה בבטחה או לאפס את אפליקציית הדואר שלך למפעל.

עם Mac Cleaner, אתה יכול להסיר זבל של דואר אלקטרוני בכמה שלבים וזה בטוח עבור ה-Mac שלך. זה יכול גם נקה קבצי זבל ב-Mac שלך , להאיץ את ה-Mac שלך , בדוק וירוסים ב-Mac שלך , בצע אופטימיזציה של ה-Mac שלך וכו'. באמת כדאי לך לנסות!
סיכום
ישנם תרחישים רבים שידרשו ממך למחוק את כל האימיילים או אפילו את כל אפליקציית הדואר מה-Mac שלך. אולי זה תופס יותר מדי מקום או אולי אתה פשוט לא משתמש ביישום הדואר בכלל.
תהליך מחיקת כל האימיילים שלך הוא תהליך קל מאוד. אז צריך להיזהר לא למחוק את כל המיילים שלהם כלאחר יד, מכיוון שהם לא יוכלו להפוך אותם. הם עלולים בסופו של דבר לאבד דואר חשוב ויצטרכו לסבול מהתוצאות. לכן עדיף לגבות את המיילים שלך לפני שאתה מוחק אותם.
אפליקציית הדואר אכן תופסת מקום בדיסק והיא תהווה נטל על המחשב שלך אם לעולם לא תשתמש באפליקציה. אתה מסיר את היישום באמצעות שורת הפקודה או באמצעות יישומי מנקה של Mac. אמנם לא תוכל לשחזר את המיילים שלך, אבל קל מאוד להתקין מחדש את אפליקציית הדואר ב-Mac שלך.