"האם יש דרך לשחזר נתונים ממחיצה שאבדה או שנמחקה?" – שאלה מ-Quora
כן! ישנן דרכים לשחזר מחיצה שנמחקה או את הנתונים מהמחיצה שנמחקה. אתה יכול לנסות לשחזר את המחיצה האבודה בעזרת CMD. אם זה לא עובד, אתה יכול להשתמש בכלי שחזור רב עוצמה כדי לשחזר את הנתונים מהמחיצה האבודה. עם זאת, מומלץ לשחזר את הנתונים מהמחיצה האבודה לפני שתנסה לשחזר את המחיצה האבודה באמצעות CMD. כמו, גם אם תצליח לשחזר את המחיצה האבודה באמצעות CMD, אתה עלול לאבד את הנתונים המאוחסנים בה.
חלק 1. כמה סיבות נפוצות מדוע מחיצות הולכים לאיבוד או נמחקים
ישנן סיבות שונות מדוע אתה יכול להסתיים עם מחיצת דיסק אבודה או פגומה. זה יכול להינזק, זה יכול להימחק או להיפגם. תהיה הסיבה אשר תהיה, בסופו של דבר, אתה תאבד את המחיצה שלך ותצטרך לשחזר את המחיצה שנמחקה.
טבלת מחיצות פגומה
זוהי טבלת המחיצות שבה משתמשים יכולים לראות או לגשת לנתונים המאוחסנים במחיצה. אם טבלת המחיצות הולכת לאיבוד, פגומה או פגומה, ייתכן שתאבד גם את המחיצה והנתונים.
מחיקת מחיצה בשוגג
אפשרות נוספת לאובדן מחיצה יכולה להתרחש עקב טעות אנוש. אתה עלול למחוק בטעות מחיצה בזמן ניהול הכוננים שלך, או שאתה טועה במחיצה אחרת עם המחיצה שאתה מנסה למחוק או לנקות עם diskpart.
גודל לא נכון של מחיצות
Windows מאפשר לך לשנות את גודל המחיצה שלך או להתאים את גודל המחיצה שלך לפי הצורך שלך. אבל תכונות אלה מתגלות כמסוכנות פעמים רבות. אם אתה לא מומחה, אתה עלול להגדיל את גודל המחיצות שלך בצורה שגויה, מה שעלול לגרום למחיצה פגומה או לאיבוד.
כיבוי או קריסות לא תקין של המערכת
כיבויים לא תקינים, כיבויים בלתי צפויים, כיבויים תכופים או קריסות עלולים גם הם להזיק למחיצות שלך. סוגים כאלה של כיבויים פוגעים קשות במערכת שלך ויכולים גם לגרום לאובדן או השחתה של המחיצות שלך.
חלק 2. כיצד לשחזר מחיצה שנמחקה באמצעות CMD?
אם איבדת את המחיצה שלך או מחקת אותה בטעות, ואתה מחפש דרך לשחזר את המחיצה שנמחקה, תוכל להשתמש ב-CMD כדי להשיג זאת. זהו חלון שורת פקודה שדרכו ניתן לעבד פקודות שונות ולשחזר את המחיצה שנמחקה.
בצע את השלבים לשחזור מחיצות שנמחקו בחלונות באמצעות CMD:
שלב 1. כאשר אתה נמצא במסך הבית, עבור ללוח החיפוש וחפש "cmd". "שורת פקודה" תופיע בתוצאות החיפוש. עבור אל אפשרות שורת הפקודה ולחץ עליה כדי להפעיל את CMD כמנהל כדי להיכנס לחלון שורת הפקודה.
שלב 2. בחלון שורת הפקודה, הזן את הפקודה "diskpart", ותנו לה לעבד.
שלב 3. כעת, תן את הפקודה "רשימת דיסק" והקש Enter כדי לעבד את הפקודה. לאחר שתזין את הפקודה, תראה את כל דיסקי המערכות שלך ברשימה בחלון.
שלב 4. כעת, עליך להקליד "בחר דיסק #" והקש Enter. (עליך להחליף את # במספר הדיסק שלך, למשל אם הדיסק שלך הוא "דיסק 2", אז תן את הפקודה "בחר דיסק 2).
שלב 5. ברגע שאתה רואה שורה בחלון המציינת "דיסק # הוא כעת הדיסק הנבחר", אז אתה צריך להזין את הפקודה "נפח רשימת". כל הכרכים יופיעו ברשימה. כעת, תן את הפקודה "בחר נפח #" והקש Enter. (בפקודה "בחר נפח #", "#" הוא המספר של המחיצה שאבדה.
שלב 6. ברגע שאתה רואה ש"נפח #" הוא הכרך הנבחר, אז אתה צריך להזין את הפקודה "הקצא אות=#". (יש להחליף # באות כונן זמינה כמו G, F וכו')
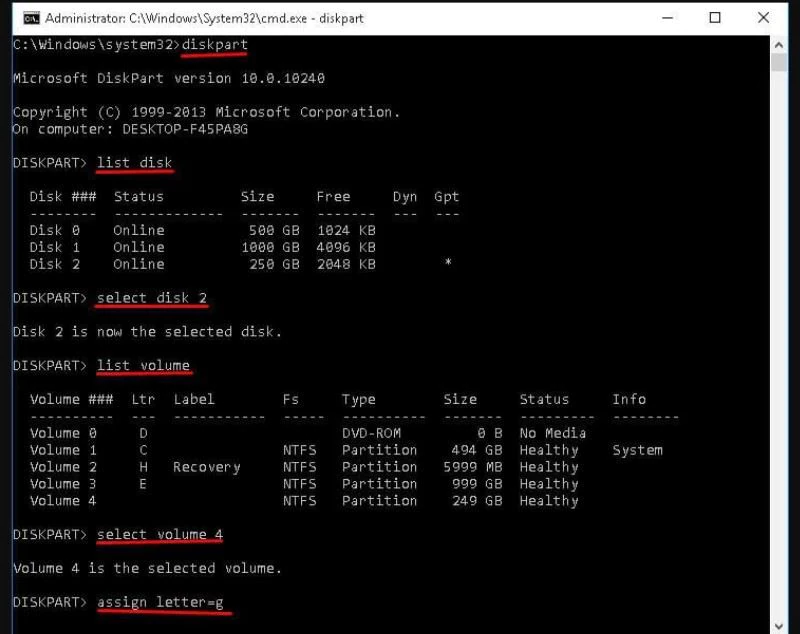
המתן לפקודה האחרונה לעיבוד. לאחר שתסיים, צא מחלון שורת הפקודה ובדוק אם אתה יכול לגשת למחיצה האבודה כעת.
הערה: מומלץ לבדוק תחילה את המחיצה שאיבדת ולציין את גודלה לפני שתלך לשחזור באמצעות CMD. שם המחיצות המפורטות ב-CMD יכול להיות שונה מהשמות במערכת שלך, לכן, הדרך היחידה לזהות את המחיצה הנכונה היא לזהות אותה לפי גודלה.
חלק 3. שחזור נתונים ממחיצה שנמחקה באמצעות כלי שחזור נתונים
אם השיטה לעיל לשחזור מחיצה שנמחקה באמצעות CMD נכשלת, אז כל הנתונים שלך המאוחסנים במחיצה האבודה עלולים להיות בסיכון להימחק לצמיתות. במקרה זה, מומלץ לשחזר את הנתונים מהמחיצה שנמחקה בהקדם האפשרי. אין תכונה ב-Windows המאפשרת לך לשחזר נתונים ממחיצה שנמחקה, תידרש להיעזר בכלי שחזור רב עוצמה.
אנו ממליצים לך להשתמש שחזור נתונים של MacDeed על התכונות החזקות, תהליך השחזור היעיל והאמינות שלו. אתה יכול להשתמש ב-MacDeed Data Recovery כדי לשחזר את כל הנתונים שלך מהמחיצה האבודה. שחזור נתונים של MacDeed הוא זול יחסית ויעיל מאוד. אתה יכול לשחזר את כל הנתונים שלך ללא מאמץ רב באמצעות MacDeed Data Recovery.
שחזור נתונים של MacDeed - הדרך הטובה ביותר לשחזר נתונים ממחיצה אבודה!
- אתה יכול להשתמש בתכונת השחזור הניתן לאתחול כדי לשחזר נתונים ממערכת שקרסה.
- אתה יכול לשחזר נתונים מהמחיצה האבודה גם ב-Windows וב-Mac.
- אתה יכול לשחזר יותר מ-1000 סוגי קבצים מהמחיצה האבודה שלך או מכל מיקום אחר.
- אתה יכול לשחזר קבצים שאבדו מהמחיצה שלך בכונני אחסון מכל סיבה שהיא.
- אתה יכול להשתמש בסריקה עמוקה אם אתה רוצה שחזור חזק יותר של המחיצה האבודה.
- אתה יכול לשחזר את הנתונים מהמחיצה האבודה שלך או מכל מיקום אחר בהתאם לסוג הקובץ או מתיקיה ספציפית.
מדריך למשתמש לשחזור נתונים שנמחקו מהמחיצה האבודה:
שלב 1. לאחר התקנת MacDeed Data Recovery במערכת שלך, פשוט הפעל את הכלי. בחלון הראשון, תראה את כל המחיצות וכונני האחסון שלך ברשימה. אתה צריך לבחור את המחיצה האבודה כדי לשחזר ממנה נתונים. בחר את המחיצה שאבדה ולחץ על "התחל".

שלב 2. לאחר לחיצה על כפתור התחל, התוכנית תתחיל לסרוק את המחיצה האבודה שלך כדי לשחזר את כל הנתונים שהיו מאוחסנים בה. אתה יכול להשהות את תהליך הסריקה כדי לחדש אותו בזמן שנוח לך. לאחר סיום הסריקה, כל הנתונים יופיעו בחלון. אם אינך מרוצה מתוצאות הסריקה, תוכל לבחור באפשרות "סריקה עמוקה" כדי להתחיל סריקה חזקה יותר.

שלב 3. לאחר סריקה כאשר כל הקבצים רשומים לפניך, אתה יכול לחפש כל קובץ ספציפי שברצונך לשחזר, או שאתה יכול לבחור את כל הקבצים לשחזור מהמחיצה האבודה. אתה יכול גם לצפות בתצוגה מקדימה של הקבצים הרשומים לפני השחזור כדי לשחזר רק את מה שאתה צריך. כעת, לאחר שבחרת את הקבצים לשחזור, לחץ על כפתור "שחזור".

שלב 4. תתבקש לבחור מיקום לשחזור כל הקבצים המשוחזרים ולבחור מיקום מאובטח. בחר מיקום אחר מלבד המחיצה שממנה אתה משחזר קבצים ולחץ על "אישור". כל הקבצים שבחרת ישוחזרו מהמחיצה שאבדה. כעת תוכל לנווט למיקום הנבחר ולגשת לקבצים.
סיכום
אתה צריך לנסות לשחזר מחיצה שנמחקה בהקדם האפשרי, כל סוג של עיכוב יכול להגביר את הסיכון לאיבוד המחיצה והנתונים לצמיתות. גם אם אינך מסוגל לבצע את שחזור המחיצה, עליך לפחות לשחזר את הנתונים החשובים שלך מהמחיצה האבודה באמצעות שחזור נתונים של MacDeed .

