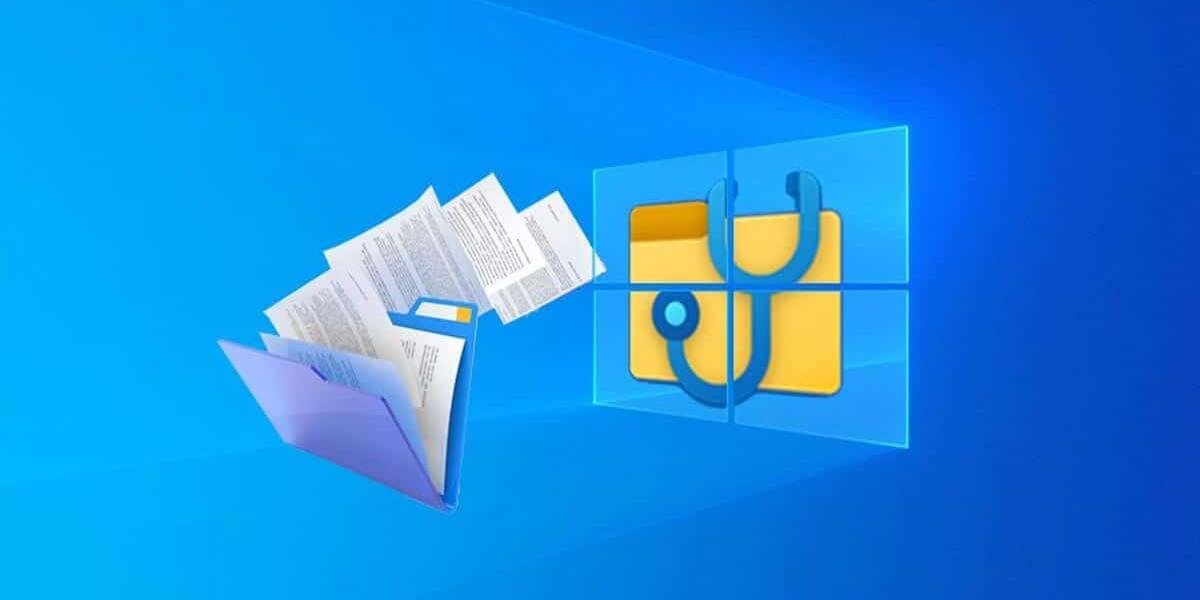"כיצד לשחזר קבצים שנמחקו לצמיתות במחשב Windows שלי?" – שאלה מ-Quora
זו אחת השאלות הנשאלות ביותר. כיצד לשחזר קבצים שנמחקו לצמיתות? ובכן, ישנן שיטות שונות לשחזר קבצים שנמחקו לצמיתות מ- Windows שלך. שחזור קבצים כאלה מ-Windows אינה משימה קשה במיוחד. למערכת שלך שפועלת על Windows יש הרבה תכונות משולבות כאלה וגם כמה פרצות, מה שמקל על ביצוע שחזור עבור קבצים כאלה.
חלק 1. הסיבה למחיקה של קבצים מהמערכת שלך לצמיתות
רוב הזמן כאשר אתה מוחק קובץ או מעביר אותו לסל המיחזור, הוא לא נמחק. הקובץ נמחק רק מהתיקייה שלו ונשאר במערכת שלך בסל המיחזור. הקובץ נמחק באופן זמני וניתן לשחזר אותו מסל המיחזור. רק כאשר אתה מוחק קובץ גם מסל המיחזור, או אם אתה מרוקן את כל סל המיחזור, אז הקבצים שלך יימחקו לצמיתות מהמערכת שלך.
חלק 2. לאן הולכים הקבצים שנמחקו לצמיתות ב-Windows שלך?
לאחר שמחקת קבצים לצמיתות מהמערכת שלך, אתה עלול לחשוב שכל הקבצים שנמחקו והנתונים שלהם נעלמו. אבל העובדה היא שאף אחד מהם לא עוזב את המערכת שלך כל כך בקלות. הקבצים שמחקת והנתונים שלהם נשארים מוסתרים במערכת שלך. כאשר אתה מוחק לצמיתות קובץ, Windows מסמן את המקום שהם תפסו בדיסק שלך כפנויים, מה שגורם לנו לחשוב שהנתונים נמחקים. אבל זה רק מיקום הנתונים בדיסק שנמחק. הנתונים והקבצים נשארים בדיסק הקשיח שלך, עד ואל אם יוחלפו על ידי נתונים חדשים. רק כאשר נתונים חדשים תופסים את המקום, הנתונים הישנים שנמחקו נמחקים לצמיתות מהמערכת שלך, באמת.
חלק 3. האם זה אפשרי לשחזר קבצים שנמחקו לצמיתות
כן, אפשר לשחזר קבצים שנמחקו לצמיתות מ-Windows שלך. כפי שהוסבר לעיל במאמר זה, גם כאשר אתה מוחק לצמיתות קובץ מהמערכת שלך, הוא עדיין נשאר מוסתר בכונן שלך. לפיכך, באמצעות כל כלי שחזור רב עוצמה, אתה יכול בקלות לשחזר קבצים שנמחקו לצמיתות.
חלק 4. 3 השיטות הטובות ביותר לשחזור קבצים שנמחקו לצמיתות ב-Windows
אם אתה רוצה לשחזר קבצים שנמחקו לצמיתות במערכת שלך, אתה יכול לעשות זאת בעזרת מספר שיטות שנדונו להלן.
שיטה 1. שחזור מגיבוי
כאשר אתה מוחק קובץ מהמערכת שלך לצמיתות, השיטה הראשונה שאתה צריך לנסות היא לשחזר אותו מגיבוי. אם יש לך גיבוי של קבצים שנמחקו, יהיה לך קל יותר פשוט לשחזר את הקבצים שנמחקו לצמיתות. אינך צריך לבצע שחזור של אותם קבצים שנמחקו; אתה יכול פשוט להחזיר אותם מגיבוי ב-Windows.
השלבים הבאים יראו לך כיצד לשחזר קבצים שנמחקו לצמיתות מהגיבוי:
שלב 1. כאשר אתה נמצא במסך הבית של Windows שלך, עבור לשורת החיפוש וחפש את "לוח הבקרה". ברגע שאתה בלוח הבקרה, חפש את האפשרות "מערכת ואבטחה". תחת מערכת ואבטחה, תראה "גיבוי ושחזור (Windows 7)". לחץ על זה.

שלב 2. כעת, כשאתה בחלון גיבוי ושחזור, תראה חלונית שחזור מתחת לחלונית הגיבוי. תראה אפשרות "שחזר את הקבצים שלי", לחץ עליה ובצע את ההוראות קדימה כדי לשחזר את הקבצים שנמחקו לצמיתות.
שלב 3. אם האפשרות "שחזר את הקבצים שלי" חסרה, כנראה שאין לך את הגיבוי של Windows. לכן, במקרה שלקחת גיבוי באופן ידני, אתה יכול לבחור "בחר גיבוי אחר לשחזור קבצים" ולאחר מכן בצע את ההוראות לשחזור קבצים שנמחקו לצמיתות.
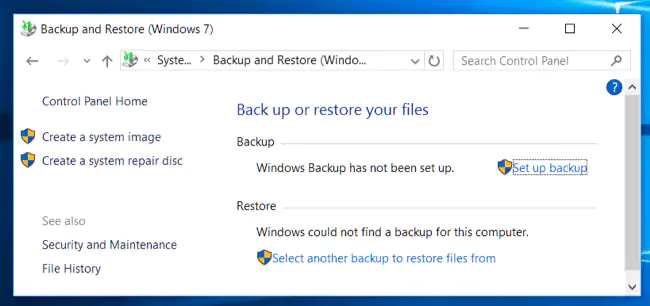
הערה: תוכל לשחזר קבצים שנמחקו לצמיתות באמצעות השיטה המוזכרת לעיל רק אם כבר יש לך גיבוי של קבצים אלה. אתה יכול לשחזר מהגיבוי שנלקח באופן ידני, או שאתה יכול לשחזר מהגיבוי שצולם על ידי Windows באמצעות תכונת הגיבוי.
שיטה 2. שחזור מגירסאות קודמות
במקרה שמחקת גרסה קודמת של הקובץ שלך וברצונך לשחזר אותו, תוכל לשחזר אותו פשוט על ידי ביצוע השלבים המוזכרים להלן. קל מאוד לשחזר קבצים שנמחקו לצמיתות ב-Windows אם זו גרסה קודמת של קובץ שכבר יש לך.
בצע את השלבים המוזכרים להלן כדי לשחזר קבצים שנמחקו לצמיתות מגרסאות קודמות:
שלב 1. כדי לשחזר את הגירסאות הקודמות שנמחקו לצמיתות של הקובץ שלך. תחילה עליך לעבור לתיקיה שבה נמצא הקובץ.
שלב 2. לאחר שתמצא את הקובץ של אילו גרסאות קודמות ברצונך לשחזר, פשוט "לחץ לחיצה ימנית" על הקובץ. בתפריט המוקפץ, תראה אפשרות "שחזר גרסאות קודמות", לחץ על אפשרות זו ובחר את הגרסה לשחזור.
שלב 3. או שאתה יכול ללכת ל"מאפיינים" ולבחור את הגרסה תחת הכרטיסייה "גרסה קודמת". כל שעליך לעשות הוא לבחור ולשחזר את הגרסה שברצונך לשחזר.
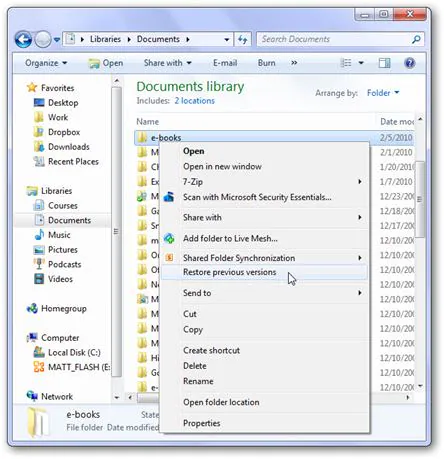
הערה: שחזור של גרסאות קודמות של קבצים שנמחקו לצמיתות אפשרי רק כאשר הייתה גרסה קודמת של הקבצים. אם זו הגרסה השמורה הראשונה של הקובץ שלך, כנראה שלא תוכל לשחזר אף אחת מהגירסאות הקודמות.
שיטה 3. שחזר קבצים שנמחקו לצמיתות עם תוכנה
אם כל אחת מהשיטות שהוזכרו לעיל לא עוזרת לך בשחזור קבצים שנמחקו לצמיתות, כנראה שכדאי לך לנסות כלי רב עוצמה לשחזור נתונים.
אנו ממליצים לך להשתמש שחזור נתונים של MacDeed , מצבי הסריקה החזקים שלו והיכולת לשחזר כל מיני קבצים בהחלט יכולים לעזור לך בשחזור כל הקבצים שנמחקו לצמיתות. עם MacDeed Data Recovery, אתה יכול להיות בטוח שכל הקבצים שלך ישוחזרו, וגם זה באיכות הגבוהה ביותר. MacDeed Data Recovery מבטיח שחזור יעיל ועוצמתי של קבצים שאבדו מכל סוג של מכשיר.
שחזור נתונים של MacDeed - התוכנה הטובה ביותר לשחזור קבצים שנמחקו לצמיתות מ- Windows!
- זה יכול לשחזר את כל סוגי הקבצים שנמחקו לצמיתות כלומר 1000+ סוגי קבצים.
- זה יכול לשחזר קבצים מכל מיני מערכות הפעלה והתקנים כמו Windows 11/10/8/7, Mac, Android, כוננים קשיחים, מצלמות, כונני USB, כרטיסי זיכרון וכו'.
- זה יכול לשחזר קבצים שנמחקו לצמיתות מכל תרחיש.
- MacDeed Data Recovery מגיע עם אשף שחזור קל מאוד לשימוש וממשק משתמש אינטראקטיבי.
- זה מאפשר לך להשהות או לחדש את תהליך הסריקה בזמן שנוח לך.
- זה מגיע עם תכונה המאפשרת לך לצפות בתצוגה מקדימה של הקבצים לפני השחזור.
- אתה יכול לסרוק את הקבצים שנמחקו לצמיתות בתיקייה מסוימת, או לפי סוג קובץ.
כיצד לשחזר קבצים שנמחקו לצמיתות באמצעות MacDeed Data Recovery?
MacDeed Data Recovery מגיע עם אשף שחזור קל וממשק משתמש גרפי אינטראקטיבי מאוד. קל מאוד לשחזר קבצים שנמחקו לצמיתות בעזרת MacDeed Data Recovery. כל מה שאתה צריך לעשות הוא לבצע את השלבים המוזכרים להלן.
שלב 1. בחלון הראשון לאחר השקת התוכנית, תראה שכל דיסקי האחסון וההתקנים של המערכת שלך רשומים בקטגוריות שונות. אם יש לך כונן אחסון חיצוני מחובר, הוא גם יופיע בחלון. בחר את כונן האחסון שממנו ברצונך לשחזר קבצים שנמחקו לצמיתות ולחץ על "התחל".

מַעֲנָק: שחזור נתונים של MacDeed מאפשר לך לבחור תיקיה ספציפית, שולחן עבודה או סל מיחזור כדי לסרוק לשחזור הקבצים שנמחקו לצמיתות. אתה יכול לבחור כל אחד מאלה ב"שלב 1".
שלב 2. התוכנית תסרוק את הכונן או התיקיה שבחרת כדי למצוא את הקבצים שברצונך לשחזר. בינתיים, אתה יכול להשהות ולחדש את תהליך הסריקה בכל עת. כמו כן, אם אתה כבר רואה את הקובץ ברשימת התוצאות הסרוקות, בזמן שהסריקה עדיין נמשכת, אתה יכול פשוט להשהות את הסריקה ולהמשיך בשחזור.

שלב 3. לאחר שכל הקבצים יופיעו ברשימה לאחר סריקת הכונן שלך, תוכל לחפש את הקבצים שנמחקו לצמיתות שרצית לשחזר, או שאתה יכול לגלול בין כל הקבצים כדי למצוא אותם. לאחר שתמצא את הקבצים, בחר את כולם ולחץ על כפתור "שחזור" הממוקם בפינה השמאלית התחתונה של החלון. אם תתבקש, בחר מיקום מאובטח כדי לשחזר את כל הקבצים שנבחרו.

לאחר שתלחץ על כפתור השחזור, הקבצים שבחרת ישוחזרו. לאחר מכן תוכל ללכת למיקום שבחרת ולגשת לכל הקבצים שנמחקו לצמיתות ששוחזרו כעת.
אם מחקת לצמיתות את הקבצים החשובים שלך בטעות, יהיה צורך לשחזר את הקבצים שנמחקו לצמיתות. אתה יכול להשתמש בכל אחת מהשיטות שהוזכרו לעיל, או שאתה יכול גם להשתמש שחזור נתונים של MacDeed לשחזור אמין יותר של הקבצים שנמחקו.