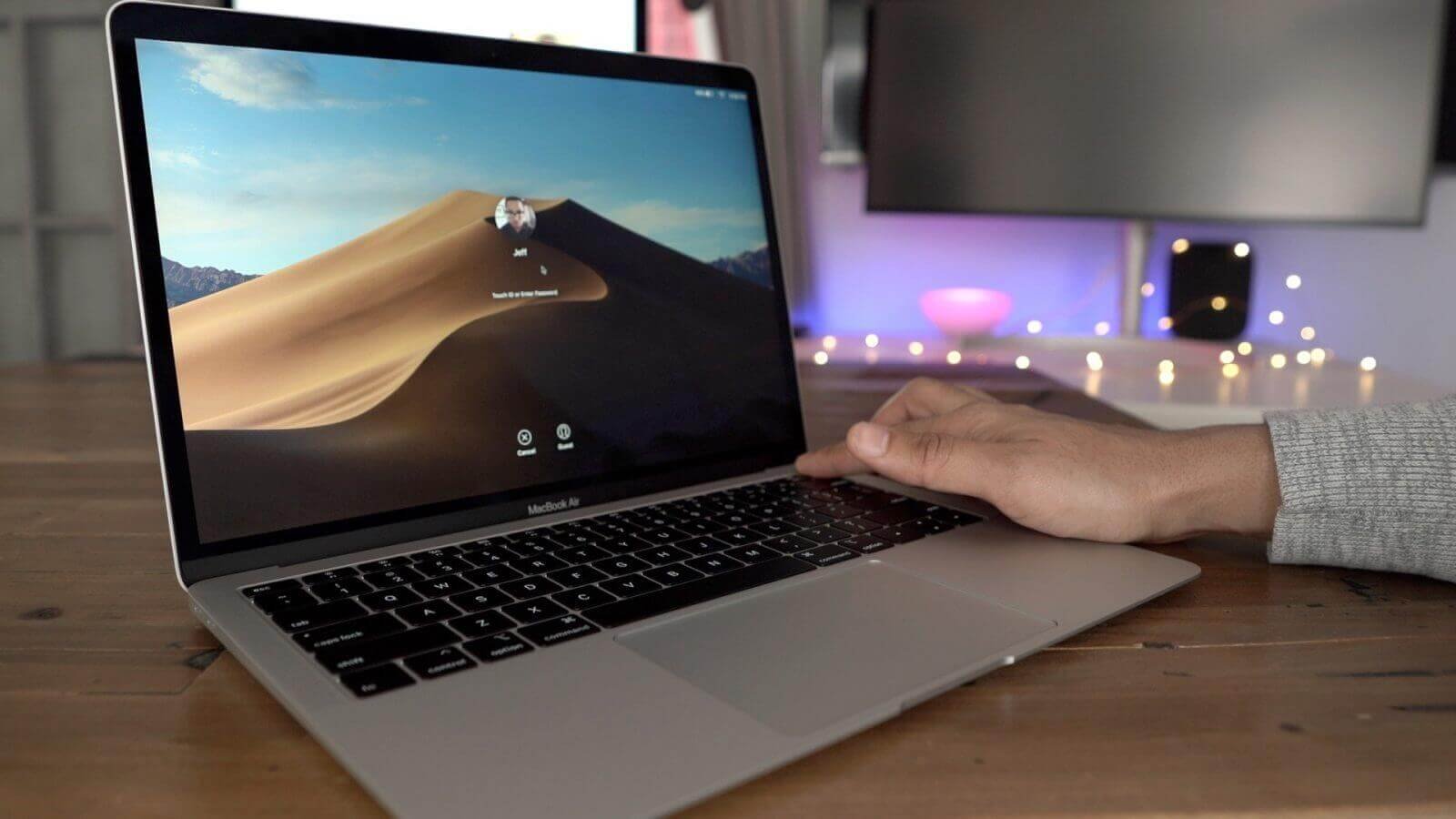האם עליך לאפס את ה-Mac/MacBook/iMac להגדרות היצרן? במאמר זה תוכל ללמוד כיצד לאפס את ה-Mac שלך צעד אחר צעד. בדרך כלל, זה קורה כאשר אתה מתכנן לקנות מק חדש אבל אתה מבולבל לגבי מה לעשות עם הישן. במקרה זה, ייתכן שתרצה למכור אותו. אכן, זה רעיון מבריק, אבל יש כמה אמצעי זהירות שאתה צריך לשקול לפני שאתה צועד קדימה. כי הדברים האלה יכולים להרוס את כל הקריירה שלך אם הדברים והנתונים החשובים שלך ידלפו, או שכמה בחורים יקבלו אותם בטעות. אז תאמין לי שאתה עלול להיות בצרות גדולות בתרחיש הזה.
לפעמים קורה שבלי כוונה יצרת משהו ב-Mac שלך ואז זה שינה את הגדרות ה-macOS שלך. עכשיו אולי אתה לא יודע איך להחזיר את זה לברירת המחדל. במקרה זה, אנו מציעים לך לאפס להגדרות היצרן את מכונת ה-Mac שלך. אבל לפני שתעשה את זה אתה צריך לשקול דברים נוספים. כאן נספר לך כיצד לאפס את ה-Mac להגדרות היצרן וטיפים לפני שתבצע את איפוס היצרן ב-Mac. בואו נתחיל.
גבה את ה-Mac שלך לפני הגדרת היצרן
Time Machine הוא הפתרון שמספקת אפל לגיבוי של נתוני ה-Mac שלך. זה מובנה בכל מערכות ה-Mac. זה יכול לעבוד עם כונן קשיח חיצוני מכיוון שאתה צריך ליצור חיבור קווי כדי לעבור את זה. ברגע שה-Mac שלך מחובר לכונן קשיח חיצוני שאתה מוכן ללכת איתו, הוא יגבה שם את כל הנתונים של ה-Mac שלך. זה מאוד יעיל לראות אם גיבוי קודם קיים שם או לא. אם הוא מוצא גיבוי קודם, הוא פשוט יעדכן את המערכת תוך שניות ואתה מוכן ללכת שוב. כדי לבצע גיבוי כלשהו בכונן הקשיח החיצוני שלך, עליך לבצע את השלבים הבאים.
- עבור לתפריט Apple בפינה השמאלית של המסך.
- לחץ על העדפות מערכת לשונית והיא תפתח חלון מוקפץ בתצוגה שלך.
- בחר את מכונת זמן משם.
- אתה צריך לבחור את הדיסק עכשיו. זה יכול להיות קשיח חיצוני או שאתה יכול לבחור את הכונן שלך. בחר את השתמש בדיסק לחצן לגיבוי Time Machine.
- בדוק את ה גיבוי אוטומטי קופסא.
- מזל טוב! זה יגבה אוטומטית את ה-Mac שלך לדיסק הנבחר. כעת תוכל לעבד כיצד לאפס את ה-Mac שלך להגדרות היצרן.
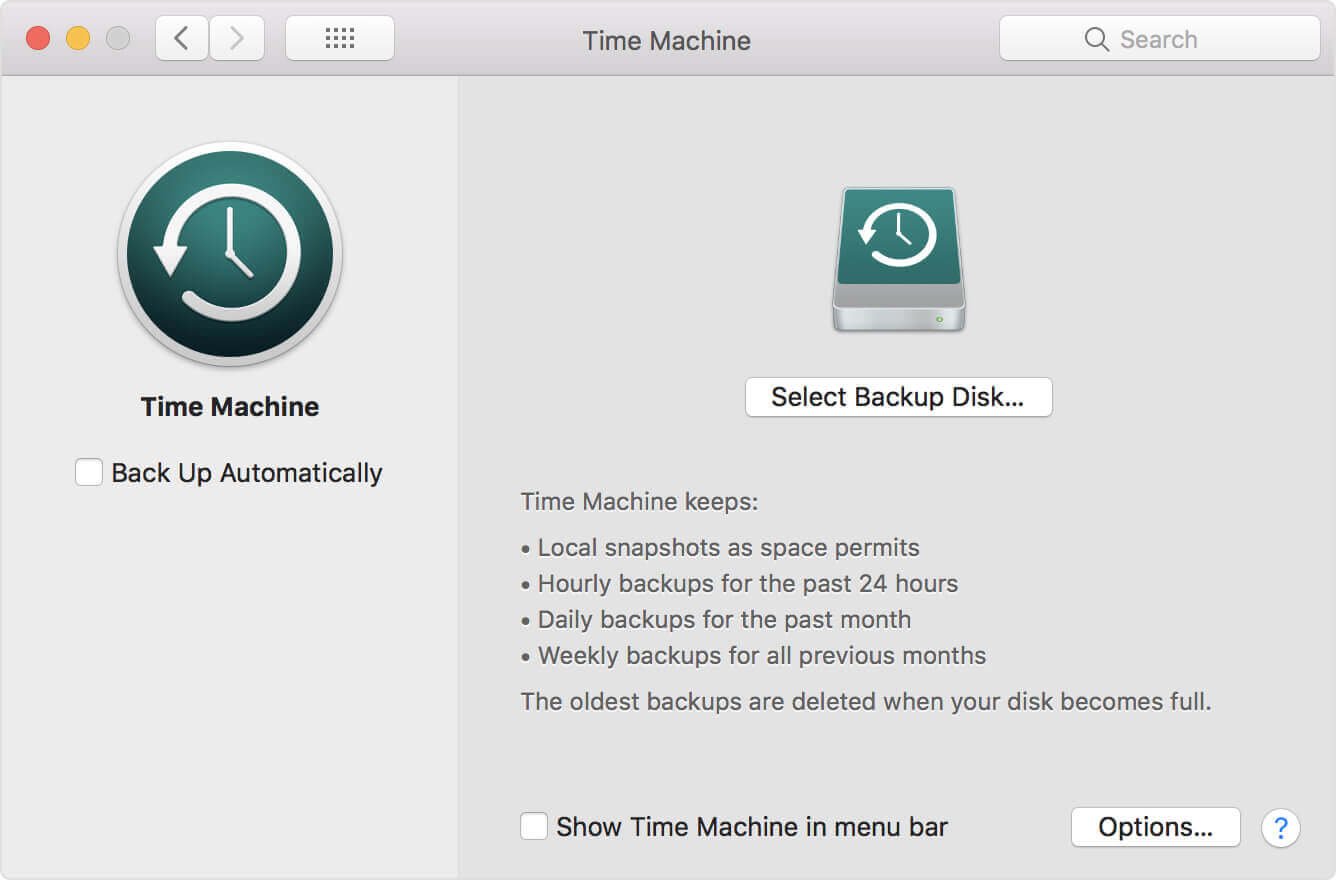
כיצד לאפס את ה-Mac להגדרות היצרן
לאחר גיבוי הנתונים שלך ב-Mac, תוכל לבצע את 3 השלבים הפשוטים הבאים כדי לאפס את ה-Mac להגדרות ברירת המחדל של היצרן.
שלב 1. הפעל מחדש את ה-Mac במצב שחזור
כדי להפעיל מחדש את ה-Mac, עבור לתפריט Apple ובחר בלחצן הפעל מחדש. כאשר ה-Mac שלך מופעל מחדש, עליך ללחוץ על פקודה + R לחצן בו-זמנית כדי להיכנס למצב השחזור. כעת תיכנס ל-Mac שלך במצב שחזור.
שלב 2. מחק נתונים מהכונן הקשיח של Mac
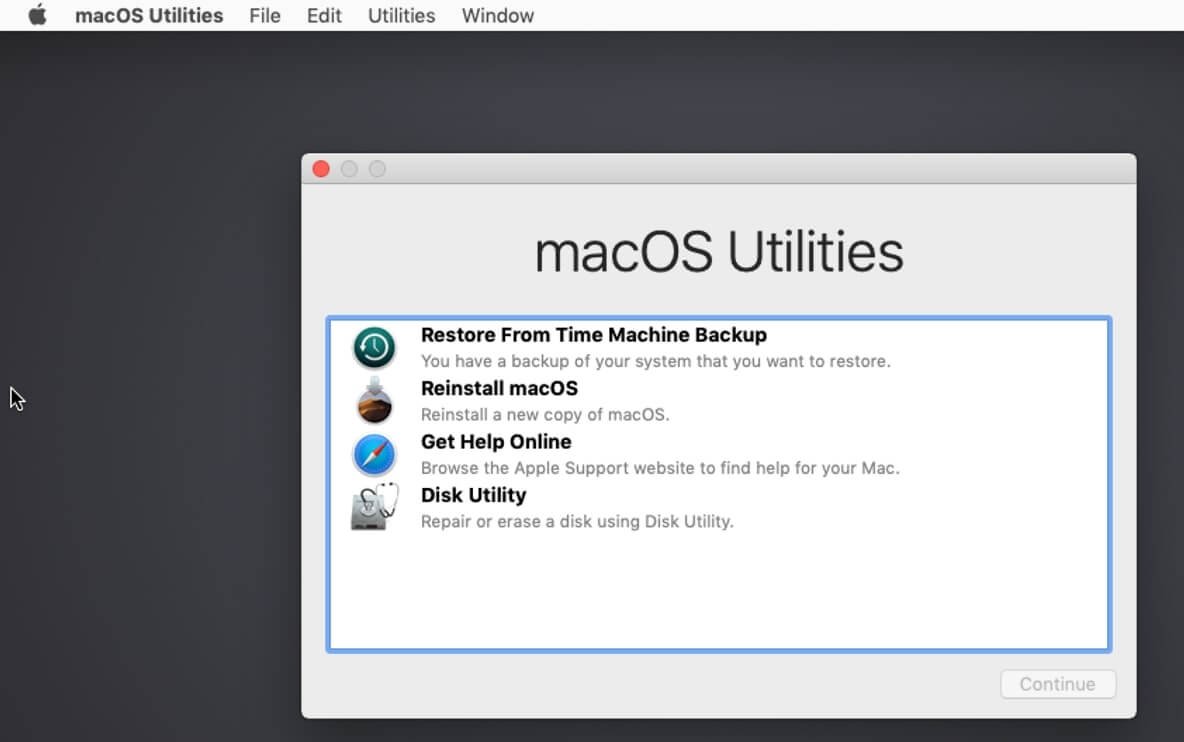
לאחר שנכנסת למחשב שלך דרך מצב שחזור, אתה מוזמן ללכת למחוק את נתוני הכונן הקשיח של ה-Mac שלך.
- לך ל כלי עזר חַלוֹן.
- נְקִישָׁה שירות דיסק .
- עבור ללשונית דיסק האתחול.
- לחץ על לִמְחוֹק לשונית מהחלון הזה.
- אתה צריך לבחור Mac OS Extended (יומן) ולאחר מכן לחץ על לִמְחוֹק לַחְצָן.
- מזל טוב! נתוני הכונן הקשיח שלך הוסרו לצמיתות מה-Mac Pro, Mac mini, MacBook Pro/Air ו-iMac.
שלב 3. התקן מחדש את macOS (אופציונלי)
זהו שלב אופציונלי. אנחנו לא ממליצים על זה אם אתה לא מושלם בהתקנה מחדש של מערכת ההפעלה של Mac אבל אם אתה טוב בזה, אתה יכול להתקין מחדש את macOS כך שה-Mac שלך יהיה ממש חדש. אתה יכול לבצע את ההתקנה מחדש כאשר ה-Mac שלך עדיין במצב שחזור. בתוך ה macOS Utilities חלון, בחר התקן מחדש את macOS (התקן מחדש את OS X בגרסאות ישנות יותר).
טיפים שימושיים לפני איפוס Mac להגדרות היצרן
יש כמה דברים שעליך לשקול לפני שאתה מאפס את ה-Mac או מגבה את ה-Mac. אתה צריך לצאת בעצמך מ-iTunes, iCloud, iMessage אפילו מהכל במחשב ה-Mac שלך.
טיפים 1. מחק את Mac מבלי לאבד נתונים
לפני שתאפס את ה-Mac להגדרות היצרן, גיבוי הקבצים שלך עם Time Machine לכונן קשיח חיצוני הוא הדרך הטובה ביותר לשמור את הנתונים החשובים שלך. אבל אין צורך לשמור את קבצי המטמון המיותרים כדי לבזבז את האחסון שלך. בינתיים, יותר מדי קבצי מטמון יאטו את תהליך הגיבוי ויבזבזו את זמנכם גם כן. אז עדיף למחוק את כל קבצי הזבל וקבצי המטמון ב-Mac שלך מאשר ליד לבצע גיבוי של ה-Mac שלך.
לניקוי מהיר וקל, מנקה MacDeed Mac הוא כלי שירות נהדר לניקוי ה-Mac שלך, לגרום ל-Mac שלך לרוץ מהר יותר , ו לפנות יותר מקום ב-Mac שלך . הוא תואם לכל דגמי ה-Mac, כגון MacBook Pro, MacBook Air, iMac, Mac mini ו-Mac Pro.
שלב 1. הורד את Mac Cleaner והתקן אותו.
שלב 2. לאחר ההשקה, לחץ סריקה חכמה .
שלב 3. לחץ לָרוּץ כדי להסיר את כל הזבל ב-Mac שלך.
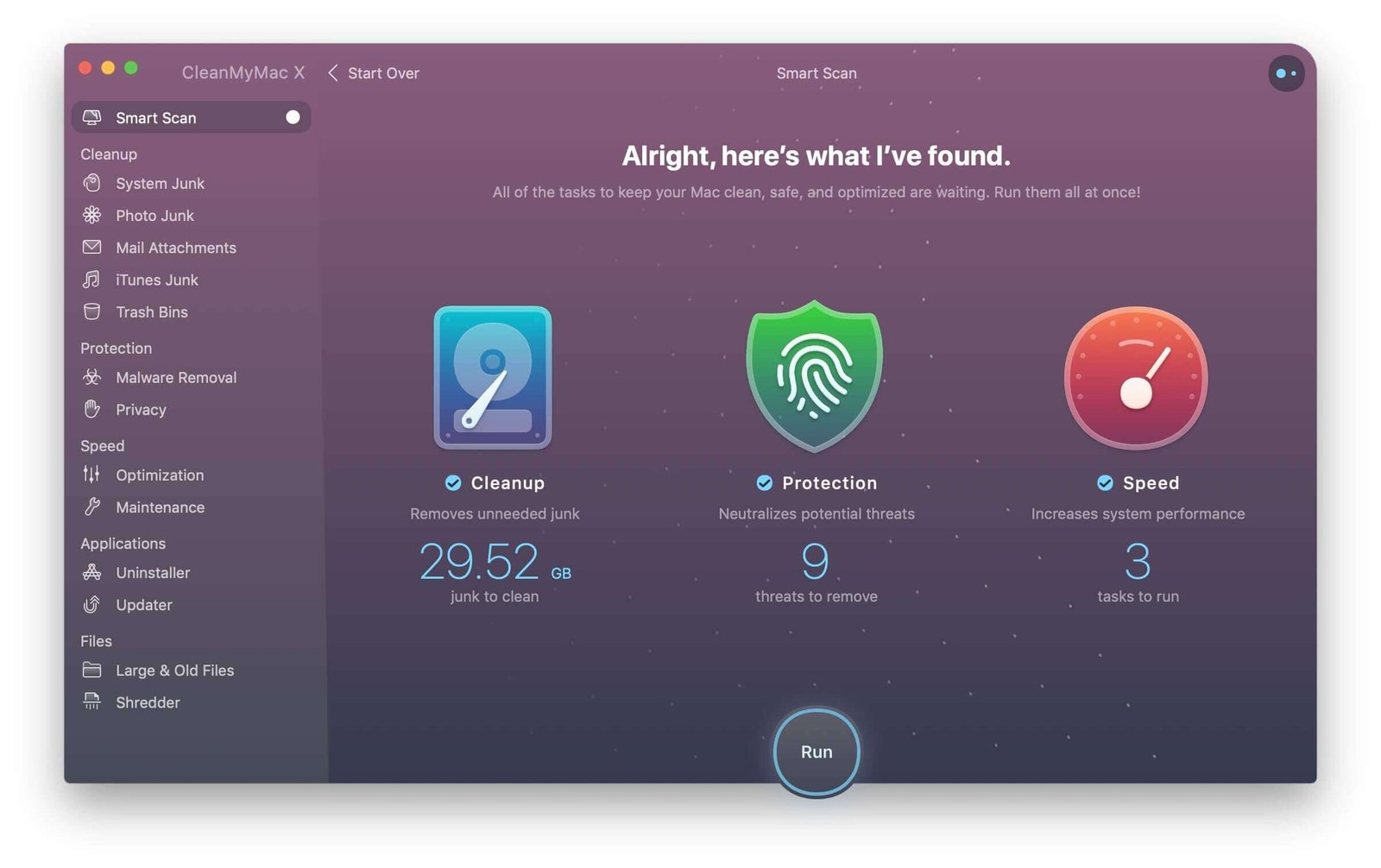
טיפים 2. בטל את ההרשאה של iTunes
עליך לבטל את ההרשאה של iTunes לפני שתתקדם למשהו אחר. אתה יודע למה? מכיוון ש-iTunes מאפשר לך לאשר לך רק עד 5 מחשבים. חשוב לבטל את ההרשאה למכשיר הנוכחי שלך מ-iTunes. במיוחד אם אתה חושב לקנות מק חדש.
- פתח את ה-iTunes שלך ב-Mac.
- בסרגל ההתראות שלך, תראה חֶשְׁבּוֹן לשונית, לחץ עליה.
- בחר הרשאות ולחץ בטל הרשאה למחשב זה .
- יידרשו מזהה Apple והסיסמה שלך.
- לאחר אימות ה-Apple ID והסיסמה, ה-Mac שלך לא מורשה בהצלחה.
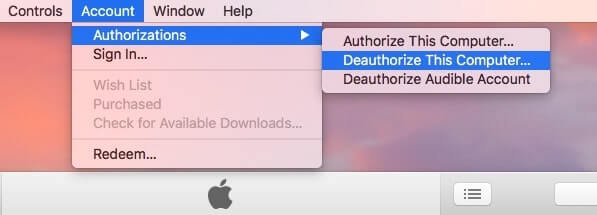
טיפים 3. השבת את iCloud
על מנת למחוק את אנשי הקשר, ההערות, הסימניות וההיסטוריה של Safari, התזכורות, iCloud Drive, Mail וכו', המסונכרנים מ-iCloud ל-Mac, עליך להשבית את חשבון ה-iCloud שלך. אתה יכול לבצע את השלבים הפשוטים הבאים למטה.
- לך ל העדפות מערכת .
- בחר את iCloud לשונית.
- לחץ על התנתק לַחְצָן.
- אל תשמור עותק ב-Mac על ידי ביטול הסימון של הנתונים ולחיצה לְהַמשִׁיך כדי להסיר את כל נתוני iCloud מ-Mac.
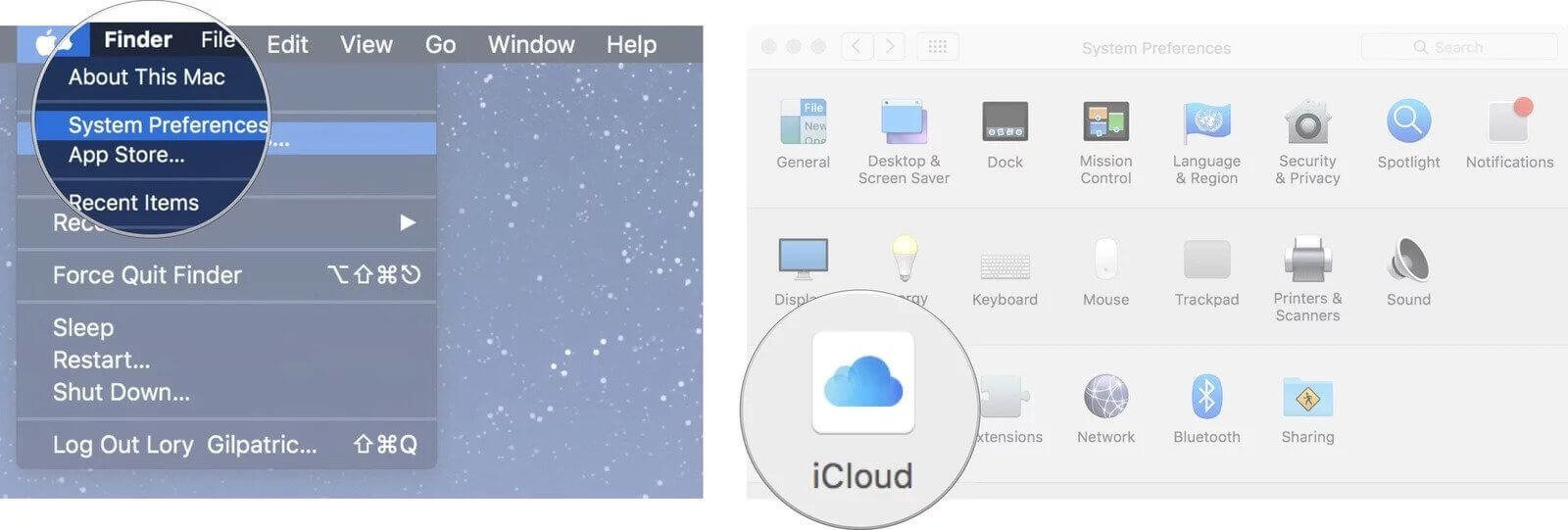
טיפים 4. צא מ-iMessage
מכיוון ש-Mac יכול לסנכרן ולהציג את ה-iMessages שלך מ-iPhone/iPad, מומלץ לצאת מ-iMessage לפני הגדרת ה-Mac שלך במפעל.
- הפעל את הודעות אפליקציה.
- עבור לתפריט הודעות בפינה.
- מהסרגל הנפתח בחר העדפות .
- בחר את iMessage הכרטיסייה ולחץ על כפתור התנתק.
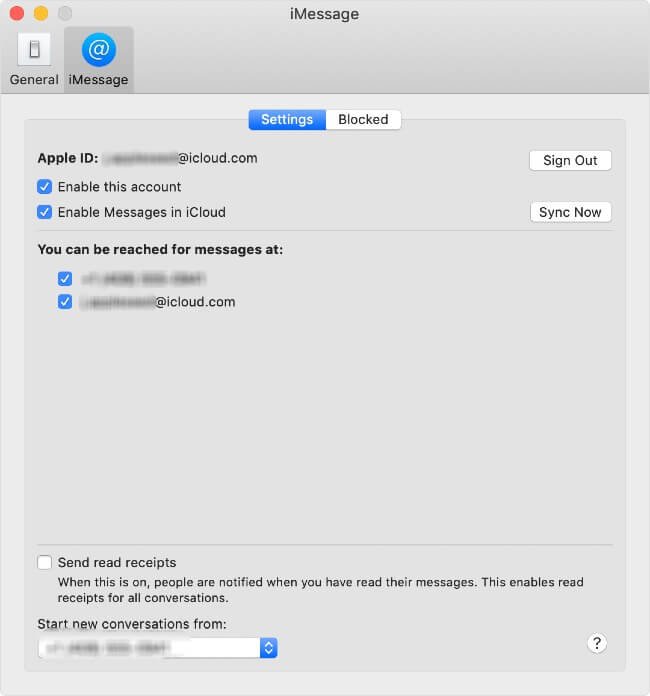
מכיוון שעשית את כל מה שלמעלה, איפסת את ה-Mac שלך והסרת לצמיתות את כל הנתונים שלך ב-Mac. כעת ה-Mac שלך חדש, טוב ונקי. כולם יכולים להשתמש בו ואתה לא צריך לדאוג לגבי המידע האישי שלך. בינתיים, תגלה ש-Mac Cleaner הוא כלי עזר נפלא של Mac כדי לשמור על ה-Mac שלך נקי ומהיר.