Mac または MacBook でユーザー プロファイルを作成したが、スペースを空けたり、不要な混乱を避けるためにそれを削除したいと思ったことはありませんか? Mac でユーザーを削除するタスクは非常に簡単ですが、そのためには、そのユーザー アカウントに関連付けられている既存のデータをどうするかを認識する必要があります。初心者にとって、Mac でユーザーを削除する手順を実行するのは少し混乱するかもしれません。心配しないで!この記事は、すべての手順を 1 つずつ学習するのに役立ちます。
コンテンツ
Mac でユーザーを削除するには?
Macから不要なユーザーアカウントを削除する手順を以下に説明します。
ステップ 1: 管理者の資格情報を使用してログインする
推測ユーザーのログインでは変更を加えることができないため、最初に行う必要があるのは、管理者アクセスを使用して Mac にログインすることです。macOS にログインするときは、管理者のユーザー名とパスワードを入力します。ユーザー アカウントのログイン資格情報を忘れてしまう場合、操作が複雑になります。専門家は、自宅の Mac に簡単にアクセスできるように、すべてをどこかに保存しておくことを常にアドバイスしています。すべての詳細を取得したら、Mac にログインします。
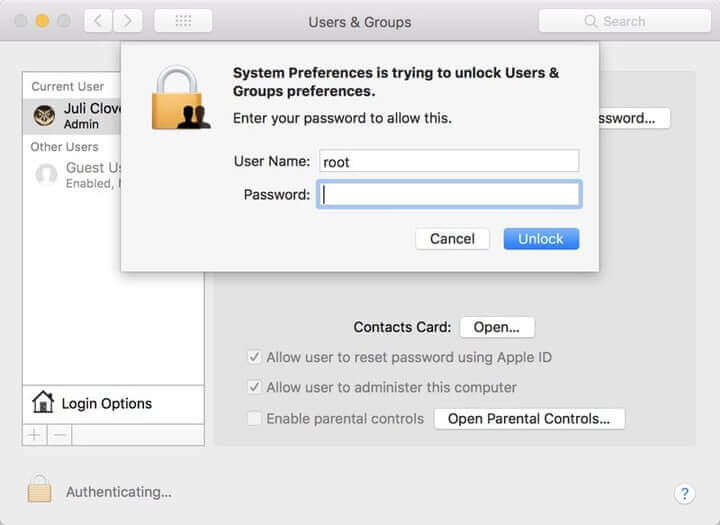
ステップ 2: ユーザーとグループに移動します
に移動する時間です システム環境設定 Mac 上で、さらに ユーザーとグループ 利用可能なオプションからアイコンを選択します。このオプションは、ファイルの下部にあることが望ましいです。 システム環境設定 窓。新しいウィンドウが開き、左下隅に移動する必要があります。そこに金色の鍵のアイコンが見つかります。プロファイルを変更するにはこのロックを選択する必要がありますが、管理者のログインが必要になることに注意してください。それが終わったら、「ロック解除」ボタンを押してください。すぐに南京錠が開き、変更を加えることができます。

ステップ 3: データを処理する
[ユーザーとグループ] ウィンドウが開いたらすぐに、この新しいウィンドウの左側にあるパネルに移動します。現在のユーザーのサインイン (管理者) に関する詳細が表示されます。システム上の admin を削除することはできませんが、このウィンドウから、Mac システムにログインしている可能性のある他のすべてのユーザーを削除できます。削除したいユーザー プロファイルを選択し続けるだけです。プロファイルに関連する特定のデータが見つかった場合は、マイナス記号を使用してそれを削除します。さまざまなユーザー アカウントで利用可能な固有のデータを処理するためのオプションが多数あります。
- ホームフォルダーをディスク内に保存して、ディスク内に新しいスペースを作成できます。 削除されたユーザー サブセクション。この選択は、一般的なデータを失わずにプロファイルだけを削除したい場合に機能します。
- 将来ユーザー プロファイルを復元したい場合は、オプション「」を選択する必要があります。 ホームフォルダーは変更しないでください ' 画面上。
- ホーム フォルダーを削除する場合は、ユーザー データを削除することでストレージ領域を空けることができます。この選択は本当に便利です。

ステップ 4: プロセスを終了する
すべてのデータを削除したらすぐに、 取り除く デバイスのオプションを使用してプロファイルを削除します。

お見逃しなく: Mac でユーザー キャッシュを削除する方法
キャッシュが Mac 上で占有するスペースが増えるにつれて、キャッシュ ファイル、システムジャンク、ブラウザのキャッシュと履歴などを Mac から削除できます。 マクディード Mac クリーナー 不要なファイルを削除するために Mac 全体を検索する代わりに、ワンクリックで削除できます。Mac Cleaner は素晴らしくて使いやすいです。Mac を簡単にクリーンアップできます Mac 上でより多くのスペースを解放する 。
MacDeed Mac Cleaner を使用してユーザー キャッシュ ファイルを迅速に削除するには:
- Mac Cleaner をダウンロードして起動します。
- を選択 スマートスキャン 左側のメニューにあります。
- 下部にある「実行」をクリックします。スキャン後、「クリーン」をクリックしてユーザーキャッシュを消去します。

注: キャッシュ ファイルを削除したいだけの場合は、[クリーニングの前に詳細を確認] をクリックします。[システム キャッシュ ファイル] と [ユーザー キャッシュ ファイル] 以外のすべての選択を解除し、[クリーン] をクリックします。
ユーザーアカウントを削除できない場合はどうすればよいですか?
場合によっては、ユーザーが Mac から不要なアカウントを削除できない、または Mac でユーザー アカウントの削除に時間がかかることがあります。その背後には非常に多くの理由があり、それに応じて解決策を選択する必要があります。以下では、ユーザー アカウントを削除できない場合の対処法についていくつかのポイントを説明します。
- まず第一に、現在 Mac システムへのログインに使用したユーザー アカウントを削除しようとしていないことを確認してください。ログインしているユーザー アカウントを削除する方法はありません。この場合、最初にログアウトし、管理者アカウントでログインしてから、別の不要なユーザー アカウントを削除する必要がある場合があります。問題が解決しない場合は、次のオプションに進みます。
- 管理者アカウントを削除しようとしていないことを確認してください。システム上にユーザー アカウントが 1 つしかない場合、それを削除することはできません。これを行う場合は、まず別の管理者アカウントを作成し、それを使用してログインし、古いアカウントを削除します。
- Mac システムで「ユーザーの簡易切り替え」オプションを有効にしている場合、上記の 2 つの方法でユーザー アカウントを削除することはできません。「ユーザーとグループ」オプションに移動して、この機能をオフにするだけです。ここで、不要なユーザー アカウントを削除してみます。
- 場合によっては、権限の欠陥が原因で問題が発生することがあります。この場合、「ディスクユーティリティ」オプションに移動し、ブートボリュームを選択して、アクセス許可の修復オプションをクリックして、ディスクアクセス許可を修復する必要があります。ディスクユーティリティを終了し、ログアウトして、管理者アカウントの資格情報を使用して再度ログインします。不要なユーザー アカウントの削除を再試行してください。
- 一部のユーザー アカウントは、他のアカウントによって作成されたフォルダーやファイルを処理する権限がないため、削除できません。この場合、まず権限を操作して、システム上のすべてのデータ ファイルの所有権を取得します。まもなく、不要なユーザー アカウントを削除できるようになります。
この問題に対処する方法は他にもたくさんあります。ただし、これら 5 つのオプションは最も可能性の高い方法で機能し、不要なユーザー アカウントを Mac システムから簡単に削除できます。
結論
これで、Mac からユーザー アカウントを削除する方法に関する完全な情報が得られました。この記事で問題が解決され、Mac 上で目的のアカウントを管理できるようになりましたら幸いです。システムに大きな変更を加える場合は、必ず管理者アカウントを使用してください。そうしないと、いくつかの操作の実行で問題が発生する可能性があります。Mac 上でユーザー アカウントの数を制限することは、Mac のパフォーマンスを向上させ、トラブルを何度も回避する方法です。または、入手できます マクディード Mac クリーナー MacBook を常にクリーン、高速、安全に保ちます。

