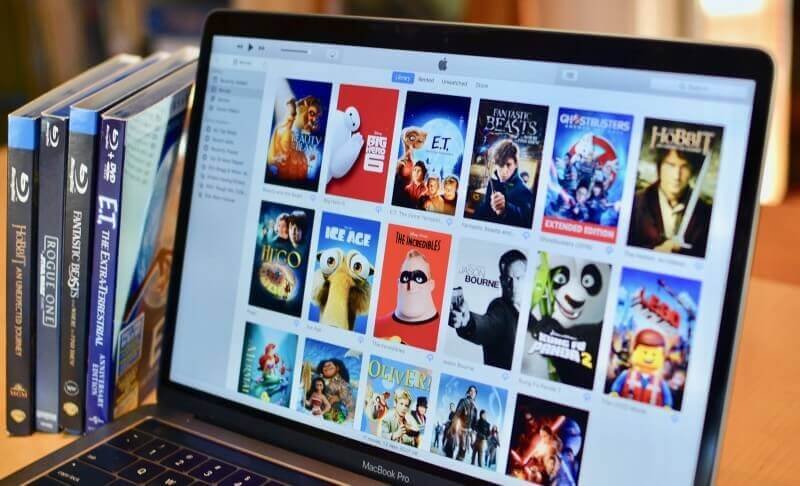Mac の動作が遅い場合に行うべき最も論理的なことは、次のことです。 Mac 上のスペースを解放する 不要なファイルを削除するか、Mac 上で重複したファイルを削除します。多くのスペースを占有しているシステムとブラウザのキャッシュを削除することで、Mac を解放できます。めったに使用しないファイルの一部を削除して、スペースを解放することもできます。ほとんどの場合、映画を観たときに、その映画をもう一度観ることはほとんどありません。しかし、ほとんどの人は視聴後にビデオを削除しないため、結果的に多くのスペースを占有することになります。より多くのスペースを解放するために、削除するサイズの小さいドキュメントを 100 万個見つける代わりに、映画などの大きなファイルを 1 つまたは 2 つ削除するだけで済みます。1 つの映画は最大 3 GB のスペースを占有する可能性があり、すでに視聴した 3 ~ 4 つの映画を削除すると、通常 Mac のパフォーマンスを向上させるのに十分なスペースが解放されます。
Mac では映画はどこに保存されますか?
Mac で映画を見つけるのは難しい場合があります。ムービー ファイルを見つけようとして失敗した場合は、この記事が役に立ちます。通常、ムービーはムービー フォルダにあり、Finder を使用してアクセスできます。ただし、場合によっては、ムービー フォルダーが Finder に表示されないことがあります。ムービー フォルダーが見つからない場合は、次の手順に従って環境設定を変更できます。
- Finder アプリケーションを開きます。
- Finder のメニューの上部に移動し、[設定] を選択します。
- 「環境設定」でサイドバーを選択すると、ムービーフォルダーが見つかります。
- [ムービー] オプションをクリックし、ボックスにチェックが入っていることを確認します。
これらの手順を実行すると、Finder の左側に Movies フォルダーが表示されます。ムービーフォルダーに簡単にアクセスできるようになりました。
Mac でムービーを削除する方法
これで、映画をどこで見つけられるかがわかりました。削除したいムービーを削除してください。Finder でムービーを削除したり、iTunes からムービーを削除したりできます。
Finder でムービーを削除する方法
ファインダー内の動画を削除したい場合は、次の手順で行ってください。
- Finder ウィンドウを開きます。
- 検索ウィンドウを選択し、「映画」と入力します。
Finder ウィンドウからムービーを検索すると、Mac 上にあるすべてのムービー ファイルが表示されます。Mac のスペースを解放するために削除するムービーを選択します。ムービーを削除した後、Mac 上のストレージが変化していないことに気付く場合があります。そのような場合は、Spotlight を使用してブート ドライブのインデックスを再作成する必要があります。次の手順に従います。
- システム環境設定を開きます。
- [スポットライト] を選択し、[スポットライト] で [プライバシー] を選択します。
- ブート ハード ドライブをドラッグし、プライバシー パネルにドロップします (通常、ブート ハード ドライブの名前は Macintosh HD です)。
- 10 秒後にブート ハード ドライブを再度選択します。パネルの下部にマイナスボタンが表示されます。ボタンをクリックして、Spotlight プライバシーからブート ハード ドライブを削除します。
Spotlight プライバシーからブート ハード ドライブを削除すると、ムービーを削除するたびに容量が増加することに気づくでしょう。ムービーを削除した後は、必ずゴミ箱を空にするか空にしてください。動画ファイルがゴミ箱に残っていると、スペースが解放されないからです。
iTunes から映画を削除する方法
iTunes からすべての映画をダウンロードすると、多くのスペースが占有されますが、スペースを解放するためにムービーを削除する方法がわかりません。iTunesからダウンロードした映画を削除する方法をステップバイステップで説明しますので、ご心配なく。次の手順に従います。
- iTunesを起動し、左上隅にあるライブラリを確認します。
- 「音楽」ボタンを「音楽」から「映画」に変更します。
- iTunes でムービーが表示される適切なタブを選択します。ホームビデオや映画かもしれません。それをクリックすると、すべてのムービーが表示されます。
- 削除するムービーを 1 回クリックして選択し、キーボードの削除を押します。ファイルをハードドライブに保存するか、ゴミ箱に移動するかを尋ねるウィンドウが表示されます。
- フォルダーからムービーを削除するには、「ゴミ箱に移動」を選択します。
- ゴミ箱からムービーを手動で削除します。ゴミ箱からムービーを削除しないと、ムービーはハード ドライブ上のスペースを占有したままになります。
ムービーにとても愛着を持っているが、スペースを解放する必要があると感じている場合は、ムービーを完全に削除しないこともできます。どうやってそれを行うのですか?それは簡単です。iTunes メディア フォルダーに戻って、映画を予備のハード ドライブに移動するだけです。次のパスに従って、iTunes からメディア フォルダーにアクセスします: Users/your mac/music/iTunes/iTunes Media。
Mac Cleaner などの市販のさまざまなアプリケーションを使用して、Mac からムービーを削除することもできます。Mac Cleaner を使用すると、手動でムービーを削除するよりもはるかに簡単かつ迅速に削除できます。
Mac でワンクリックでムービーを削除する方法
Mac 上のムービー ファイルの保存場所がわからない場合、またはすべてのムービーを見つけるのが難しい場合は、次のことを試してください。 マクディード Mac クリーナー 、これは強力で、大きなファイルや古いファイルをすべて数秒で見つけることができます。すべてのビデオ ファイルを探す時間を大幅に節約できます。さらに、Mac Cleaner も役立ちます Mac のキャッシュをクリアする 、Mac からシステムジャンクファイルとログファイルをクリーンアップし、 Mac の動作を高速化します 。
ステップ1。 Mac クリーナーをダウンロードしてインストールします。
ステップ2。 Mac Cleanerを起動後、左側の「大きいファイルと古いファイル」をクリックし、「スキャン」をクリックします。
ステップ3。 その結果、種類ごとに「ムービー」を選択すると、すべてのムービーファイルを確認できます。[削除] ボタンをクリックして、不要なムービーを削除します。
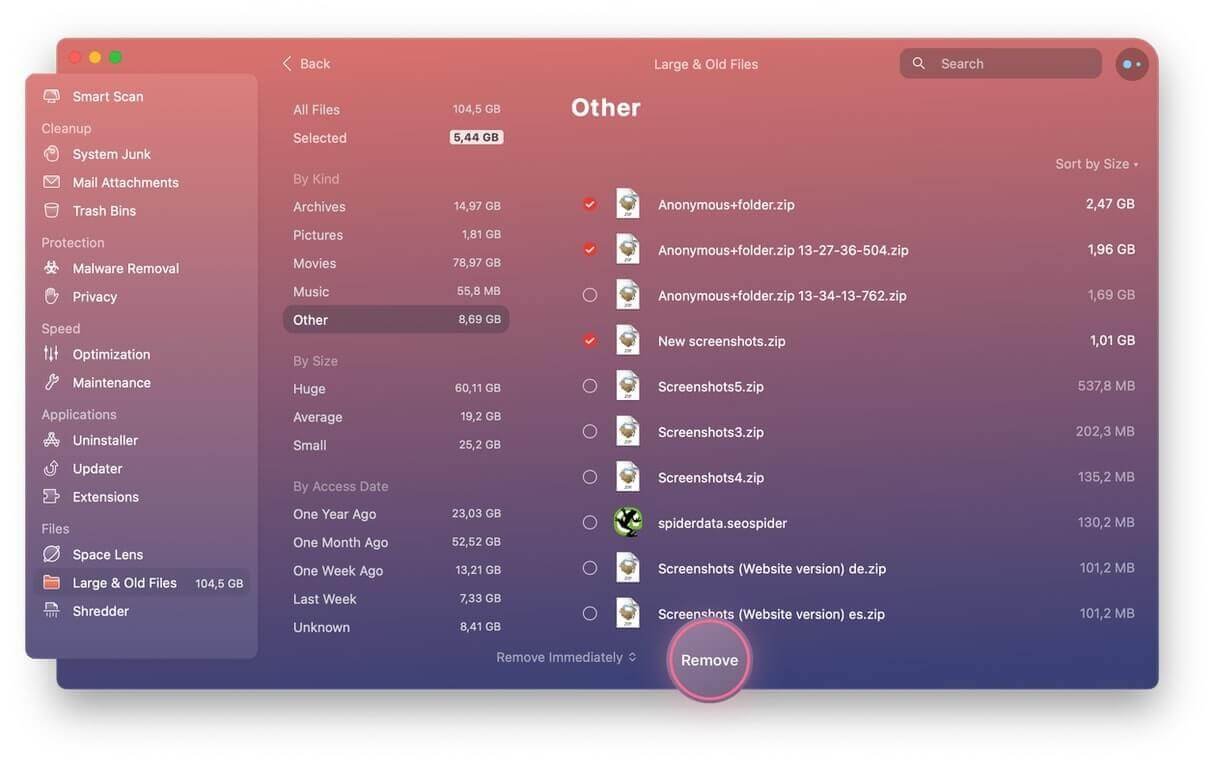
結論
Mac からムービーを削除すると、スペースが解放され、Mac が高速に動作するようになります。ムービーを削除するプロセスは簡単ですが、場合によっては複雑になることがあります。時間を節約し、ムービーを完全に削除したい場合は、Mac Cleaner が、ムービー、ビデオ、ドキュメント、写真、アーカイブ ファイルなどの大きなファイルをすべてすばやく見つけるのに役立つ最適なツールです。試してみてください!