不良ドライブから読み取るにはどうすればよいですか?
PC のドライブが不良セクタのせいで起動しなくなってしまいました。このドライブを外部ドライブとして別の動作中の PC に接続しました。目的は「Microsoft Office クイック実行 2010 (保護) 2010」として認識されますが、クリックすると PC に「アクセスが拒否されました」と表示されます。この破損したディスクからデータを読み取れるようにしたいです。これは可能でしょうか?
– Quoraからの質問
コンピュータ システムにおけるハードディスクの役割は、オペレーティング システムやその他のファイルを保存する場所であるため、議論の余地はありません。ただし、USB フラッシュ ドライブ、CD/DVD などの他のストレージ デバイスは、何らかの理由でオペレーティング システムを保存するために使用できません。 ハードドライブの不良セクタ ハードドライブへの読み取りおよび書き込み操作にアクセスできなくなりますが、これは非常に一般的です。不良セクタのデータは、ハードウェアまたはソフトウェアの原因に応じて、一時的または永久に失われる可能性があります。ハードウェア エラーを修正することは不可能なので、ハード ドライブをバックアップして交換することをお勧めします。ソフトウェア エラーは、特定のタスク用に設計されたソフトウェア アプリケーションを使用して修正できます。
パート 1. ハードディスク不良セクタ除去ソフトウェアのベスト 5
HDD再生装置
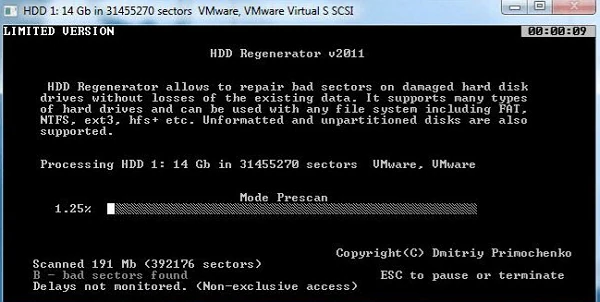
これは、オンラインで見つけることができるハードドライブの不良セクタを修復するための最高のソフトウェアの1つです。HDD Regenerator は、ハードドライブの不良セクタをスキャンし、可能であれば修正します。修復が不可能な場合でも、HDD Regenerator の助けを借りて、少なくとも一部の情報を保存することができます。
長所:
- 他の方法では修復できない損傷を許容します。
- 不良セクタのデータセキュリティを確保します。
- 保存されている情報を簡単に取得できます。
短所:
- 無料版では修復できる不良セクタは 1 つだけです。
- 完全版を買うと高い。
Flobo ハードディスク修理
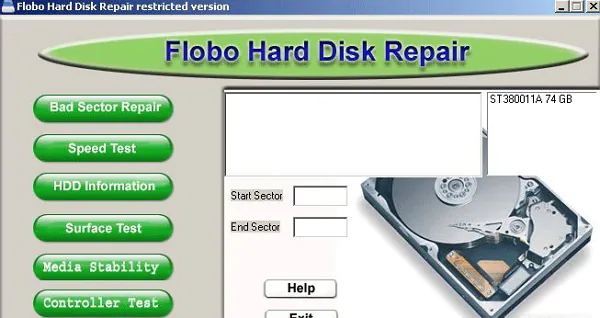
Flobo HDD Regenerator は、ユーザーがハードドライブを回復できるようにするひどいセクター削除ソフトウェアです。Flobo ハードディスク不良セクタ修復ソフトウェアは、コンピュータのオペレーティング システムを再び動作させます。このユーティリティは、ハード ドライブのスキャンを作成し、不良セクタを表示し、ハード ドライブの故障を予測します。ハードドライブの健全性状態を監視し、発生したエラーを修復します。HDD の故障を予測し、適切なタイミングでバックアップを作成することで、データの損失を防ぐことができます。
長所:
- ハードディスクのエラーを修復します。
- ハードドライブの健康状態を確認します。
- ドライブの故障を正確に予測します。
- データのバックアップの提案。
短所:
- Windows 8.1/10などの最新バージョンのWindowsとは互換性がありません。
HDDスキャン
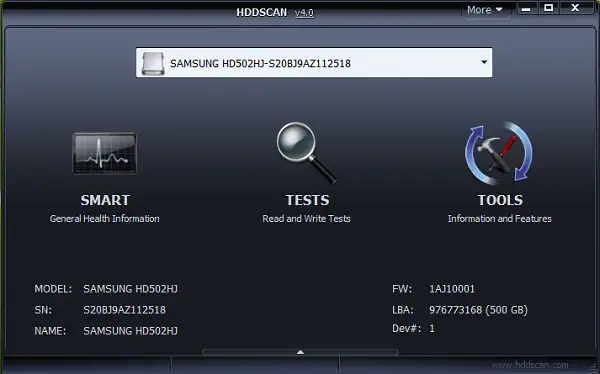
HDDScan ユーティリティは、ハード ドライブの不良セクタを修復するために使用できるハード ドライブ診断ツールです。HDDScan を使用すると、ソフトウェアの問題によるハード ドライブ上のエラーを詳細にチェックできます。また、ハードドライブの劣化の健全性チェックを実行し、故障の可能性を予測することもできます。これは、データの永久的な損失を防ぐためにハード ドライブ バンドのバックアップを作成するのに役立ちます。
長所:
- 多数のストレージデバイスをサポートします。
- 高速ディスクチェック。
- SMART パラメータの読み取りと分析を許可します。
- 最新のWindows 8.1/10に対応。
短所:
- 同時テストでは、異なるレポートが生成される場合があります。
- USB ドライブのチェックには信頼できません。
アクティブ@ハードディスクモニター
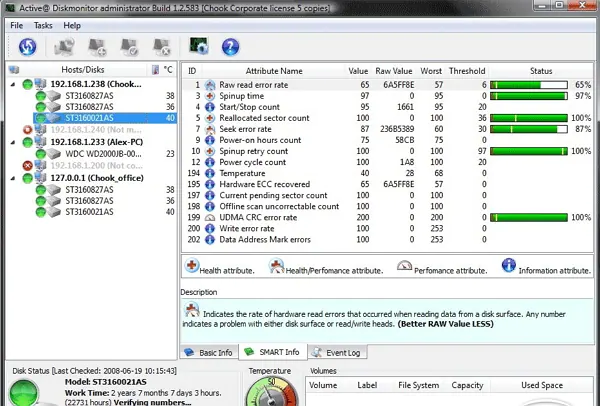
名前が示すように、Active@ Hard Disk Monitor はハードドライブの健康状態をチェックするためのユーティリティ ソフトウェアです。ハードドライブの不良セクタの監視と表示をサポートします。温度も表示されます。このレポートは、ハード ドライブの破損によるデータ損失を防ぐために使用できます。
長所:
- 遠隔モニタリング。
- 温度を監視し、温度グラフを作成します。
- 重要なドライブの状態に関する電子メール通知を送信します。
- 使いやすくシンプルなインターフェース。
短所:
- 同じライセンスを複数のコンピュータに使用することはできません。
Macrorit ディスク スキャナー

Macrorit Disk Scanner は、ハード ドライブの不良セクタをチェックし、不良セクタにマークを付けるディスク チェック ユーティリティです。これは、ハードドライブの不良セクタをスキャンするための最速のツールの 1 つであり、多くのハードドライブをサポートしています。また、ポータブル操作もサポートしているため、ツールを USB フラッシュ ドライブにコピーすることでオフライン ディスクをチェックできます。
長所:
- 多くのストレージデバイスをサポートしています。
- Windows のすべてのバージョンと互換性があります。
- 選択的なスキャン オプション。
- スキャン結果の自動保存。
短所:
- 無料版では限定された機能がサポートされます。
- 無制限版は 99 ドルと高価です。
パート 2. 外付けハードディスクからデータを復元する方法?
ハードドライブの不良セクタに関する主な問題は、保存されているデータにアクセスできなくなり、永久に失われる可能性があることです。だからこそ必要なのです マクディードデータ復旧 破損したハードドライブ、USBフラッシュドライブ、メモリカードなどからデータを回復します。この回復ツールは、誤った削除、ストレージの破損、ウイルス感染などによって失われたデータを回復するための最良のソフトウェアです。
このハードドライブデータ復元ソフトウェアを選ぶ理由:
- Windows と Mac の両方のオペレーティング システムと互換性があります。
- ハードドライブ、USB フラッシュドライブ、SD カードなど、多くの種類のストレージデバイスをサポートしています。
- 音楽、画像、ビデオ、ドキュメント、電子メール、アーカイブなど、すべての主要な種類のファイルを復元できます。
- ハードドライブを詳細にスキャンして、回復するファイルを検索するためのディープスキャン機能を備えています。
外付けハードドライブから失われたデータを回復する簡単な手順
ステップ 1: ハードドライブ回復ソフトウェアを入手する
MacDeed Data Recovery をコンピュータにダウンロードしてインストールします。インストール後、ソフトウェアを起動します。

ステップ 2: ハードドライブを選択する
ファイルを回復したいドライブを選択し、「開始」をクリックします。これにより、スキャンプロセスが開始されます。モバイルデバイスが内部ストレージのマウントをサポートしている場合は、モバイルデバイスからデータを回復することも可能です。

ステップ 3. 外付けハードドライブからデータを回復する
回復のためにドライブ上で見つかったファイルをプレビューします。結果には、MacDeed Data Recovery のファイルの種類、名前、サイズなどのすべてのファイルが含まれます。「回復」ボタンを押して、ファイルを回復する場所を選択します。

パート 3. ハードドライブの不良セクタをチェックして修復する方法
Windows には、ハードドライブの不良セクタをチェックできる組み込みユーティリティがあります。物理的な損傷やデバイスの故障が原因でない場合は、不良セクタを修復することもできます。このツールの動作は、XP、7、8、8.1、10、Windows 11 などの Windows のすべてのバージョンで同様です。 Windows 組み込みのエラー チェック ツールを使用して、不良ドライブ セクターをチェックして修復するには、次の手順に従います。
ステップ1: Windows バージョンに従って、「マイ コンピュータ」/「コンピュータ」/「この PC」に移動します。
ステップ2: エラーをスキャンしたいハードドライブを右クリックし、「プロパティ」をクリックします。
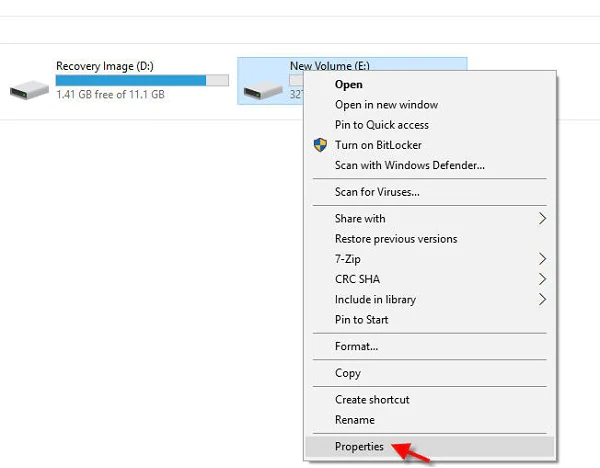
ステップ 3: 次に、「プロパティ」ダイアログボックスの「ツール」タブをクリックします。
ステップ 4: 次に、「エラーチェック」セクションの下にある「今すぐチェック」ボタンをクリックします。
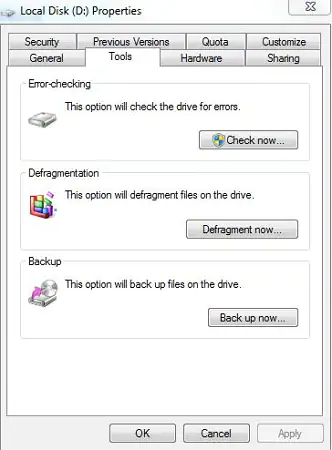
ステップ5: 表示されるダイアログボックスで両方のオプションをチェックし、「開始」をクリックします。これにより、スキャンと修復タスクが開始されます。
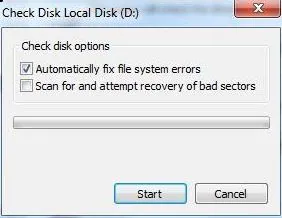
確認したいドライブ上で使用中のプログラムやファイルを閉じます。これは、エラー チェック ツールがチェックを開始する前にドライブをマウント解除する必要があり、開いているファイルがドライブとの競合を引き起こす可能性があるためです。ディスクチェックをスケジュールすることもできます。エラー チェッカーは、次回システムを起動するときにディスク チェックを自動的に実行します。
パート 4. ハードディスクの不良セクタを引き起こす 5 つの主な理由
ウイルス攻撃によりハードディスクの不良セクタが発生する可能性がある
ウイルス感染は、ハードディスクの不良セクタを引き起こす主な原因の 1 つです。多くのウイルスは、システム レジストリやファイル システム テーブルを削除または変更する可能性があります。システム レジストリからファイルまたはフォルダーへのリンクを解放すると、アクセスできなくなります。ウイルスは論理ハードドライブの不良セクタを引き起こす可能性がありますが、ハードドライブに物理的な損傷を与えることはできません。一般に、破壊的な分析産業の修復は取り外しの方が簡単で、物理的な損傷の場合はハードドライブを交換する必要があります。システムからウイルスを削除すると、ハードドライブ上のひどいセクターエラーが解決されます。

突然のシャットダウンによりハードディスクの不良セクタが発生する可能性がある
ハードドライブは、ドライブヘッドなどの物理部品を使用してデータを読み書きします。エイムがアクティブになると、常にハードドライブのある場所から別の場所に移動します。システムを正しくシャットダウンしないと、ドライブ ヘッドがディスクを損傷する可能性があります。ハードドライブが損傷すると、損傷した部分は読み取りおよび書き込み操作に使用できなくなり、不良セクタが発生します。さらに、このタイプの物理ハードドライブの不良セクタは修復できません。データが書き込まれずに失われる可能性があるため、書き込み操作に対して禁止マークを付ける必要があります。ブルー スクリーン オブ デス エラーにより、突然シャットダウンが発生する場合もあります。
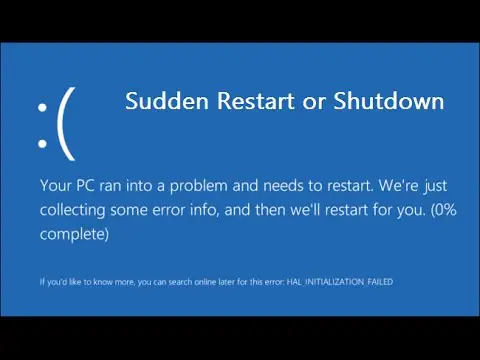
ファイル システム エラーによりハードディスクの不良セクタが発生する可能性がある
ハードドライブ上のデータは、特定の設計に従って保存されます。ファイル システムは、ファイルにスペースを割り当てるタスクを実行します。ファイル システム内のエラーは、システム全体の整合性を損なう可能性があります。ハードドライブ上の一部の部分が読み取りおよび書き込み操作でアクセスできなくなる場合があります。Windows で Chad ユーティリティを使用すると、ファイル システム エラーをスキャンして修正できます。
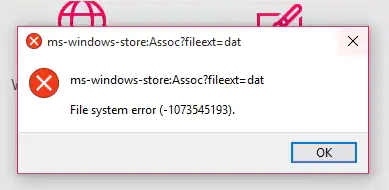
過剰な熱によりハードディスクの不良セクタが発生する可能性がある
熱はあらゆるコンピューターコンポーネントの敵であり、ハードドライブも同様です。ハードドライブは、ディスクが損傷する可能性があるため、高温で使用することはできません。さらに、ハードディスクの他の内部コンポーネントが損傷する可能性があります。したがって、ハードドライブの不良セクタは過熱によって発生する可能性があり、これによってデータを失いたくない場合は、ハードドライブを最適な温度で使用してください。

年
すべてのハードドライブには使用により磨耗が発生し、寿命が決まっています。長期間ハードディスクを交換していない場合、データが危険にさらされる可能性があります。ハードドライブは時間の経過とともに損傷が蓄積し、これによりハードドライブの不良セクタが発生する可能性があります。これが起こる速度は使用方法によって異なりますが、いつかは衰えます。したがって、ハードドライブが故障した場合に復元できるように、データのバックアップを保管しておくことをお勧めします。
結論
これで、5 つのハードディスク不良セクタ除去ソフトウェアについて詳しく学びました。自分のニーズに応じて適切なソフトウェアを選択できます。 マクディードデータ復旧 には、外付けハードドライブからデータを回復するのに役立つ強力な機能が付属しています。無料でダウンロードして試すことができます。

