Microsoft Excel は、世界中でスプレッドシート開発のために最も明示的に使用されているプラットフォームの 1 つです。単純なスプレッドシートから複雑なレコードに至るまで、人々はそのような文書作成に Microsoft Excel を容易に利用してきました。このプラットフォームが過度に使用されるようになったので、開発者はその構造にさまざまな機能を導入することでソフトウェアを改善することを意図しました。
しかし、時間が経つにつれて、プラットフォームに関連するさまざまな問題が報告されるようになりました。Microsoft Excel に関連する基本的な問題は、プラットフォームからの不必要なファイルの削除とデータの損失でした。このような場合、削除された Excel ファイルを効率的に回復できるさまざまなソリューションが存在します。これらのソリューションにより、Windows OS と macOS で採用されている技術の多様性を認識しながら、明確なアプローチを採用できるようになります。 削除されたExcelファイルを復元する方法 。
パート1. Windows 11/10/8/7で削除されたExcelファイルを復元する方法 (4つの方法)
Windows上で削除されたExcelファイルを復元する方法(最良の方法)
シンプルな Excel ファイルの回復を伴う最も重要な方法は、効率的なツールと構造を使用することです。 マクディードデータ復旧 。この専用の回復ツールを使用すると、紛失または削除されたデータを矛盾なく回復できます。同じジャンルで何百ものプラットフォームが利用可能であることに気づくと、市場で利用可能なすべてのオプションの中でなぜこのプラットフォームを検討する必要があるのかという疑問に遭遇するかもしれません。
市場で利用可能な治療法の中でこのプラットフォームが優先される理由はいくつかあります。
MacDeed Data Recovery – 削除された Excel ファイルを簡単に復元する救世主
- あらゆるストレージ デバイスにわたるあらゆる種類のデータを回復するのに役立ちます。
- データ復旧ではすべての内部および外部デバイスをカバーします。
- 回復を目指す前に、データをプレビューして選択します。
- 突然の削除、デバイスのフォーマット、パーティションの紛失、ウイルス攻撃、システムクラッシュなどにより削除されたあらゆる形式のデータをサポートします。
Excel ファイルを回復するためにこのプラットフォームを利用する簡単な手順は次のとおりです。
ステップ 1. ソフトウェアを起動する
デバイスに MacDeed Data Recovery がインストールされている場合は、デバイスを起動して、Excel ファイルが含まれているそれぞれのドライブを選択することに進む必要があります。「開始」をタップして回復プロセスを開始します。

ステップ 2.ディープスキャンを開始する
Excel ファイルがクイック スキャンで取得できない場合は、ディープ スキャンを選択して、プラットフォームがファイルを深く掘り下げて必要なデータを回復できるようにすることができます。

ステップ3. Excelファイルを回復する
復元されたすべてのデータが表示されたリストで Excel ファイルを見つけ、「復元」をタップしてデバイス全体に保存します。

ごみ箱から Excel ファイルを回復する方法
Windows PC から誤って削除してしまった Excel ファイルを回復できる 2 番目のプロセスは、ごみ箱を使用して回復することです。次のように機能することで、すべてのファイルを簡単に復元できます。
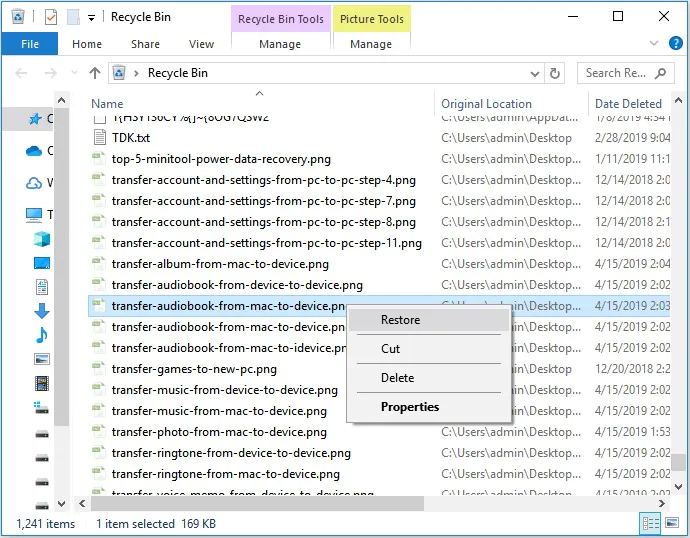
ステップ1. デスクトップから「ごみ箱」を開きます。
ステップ 2. Excel ファイルを見つけて右クリックし、「復元」を選択します。これにより、ファイルがそれぞれのドライブに転送されます。
削除したExcelを以前のバージョンから復元する方法
Windows バックアップのオプションを有効にしている場合には、以前のバージョンのバックアップから Excel ファイルを回復することを検討できます。そのためには、次の手順に従う必要があります。
ステップ 1. ファイルが含まれているフォルダーに移動し、それを右クリックして、ドロップダウン メニューから「プロパティ」にアクセスします。
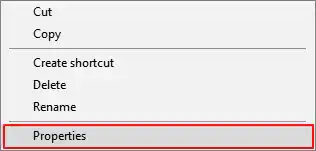
ステップ 2 リストの「以前のバージョン」タブにアクセスすると、特定の Excel ファイルの以前に保存されたすべてのバージョンが表示されます。
ステップ 3 適切なバージョンを特定し、失われたファイルを取り戻すための「復元」を行います。
「Ctrl+Z」を使用して Excel ファイルの削除を取り消す方法
また、誤って Excel ファイルを削除してしまった場合でも、キーボードの「Ctrl+Z」をクリックして削除したファイルをすぐに復元することができます。ただし、この機能はコンピュータが他の操作を行っていない場合にのみ動作することに注意してください。画面を右クリックして「削除を元に戻す」オプションを選択して、削除したファイルを元に戻すこともできます。
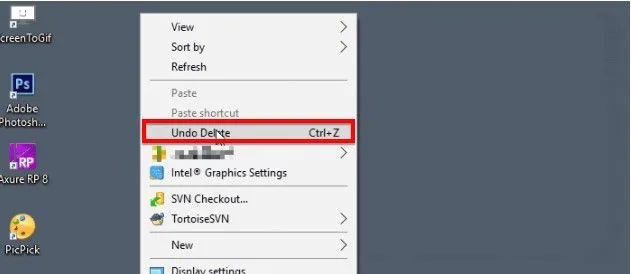
パート 2. Mac から削除された Excel ファイルを復元する方法 (3通り)
Macのゴミ箱からExcelを復元する方法
Windows で Excel ファイルを復元するために行ったことと同様に、Mac で失われた Excel ファイルを復元するためにテストできる特定の手順があります。まず、Mac のゴミ箱を調べて、削除されたファイルを復元することを検討してください。Mac のゴミ箱は、削除されたファイルを特別な場所に一時的に保存する特別なフォルダーです。削除されたファイルは、合計で約 30 日間この隠しフォルダーに存在します。
ステップ 1. Mac の Dock の右下にある「ゴミ箱」アイコンをタップします。
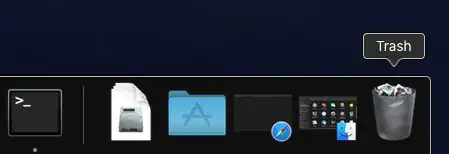
ステップ 2. フォルダからファイルを選択し、それを右クリックしてドロップダウン メニューから「元に戻す」オプションを選択します。
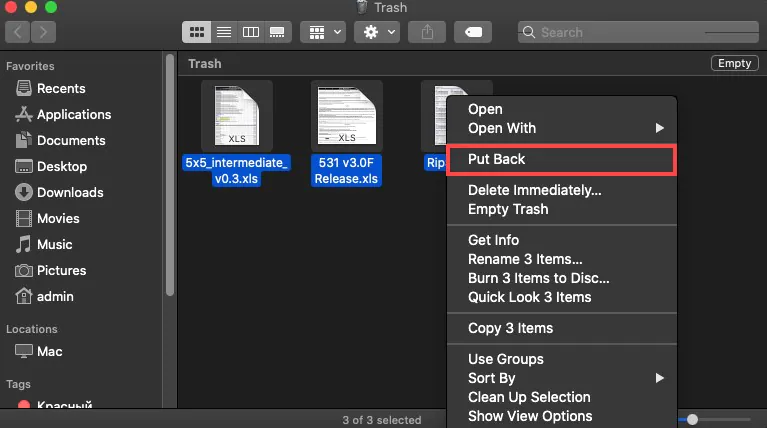
Macバックアップから失われたExcelを復元する方法
Mac バックアップは、Mac 全体で失われたファイルを復元するための非常に熟練したテクニックであることがわかります。Mac では Time Machine として知られるこのバックアップ機能は、Mac ユーザーにとってのデータ バックアップおよび基本的な復元ソリューションです。この機能を有効にすると、特定のファイルがゴミ箱に存在しない場合でも、数回クリックするだけで削除されたファイルを簡単に取得できます。
ステップ 1. Time Machine バックアップ ディスクが Mac に接続されていない場合は、接続する必要がある場合があります。
ステップ 2. 削除されたファイルを含むフォルダーに移動し、メニューバーにある「Time Machine」アイコンをクリックして機能に入ります。
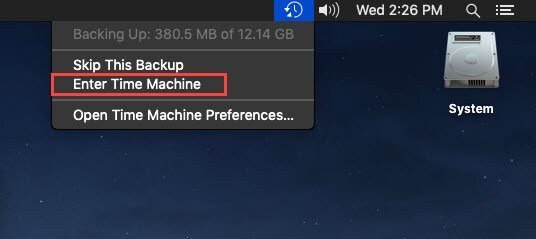
ステップ 3. 画面の右端を使用して、回復したいファイルを見つけます。ファイルを選択して「復元」をタップすると、ファイルが正常に取得されます。
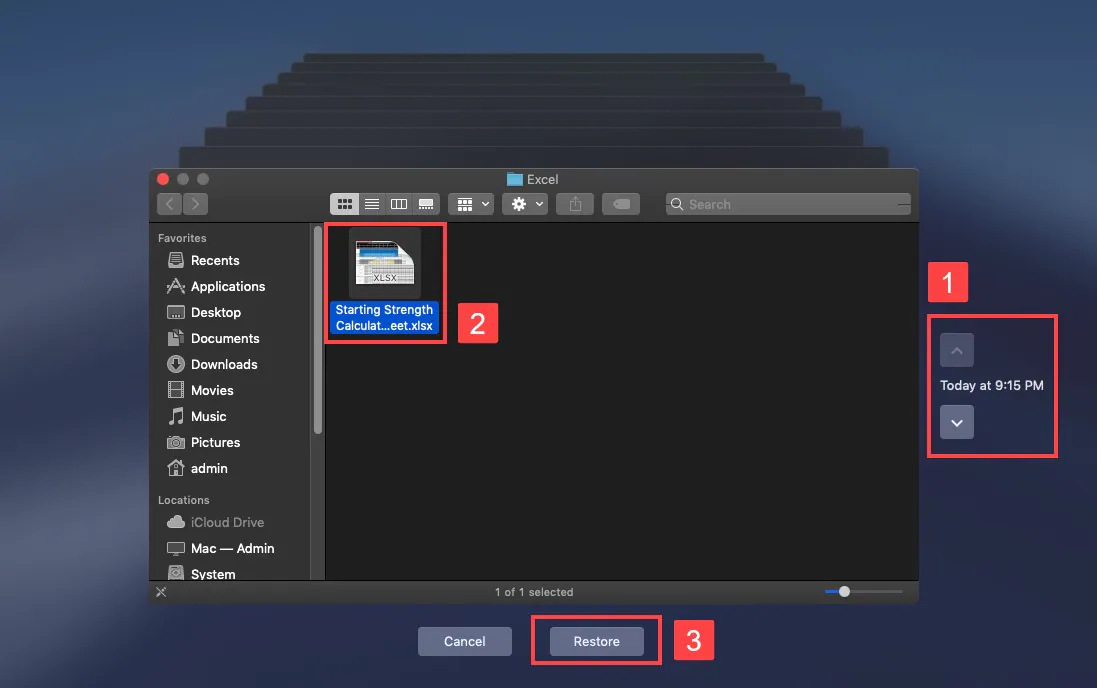
Macで削除したExcelファイルを簡単に復元する方法
これらの方法は簡単に実行できるように見えますが、場合によってはこれらの機能を実行できず、回復したいファイルの復元に失敗することがあります。このような状況では、次のような専用のサードパーティ ツールが必要になります。 マクディードデータ復旧 ファイルを回復するのに非常に役立ちます。Mac 上の Excel ファイルを回復するには、次の理由から MacDeed Data Recovery を検討する必要があります。
MacDeed Data Recovery – Mac 上で削除された Excel ファイルを回復するための救世主
- フォーマット、削除、または破損したファイルを取得します。
- プラットフォームを使用してあらゆる種類のデータを復元します。
- データ回復のための完全に安全なプラットフォーム。
- Mac に接続されているすべての内部および外部デバイスをカバーします。
Mac で MacDeed Data Recovery を使用して Excel ファイルを簡単に回復するには、以下のガイドに従う必要があります。
ステップ1。 ソースドライブの選択
Mac にダウンロードした後、MacDeed Data Recovery を起動し、スキャンしたいそれぞれのドライブを選択します。

ステップ2。 スキャンドライブ
「開始」をタップすると、ドライブの簡単な全面スキャンが開始され、失われたファイルや削除されたファイルがすべて復元されます。

ステップ3。 プレビューと復元
ファイルが前面に表示されている状態で、必要な Excel ファイルを選択し、「回復」をタップしてファイルのパスを参照し、Mac に保存します。

結論
この記事では、Windows および Mac 上で削除された Excel ファイルを回復する方法について、非常に表現力豊かなガイドを特に特集しました。これらの技術を導入すると、ユーザーは、デバイスからアクセスできなくなる前に、重要なデータが無効になるのを防ぐことができます。この記事では、データ回復においてユーザーに優れた結果を提供するために利用できる、Wondershare Recoverit の非常に明示的なオプションも提供します。

