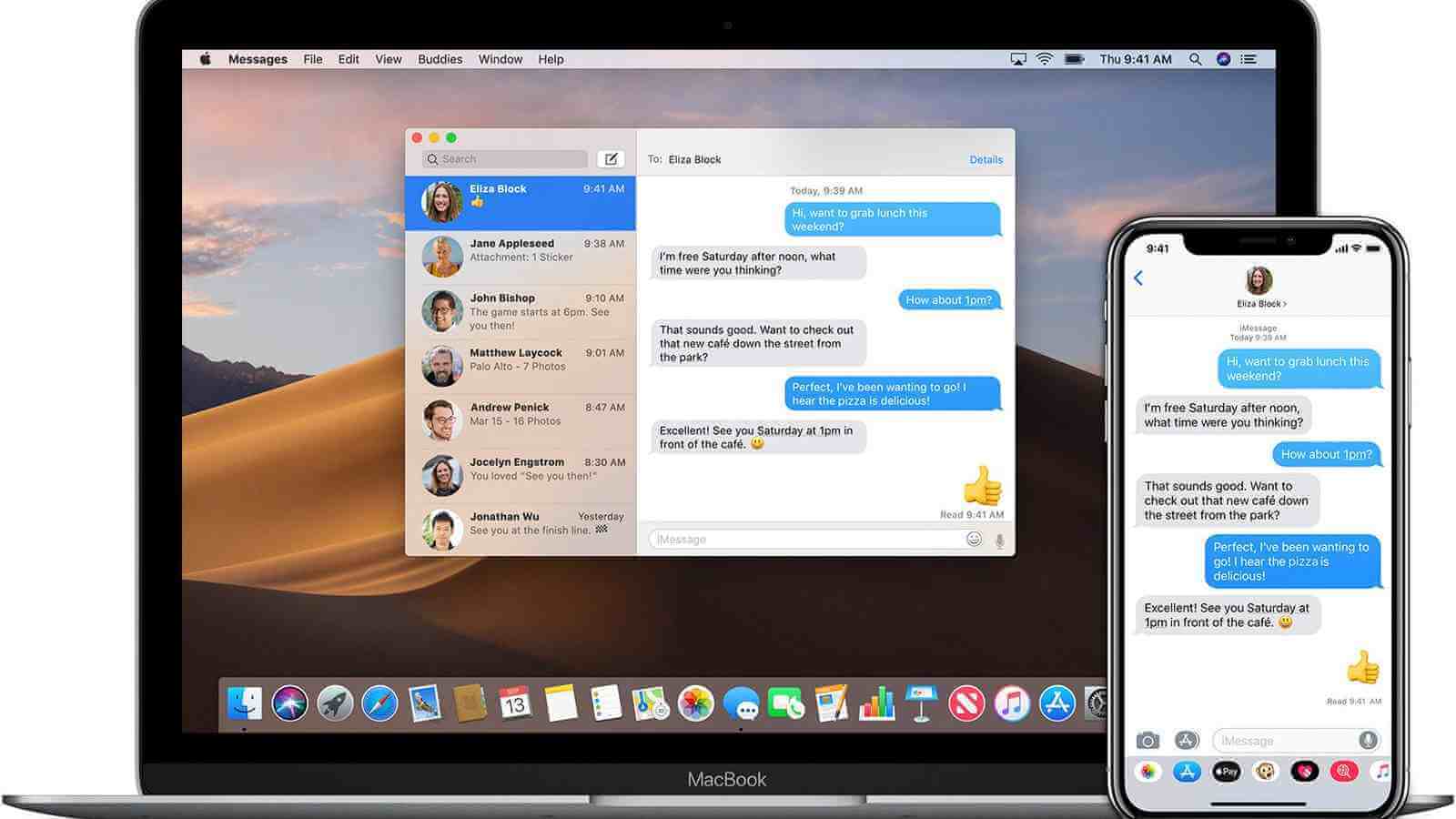この記事では、Mac 上で削除された iMessage をさまざまな状況に応じてさまざまな方法で復元する方法を説明します。iMessage は、他の Apple デバイス ユーザーにテキスト、画像、ビデオなどを簡単に送信できる優れたインスタント メッセージング サービスです。メッセージ、会話、さらにはデータベースさえも誤って削除してしまったらどうなるでしょうか? 慌てないで。このガイドが役に立ちます。
コンテンツ
バックアップなしでMacで削除されたiMessageを復元する方法
メッセージ フォルダー、iMessage、または添付ファイルが削除または紛失した場合、最善の解決策はバックアップから復元することです。しかし、多くの場合、利用可能なバックアップはありません。バックアップなしで Mac 上で削除された iMessage を復元することは可能ですか? 答えは「はい」です。
始める前に、それらがどこにどのように保管されているかを知ることが重要です。macOS Sierra 以前を使用している Mac コンピュータは、デフォルトで iMessage をハードドライブに保存します。メッセージを iCloud に保存することを選択していない場合は、macOS High Sierra、Mojave、Catalina でもメッセージが保存されます。さらに、iCloud でメッセージが有効になっている場合でも、メッセージを保存するように Mac を設定できます。
iMessage は Mac のどこに保存されますか?
Finder で、画面上部のメニュー バーから [移動] > [フォルダに移動] を選択します。「フォルダーに移動」フィールドに「~/Library/Messages」と入力し、「移動」をクリックします。

Archive と Attachments という 2 つのサブフォルダーが表示されます。chat.db などのデータベース ファイルもいくつかあります。

次のような専門的なデータ回復ソフトウェアを使用して、これらのフォルダーとファイルを検索して回復できます。 マクディードデータ復旧 。
ヒント: 前述の「ファインダーに移動」コマンドが機能しない場合は、~/Library/Containers/com.apple.iChat/Data/Library/Messages を試してください。
3 つの簡単なステップで Mac 上で削除された iMessage を復元する
ステップ 1. プログラムをダウンロードしてインストールします。

ステップ 2. スキャンするディスク/ボリュームを選択します
解決策を選択すると、「ファイルを紛失した場所」ウィンドウが表示されます。iMessage が保存されているボリュームを選択します。右上隅にある「スキャン」ボタンをクリックします。

ステップ 3. 回復する
スキャンが完了したら、インターフェイスの右上隅にある検索ボックスにファイル名を入力して、データベース ファイルを見つけることができます。回復する必要があるファイルの前にあるチェックボックスを選択し、「回復」ボタンをクリックします。

データベース ファイルが復元されると、削除された iMessage が表示されるようになります。
重要: Mac で削除された iMessage を復元する方法 (バックアップの有無にかかわらず) に関係なく、メッセージ データベースを復元する必要があります。これにより、現在のデータベースが以前のデータベースに置き換えられます。その結果、その後の会話が失われる可能性があります。したがって、Mac 上の現在の iMessage をバックアップしてください。
Mac で削除された iMessage をバックアップで復元する方法
Mac ユーザーにとって、Time Machine を使用して Mac をバックアップするのは一般的な方法であり、これはデータ損失を防ぐための優れた方法です。定期的にバックアップを実行すれば、iMac、MacBook などから削除された iMessage をほとんど損失なく復元できる可能性が非常に高くなります。失われたテキストメッセージ、会話、添付ファイルなどを取り戻すことができます。
ステップ 1. [メッセージ] の上部メニュー バーから、[設定] > [アカウント] を選択します。アカウントを選択し、「アカウント」ウィンドウの右上隅にある「サインアウト」をクリックします。アプリを終了します。
ステップ 2. Time Machine の外付けハードドライブを Mac に接続します。メニュー バーの Time Machine アイコンをクリックし、「Time Machine に入る」を選択します。
ステップ 3. タイムラインを参照して、メッセージが削除される直前のバックアップ時刻を見つけます。Finder に移動し、メッセージ フォルダーに移動して、データベース ファイル chat.db を選択します。「復元」をクリックします。

Mac 上で削除された iMessage の復元が完了すると、すぐにアプリを開いて再度サインインできます。これで、必要なメッセージが見つかるはずです。
ヒント: どちらの方法でも、Mac 上のメッセージ フォルダーを簡単に復元できます。
Mac 上で削除された iMessage を iPhone または iPad から復元する方法
iCloud で iMessage を有効にせずに、Mac と iPhone/iPad で同じ Apple ID で iMessage を使用している場合でも、iDevice から iMessage にアクセスできます。
このような場合、iMessage を iPhone/iPad から Mac に転送することで簡単に復元できます。欠点は、メッセージが元の送信者から送信されないことです。返信したい場合は、新しい変換を開始する必要があります。しかし、少なくとも必要な情報はまだあります。iCloud でメッセージを有効にしている場合は、できるだけ早くこの機能を無効にして危機を回避することができます。
ただし、iPhone または iPad で iMessage が削除されていることがわかった場合は、次の方法で iOS デバイスから iMessage を復元することもできます。 MacDeed iPhoneデータ復元 、iPhone/iPad、iTunes、または iCloud から失われたデータを回復する専門的なツールです。
結論
Mac で削除された iMessage を復元するにはどうすればよいですか? このような質問をしている場合は、この記事が役立つことを願っています。専門的なデータ復元ソフトウェアを使用すると、削除されたメッセージを効果的に取り戻すことができますが、最初から削除が行われなかったことが最善です。しかし、実際には誤削除が多発しています。ベスト プラクティスは、メッセージ フォルダーなど、Mac 上の重要なフォルダーを定期的にバックアップすることです。
Mac 用の最高のデータ復元ソフトウェア – MacDeed Data Recovery
- メッセージデータベースファイル、写真、オーディオ、ビデオ、ドキュメント、アーカイブなどを回復します。
- 削除、フォーマット、紛失したファイルの回復をサポート
- Macの内部ストレージ、外部HD、SDカード、クラウドストレージなどをサポートします。
- ユーザーがデータを素早くスキャン、フィルタリング、プレビュー、復元できるようにする
- ファイルをローカル ドライブまたはクラウド プラットフォームに復元します
- 使いやすく、安全、読み取り専用、リスクなし