Photo Booth は、カメラ iSight でデジタル写真を撮影するために Apple Computer によって開発された人気のプログラムで、17 種類の特殊効果が組み込まれており、高品質です。写真を撮るために頻繁に使用しますが、Photo Booth ライブラリが見つからなかったり、誤って写真を削除したりすることがあります。
心配はいりません。大切な Photo Booth の写真を回復するために、サードパーティ ソフトウェアの有無にかかわらず、Photo Booth から削除または紛失した写真を取り戻すためのいくつかの実用的な方法を学びました。一歩一歩、私たちの経験を皆さんと共有していきたいと思っています。
プリクラの写真はどこに保存され、どうやって見つけますか?
もしかしたら、私たちが写真を削除しておらず、Mac 上の知らない場所に保存されていたのかもしれません。したがって、回復プロセスの前に、まずフォトブースの写真を見つけることが重要です。
フォトブースの写真はどこに保存されますか?
Mac では、Photo Booth で撮影した写真はデフォルトで次の場所に保存されます。
/ユーザー/写真/フォトブース ライブラリ/写真
これらの写真にアクセスすることについてまだ混乱している場合は、次のヒントを読み続けて、Photo Booth の写真をすぐに見つけてください。
Mac でプリクラの写真を見つける方法は?
Photo Booth アプリで写真をすばやく見つけるには 3 つの方法があります。
方法1:「Finder」アプリを確認する
- Finder アプリを開き、[最近] に移動します。
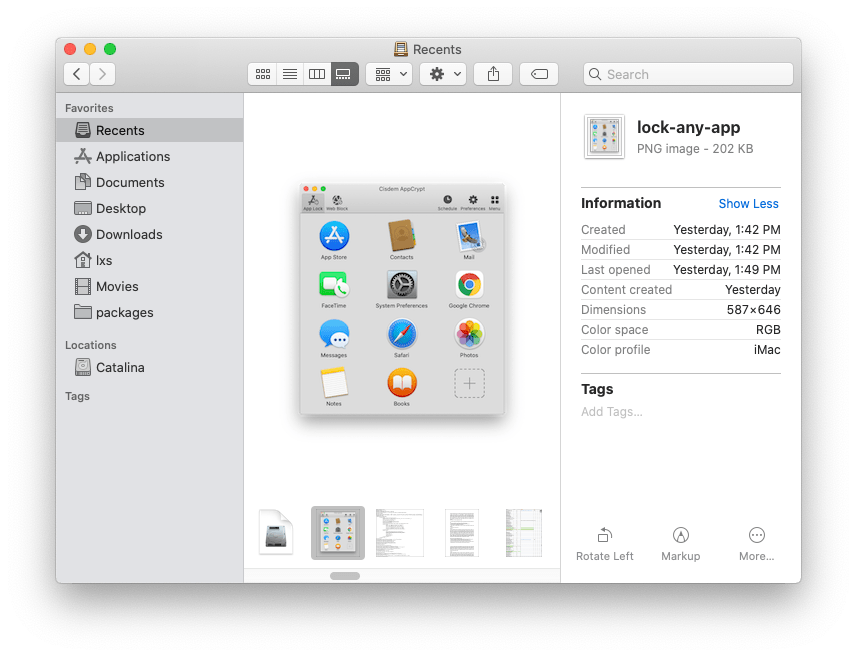
- 検索スポットライトにフォトブースの写真の名前を入力します。
方法 2: 「フォルダー」に直接移動します。
- Finder アプリのメニューに移動し、[移動] > [フォルダーに移動] を選択します。

- 場所を入力してください」
/ユーザー/写真/フォトブース ライブラリ/
」を選択して「実行」をクリックします。

- [Photo Booth Library] を右クリックし、[パッケージの内容を表示] を選択します。

- [写真] に移動し、Photo Booth ライブラリに保存されている写真を見つけます。
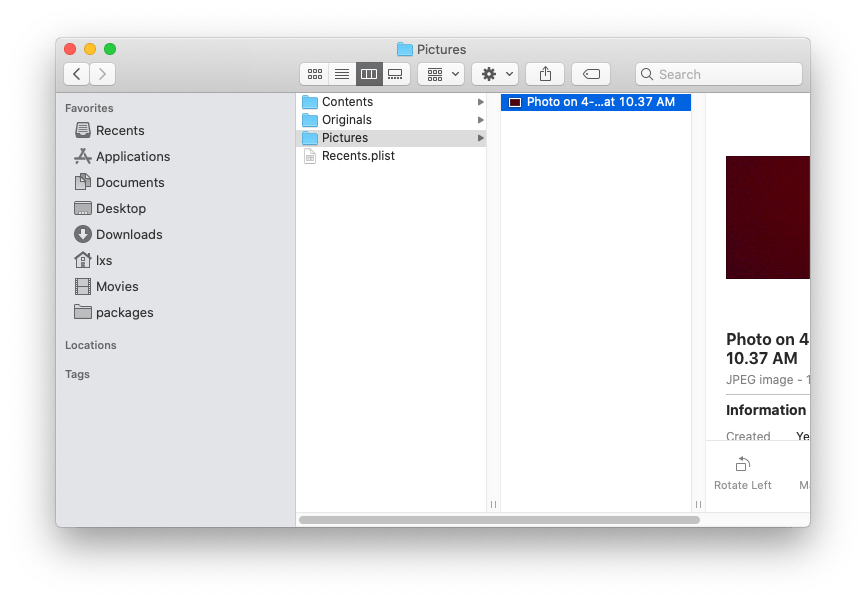
方法 3: 「写真」を検索する
場合によっては、フォト ブースの写真が意図せずフォト ブース ライブラリではなく写真ソフトウェアに保存されることがあります。写真を見つけるには次の手順に従います。
- クリックして写真アプリを開きます。
- 検索スポットライトに検索したい写真の名前を入力します。
完全に削除された、または失われたフォトブースの写真を復元する方法?
上記のすべての場所から写真が見つからない場合、その写真は当社によって削除される場合があります。心配しないでください、削除されたプリクラ写真を復元する5つの方法を紹介します。
方法 1: Mac で削除されたフォトブースの写真を取り戻す最も簡単な方法
写真が一時的に削除されているか、完全に削除されているか、Mac 上で紛失しているかに関係なく、失われた Photo Booth 写真を回復するには、データ回復ソフトウェアをダウンロードするのが最も便利な方法です。10種類以上のソフトを試した結果、最終的に見つけたのが、 マクディードデータ復旧 まさに私が必要としていたものです。このソフトウェアは私の大切な写真を写真ブースからすぐに復元してくれました。
MacDeed データ復元: 削除されたフォトブースの写真とビデオを素早く復元します!
- 完全に削除された写真や失われたフォトブースの写真、ビデオを復元します
- 200 以上のファイルタイプを復元: ドキュメント、写真、ビデオ、オーディオ、アーカイブなど。
- 内蔵ハードドライブと外付けハードドライブの両方からのデータ復元をサポート
- クイックスキャンモードとディープスキャンモードの両方を適用する
- 回復前に写真をプレビューし、ビデオ、ドキュメント、オーディオもプレビュー
- キーワード、ファイルサイズ、作成日、変更日を基にしたフィルターツールでファイルを素早く検索
- ファイルをローカル ドライブまたはクラウド プラットフォームに復元する
- 高い回収率
さらに、このソフトウェアには他にも多くの機能があり、Mac の内部および外部ハード ドライブの両方からドキュメント、写真、曲、ビデオ、電子メール、アーカイブなどを復元します。つまり、MacDeed Data Recovery は、削除された Photo Booth の写真とビデオの両方を迅速に復元できます。
手順に従って、Mac で削除された Photo Booth 写真をすばやく復元します
ステップ 1. ソフトウェアをダウンロードし、Mac で実行します。

ステップ 2. 検索するディスクをクリックし、「スキャン」ボタンをクリックします。

ステップ 3. 回復してプレビューしたい写真を選択し、「回復」をクリックして Mac に戻します。

方法 2: Time Machine に助けを求める
フォトブースの写真を削除する前に Time Machine バックアップを作成していた場合は、バックアップから紛失または紛失した写真を復元できます。
- Time Machine アプリをクリックして開きます。「メニューバーにTime Machineを表示」チェックボックスを選択します。
- 「Time Machine」メニューから「Time Machine に入る」を選択します。Time Machine ウィンドウが表示されます。次に、復元したいフォトブースの写真に移動できます。
- フォト ブース ライブラリを選択し、スペース バーを押してフォルダーをプレビューします。回復する必要がある写真を見つけて、「復元」をクリックして選択したファイルを復元するか、ファイルを Control キーを押しながらクリックして他のオプションを選択します。Time Machine はその写真をハードディスク上の元の場所にコピーします。

方法 3: Photo Booth で「削除を元に戻す」を使用する
また、削除アクションを元に戻して、Mac で Photo Booth 写真を削除した直後に写真を取り戻すこともできます。
- Photo Booth メニュー バーから [編集] に移動します。次に、[削除を元に戻す]を選択します。

- 元に戻すと、誤って削除した写真がフォトブースに戻ります。
方法 4: 削除したフォトブースの写真をゴミ箱から復元する
写真ブースから新しく削除された写真が Mac のゴミ箱に移動されました。ゴミ箱アプリをクリックして開き、写真を復元します。
Photo Booth の写真をゴミ箱から復元する手順は次のとおりです。
- ゴミ箱アプリを開き、削除したフォトブースの写真の名前を検索バーに入力します。
- 削除した写真を右クリックして「元に戻す」を選択するか、写真をゴミ箱からデスクトップに直接ドラッグします。
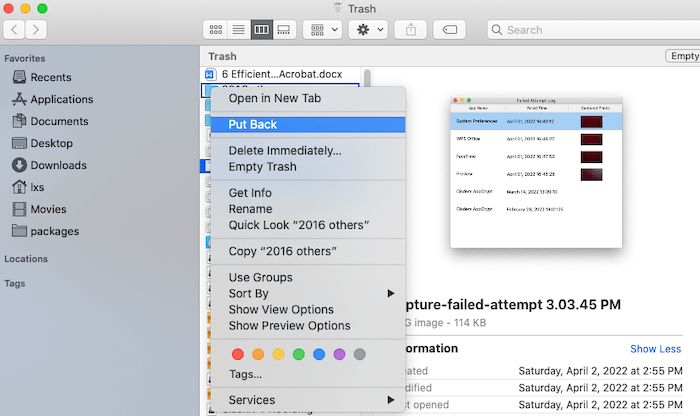
方法 5: 他のプラットフォームまたはソフトウェアから写真を確認して復元する
フォト ブースの写真を他のプラットフォームやソフトウェアに共有またはアップロードしましたか (次の写真が示すように)。そのソフトウェアまたはプラットフォームにログインしてみると、そこから失われた写真を復元できます。
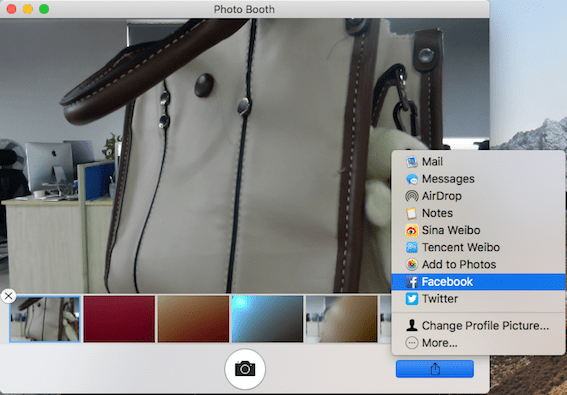
Facebook アカウントを例に挙げます。プラットフォームにログインして写真を見つけ、Mac に再度ダウンロードできます。
回復したプリクラ写真のバックアップのヒント
Photo Booth の写真を見つけて復元したら、写真を別のフォルダーまたはストレージ デバイスにバックアップすることをお勧めします。バックアップは、写真を安全に保つために常に効果的な方法です。写真をバックアップする便利な方法を3つ紹介します。
Photo Booth から Finder フォルダーに画像をエクスポートする
特にフォトブースの写真用に「新しいフォルダー」を作成し、各写真を「フォトブース」からこのフォルダーにドラッグします。
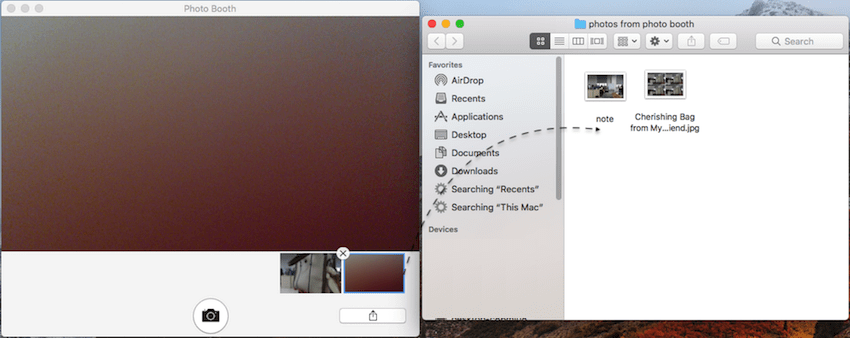
写真アプリに写真を移動する
写真アプリと Photo Booth アプリの両方を開き、Photo Booth から撮った写真を写真アプリにドラッグします。
Time Machine経由で外部ストレージにバックアップ
外部ストレージ デバイスを Mac に挿入し、Time Machine を使用してすべてのフォト ブースの写真を Mac にバックアップします。
結論
Photo Booth で撮影した大切な写真を失うことはよくありますが、幸いなことに、Time Machine や Undo Delete などの Mac 内蔵ツールを使用して写真を取り戻し、復元することができます。写真を完全に削除したとしても、次のようなサードパーティ製ソフトウェアがまだ残っています。 マクディードデータ復旧 私たちのためにそれらを取り戻してください。

