macOS シエラを使用しています。誤ってゴミ箱を空にしてしまったので、いくつかのファイルを回復する必要があります。Macでゴミ箱を復元することは可能ですか? 助けてください。
こんにちは。MacBook pro のゴミ箱からファイルを復元する方法を知りたいです。重要な Excel ドキュメントを誤ってゴミ箱から削除してしまいました。削除することは可能ですか? ありがとう!
これはよく起こります。ゴミ箱に移動したすべてのファイルは Mac のゴミ箱に残り、ゴミ箱を削除するか空にしない限り、いつでも元に戻すことができます。この記事では、サードパーティ製ソフトウェアを使用せずに、Mac で空にした、または削除したゴミ箱を復元する方法について概要を説明します。追加の手順では、空にした、または削除した Mac のゴミ箱からファイルをできるだけ多く復元する方法について説明します。
Macで空にしたゴミ箱を復元できますか?
はい、できます。
通常、ファイルをゴミ箱に移動しても、完全に削除されるわけではありません。元に戻すと簡単に復元できます。しかし、ゴミ箱を空にしたら、ファイルは永久に消えてしまうのでしょうか?
いいえ!実際、削除されたファイルは Mac のハードドライブにまだ残っています。ファイルを完全に削除するか、ゴミ箱を空にしても、失われるのはディレクトリ エントリだけです。つまり、通常の方法でアクセスしたり表示したりすることはできません。また、ゴミ箱に入れられたファイルのスペースは空きとしてマークされ、追加した新しいファイルによって占有される可能性があります。新しいデータで上書きされると、削除されたファイルは回復できなくなる可能性があります。
したがって、上書きを避けるために、ファイルが削除されたハードドライブの作業を中止してください。また、強力な Mac ゴミ箱回復ツールを使用して、削除されたすべてのファイルを本当に消える前に空のゴミ箱から見つけて回復することも重要です。
Mac で空にしたすべてのゴミ箱ファイルを正常に復元する方法?
Mac で空になったゴミ箱から削除されたファイルを復元する場合、対処すべき最も重要な問題の 1 つは、どれだけのファイルを元に戻せるかということです。最高の回復率を得るには、無駄なファイルの回復を避けるために、Mac ユーザー向けに設計された専用のデータ回復ツールを使用するのが合理的です。
マクディードデータ復旧 Mac で空にしたゴミ箱を復元する場合、最初のオプションになります。強力な回復能力、高速なスキャン速度、使いやすさにより、技術当局を含むユーザーから高く評価され、推奨されています。
この Mac ゴミ箱回復ツールは、macOS 10.9 以降を実行している Mac で 100% 安全に使用できます。ゴミ箱、Mac ハードドライブ、さらには外部ストレージデバイスから削除されたほぼすべてのファイルを回復できます。このツールはビデオ、オーディオ、写真など 200 以上の形式のファイルをサポートしているため、あらゆる種類のファイルを回復できます。
MacDeed が最高の Mac ゴミ箱回復ソフトウェアとして選ばれる理由?
1. ゴミ箱からのさまざまなデータ損失への対処
- 誤って、または誤ってゴミ箱からファイルを削除した。
- ゴミ箱ウィンドウから「ゴミ箱を空にする」ボタンをタップします。
- Command + Shift + Delete キーを押して、ゴミ箱からファイルを削除します。
- Command + Option + Shift + Delete キーを押すと、警告なしにゴミ箱を空にできます。
- Dock のゴミ箱アイコンを右クリックし、「ゴミ箱を空にする」または「ゴミ箱を安全に空にする」を選択します。
- サードパーティのデータ消去ツールを使用して、ゴミ箱ファイルを消去します。
2. Macのゴミ箱から200種類以上のファイルを復元
一般的な形式のほぼすべてのファイルは、次の方法で回復できます。 マクディードデータ復旧 、写真、音楽、ビデオ、アーカイブ、電子メール、フォルダー、および RAW ファイルの種類が含まれます。また、Keynote、Pages、Numbers、Preview PDF などの Apple 独自の形式については、MacDeed が引き続き機能します。
3. 2つのリカバリモードを提供
MacDeed Data Recovery は、クイック スキャンとディープ スキャンを含む 2 つのリカバリ モードを提供し、ユーザーは空のゴミ箱内のファイルを高速スキャンできるだけでなく、実際のニーズに応じてリカバリを行うこともできます。
4. 優れたユーザーエクスペリエンス
- 使いやすい
- スキャン結果を保存する
- キーワード、ファイルサイズ、作成日または変更日を使用してファイルをフィルタリングします
- 回復前にファイルをプレビューする
- ローカルドライブまたはクラウドに復元して、Mac 上のスペースを節約できます
5. 迅速かつ成功率の高いリカバリ
MacDeed Data Recovery は、リカバリを非常に高速かつ適切に処理できます。ゴミ箱の奥深くに隠された削除済みファイルを掘り出す可能性があります。MacDeed によって復元されたファイルは、開いて再書き込みしてさらに使用することができます。
Macで空にした、または削除したゴミ箱を正常に復元する方法?
ステップ 1. Mac で MacDeed Data Recovery を実行します。
MacDeed Data Recovery を Mac にダウンロードしてインストールし、スキャン用のプログラムを起動します。
ステップ 2. 場所を選択します。
[ディスク データ回復] に移動し、削除したファイルを回復する Mac ハード ドライブを選択します。

ステップ 3. スキャンを開始します。
「スキャン」をクリックして、ゴミ箱に捨てられたファイルを見つけます。「タイプ」に移動し、別のフォルダーの下にあるファイルを確認します。または、フィルターを使用して、キーワード、ファイル サイズ、作成日または変更日を使用してファイルをすばやく検索することもできます。

ステップ 4. Mac のゴミ箱で見つかったファイルをプレビューして復元します。
ファイルをダブルクリックしてプレビューします。次に、それらを選択し、必要に応じてローカル ドライブまたはクラウドに復元します。

ソフトウェアを使わずにMacで空にした、または削除したゴミ箱を復元する方法?
この回復の問題を初めて知る他の多くのユーザーと同様に、あなたもサードパーティ ソフトウェアをダウンロードせずに Mac で空になったゴミ箱を回復する無料の方法を探しているかもしれません。幸いなことに、そうするための解決策はありますが、その前提として、外付けハード ドライブまたはオンライン ストレージ サービスにゴミ箱ファイルをバックアップしている必要があります。
Macで空にしたゴミ箱をTime Machineから復元する
バックアップ用に Time Machine をオンにしている場合は、Mac 上で空になったゴミ箱を Time Machine から復元できる可能性があります。
ステップ1. メニューバーのTime Machineをクリックし、「Time Machineの入力」を選択します。
ステップ 2. ウィンドウがポップアップ表示されます。すべてのバックアップ ファイルが表示されます。タイムラインまたは画面上の上下矢印を使用して、必要なファイルを見つけることができます。
ステップ 3. 復元したいファイルを選択し、「復元」をタップして Time Machine から復元します。
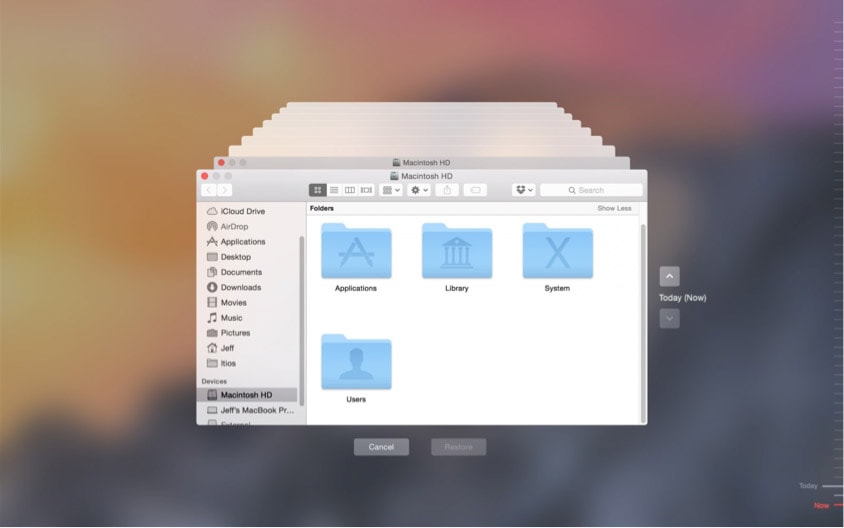
iCloudからMac上のゴミ箱を復元する
Mac に iCloud Drive を設定してそこにファイルを保存すると、ファイルは iCloud アカウントと同期されます。したがって、ゴミ箱に入れられたファイルのバックアップが iCloud に見つかる可能性があります。
ステップ 1. Mac で Apple ID とパスワードを使用して icloud.com にサインインします。
ステップ 2. ゴミ箱を空にしたファイルを選択し、「ダウンロード」アイコンをクリックして選択したファイルを Mac に保存します。

iCloud Drive でファイルが見つからない場合は、「設定」>「詳細設定」>「ファイルを復元」に移動し、復元するファイルを選択して、Mac にダウンロードします。
GoogleドライブからMac上のゴミ箱を復元する
あなたが Google ユーザーであり、Google ドライブ サービスを使用することで多くの恩恵を受けている可能性が非常に高くなります。Google ドライブにファイルをバックアップする習慣がある場合は、無料の Mac ゴミ箱リカバリを実行することが可能です。
ステップ 1. Google アカウントにログインします。
ステップ 2. Google ドライブに移動します。
ステップ 3. 空のゴミ箱から復元したいファイルを右クリックし、「ダウンロード」を選択します。

ステップ 4. 必要に応じて出力フォルダーを選択し、ファイルを保存します。
Google ドライブでファイルが見つからない場合は、ゴミ箱に移動し、ファイルを見つけて右クリックして「復元」します。
実際、ご覧のとおり、ゴミ箱に誤って削除してしまった重要なファイルについては、オンライン ストレージ サービス、メール ボックス、またはファイル転送プログラムにバックアップがあれば、それらを復元する方法があります。同様の方法です。
ソフトウェアを使わずに空にしたゴミ箱を復元する代替手段
バックアップを使用して空のゴミ箱ファイルを回復しようとしてもファイルがまだ戻らない場合は、大きな力を借りましょう。地元のデータ回復専門家に相談するか訪問することは、ソフトウェアを使用せずにゴミ箱を空にしたファイルを回復する代替手段です。
Google Chrome または別の検索エンジンでオンラインで「近くのデータ回復サービス」を検索すると、Mac 上のファイルを回復するためのローカル サービスのリストが表示されます。連絡先情報が記載されている場合があり、オフィスに行く前にスタッフに相談してください。これらのオフィスのいくつかに電話して、価格、サービス、顧客レビューを比較し、最適なものを選択して、Mac をデータ復旧のためにそこに持ち込んでください。
ただし、事故に備えて、データを回復する前に、Mac 上のファイルをバックアップしておくことをお勧めします。
結論
Mac で空になったゴミ箱を復元する最も簡単な方法は、最高の Mac ゴミ箱データ復元ソフトウェアを使用することです。 マクディードデータ復旧 、高い回収率を保証します。そして確かに、空にしたゴミ箱の復元を簡単にしたい場合は、ファイル、特に重要なファイルをオンライン ストレージ サービスまたはハード ドライブにバックアップする習慣を付けたほうがよいでしょう。
MacDeed Data Recovery: 200 以上の形式で空にしたゴミ箱ファイルを復元
- 最近削除されたファイル、完全に削除されたファイル、フォーマットされたファイル、ゴミ箱を空にしたファイルを復元します
- Mac の内部ストレージデバイスと外部ストレージデバイスの両方からファイルを復元します
- クイック スキャンとディープ スキャンの両方を使用して、ほとんどのファイルを検索します
- 200 以上のファイルの回復をサポート: ビデオ、オーディオ、画像、ドキュメント、アーカイブなど。
- キーワード、ファイル サイズ、作成日または変更日に基づいてフィルター ツールを使用してファイルをすばやく検索します
- 回復前にファイルをプレビューする
- ファイルをローカル ドライブまたはクラウド (Dropbox、OneDrive、GoogleDrive、iCloud、Box) に復元します

