削除されないようにファイルを非表示にしますが、いずれにしても、隠しファイルやフォルダーを誤って削除または紛失してしまいました。これは、Mac、Windows PC、または USB、ペンドライブ、SD カードなどの他の外部ストレージ デバイスで発生する可能性があります…しかし、心配する必要はありません。さまざまなデバイスから隠しファイルを回復する 3 つの方法を共有します。
cmdを使用して隠しファイルを回復してみる
USB、Mac、Windows PC、またはその他のプリインストールされたプログラムから隠しファイルを回復したい場合は、まずコマンドラインの方法を試してください。ただし、コマンド ラインを慎重にコピーして貼り付け、エラーなしでコマンド ラインが実行されるようにする必要があります。この方法が複雑すぎる場合、またはまったく機能しない場合は、次の部分に進んでください。
cmdを使用してWindows上の隠しファイルを回復する
- 隠しファイルが保存されているファイルの場所または USB ドライブに移動します。
- Shift キーを押したまま、その場所の空白領域で右クリックし、[ここでコマンド ウィンドウを開く] を選択します。
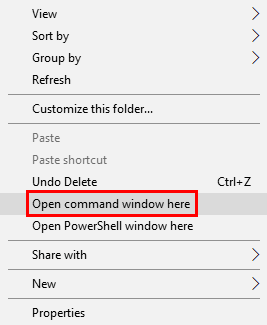
- 次に、コマンド ライン attrib -h -r -s /s /d X:*.* を入力します。X を隠しファイルが保存されているドライブ文字に置き換え、Enter キーを押してコマンドを実行します。
- しばらく待ってから、隠しファイルが Windows に戻って表示されるかどうかを確認します。
ターミナルを使用して Mac 上の隠しファイルを回復する
- Finder>アプリケーション>ターミナルに移動し、Mac で起動します。
- 入力デフォルトとして「com.apple.Finder AppleShowAllFiles true」と書き込み、Enter キーを押します。

- 次に入力します
killall Finderそして Enter を押します。

- 隠しファイルが保存されている場所を確認して、隠しファイルが戻っているかどうかを確認します。
Mac で削除された隠しファイルを復元する方法 (Mac 外部 USB/ディスクを含む)
コマンドやその他の方法を使用して隠しファイルを回復しようとしたが失敗し、隠しファイルが消えてしまい、Mac から削除された可能性があります。この場合、専用のデータ回復プログラムが役に立ちます。
マクディードデータ復旧 は、USB、SD、SDHC、メディア プレーヤーなど、Mac の内部ストレージ デバイスと外部ストレージ デバイスの両方から紛失、削除、フォーマットされたファイルを回復するデータ回復プログラムです。ビデオ、オーディオ、画像、アーカイブ、ドキュメントなど、200 の形式のファイルの復元をサポートしています。隠しファイルを復元するには 5 つの復元モードがあり、ゴミ箱に移動された隠しファイルをフォーマットされたファイルから復元するためにさまざまなモードを選択できます。外部 USB/ペン ドライブ/SD カードからのドライブ、クイック スキャンまたはディープ スキャンを使用します。
MacDeed Data Recovery の主な機能
- さまざまな理由で失われたファイルを回復する
- 紛失したファイル、フォーマットされたファイル、完全に削除されたファイルを回復する
- 内蔵ハードディスクと外付けハードディスクの両方からのリカバリをサポート
- ビデオ、オーディオ、画像、ドキュメント、アーカイブなど、200 種類以上のファイルのスキャンと回復をサポートします。
- ファイルのプレビュー (ビデオ、写真、ドキュメント、オーディオ)
- キーワード、ファイルサイズ、作成日、変更日でファイルを素早く検索
- ファイルをローカル ドライブまたはクラウド プラットフォームに復元します
Macで削除された隠しファイルを復元する方法?
MacDeed Data Recovery を Mac にダウンロードしてインストールします。
ステップ 1. 隠しファイルを削除する場所を選択し、「スキャン」をクリックします。

ステップ 2. スキャン後にファイルをプレビューします。
見つかったすべてのファイルは、ファイル拡張子の付いた名前の異なるフォルダーに保存されます。各フォルダーまたはサブフォルダーに移動し、ファイルをクリックして回復前にプレビューします。

ステップ 3. 「回復」をクリックして、隠しファイルを Mac に戻します。

Windows で削除された隠しファイルを復元する方法 (Windows 外部 USB/ドライブを含む)
Windows ハードディスクまたは外付けドライブから削除された隠しファイルを復元するには、Mac と同じ方法を使用し、専門的な Windows データ復元プログラムを使用して復元します。
マクディードデータ復旧 は、ローカル ドライブおよび外部ドライブ (USB、SD カード、携帯電話など) から削除されたファイルを回復する Windows プログラムです。ドキュメント、グラフィック、ビデオ、オーディオ、電子メール、アーカイブなど、1000 種類を超えるファイルを復元できます。クイックとディープの 2 つのスキャン モードがあります。ただし、ファイルを回復する前にプレビューすることはできません。
MacDeed Data Recovery の主な機能
- 2 つのスキャン モード: クイックとディープ
- 削除されたファイル、1000 種類以上のファイルを復元
- RAWファイルを復元する
- Windows 上の内部ストレージ デバイスと外部ストレージ デバイスの両方からファイルを回復する
Windowsで削除された隠しファイルを復元する方法?
- MacDeed Data Recovery をダウンロードしてインストールします。
- 隠しファイルが保存される場所を選択します。
- クイック スキャンから開始するか、高度なスキャンが必要な場合はディープ スキャンに戻ります。
- キーワードを入力して隠しファイルを検索します。
- Windows PC から削除された隠しファイルを選択し、「回復」をクリックして Windows に戻すか、USB/外付けハードドライブに保存します。

拡張: 隠しファイルを永久に再表示する方法?
もしかしたら、一部のファイルを非表示にして再表示したいと考えたかもしれません。または、ウイルスによって隠されたファイルを表示したいだけかもしれません。この場合、Mac または Windows で隠しファイルを永久に再表示するための拡張チュートリアルが用意されています。
Macユーザー向け
Mac ユーザーは、Mac ターミナルを使用して隠しファイルを回復または再表示する以外に、キーの組み合わせのショートカットを押してファイルを再表示することもできます。
- Mac ドックの Finder アイコンをクリックします。
- Mac でフォルダーを開きます。
- 次に、Command+Shift+を押します。(ドット) キーの組み合わせ。
- 隠しファイルがフォルダー内に表示されます。

Windows 11/10ユーザー向け
ファイルとフォルダーの詳細設定を構成することで、Windows 上で隠しファイルを永続的に再表示することも簡単です。これは、Windows 11/10、Windows 8、または 7 で隠しファイルを再表示するのとよく似ています。
- タスクバーの検索ボックスにフォルダーを入力します。

- 「隠しファイルとフォルダーを表示する」を選択します。
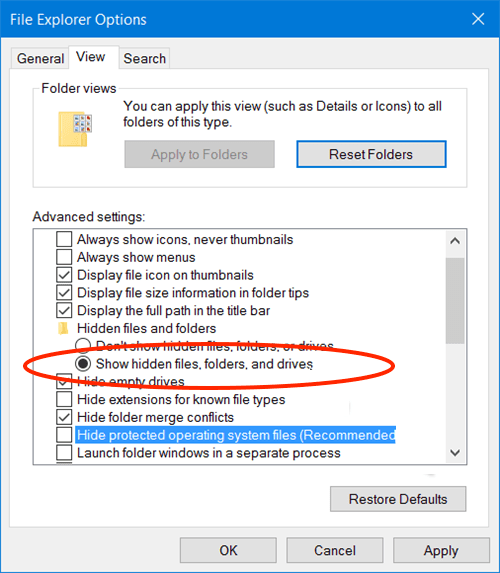
- [詳細設定] に移動し、[隠しファイル、フォルダー、およびドライブを表示する] を選択して、[OK] をクリックします。
結論
Mac または Windows PC 上のファイルを非表示にして、一部のインポート システム ファイルや個人ファイルが削除されないようにします。誤って削除した場合は、コマンド ツールを使用して元に戻すか、専門のデータ回復プログラムを使用して復元することができます。隠しファイルを回復する可能性。どちらの方法で隠しファイルや削除された隠しファイルを回復する場合でも、ツールを頻繁にバックアップする習慣を常に身につけておく必要があります。

