マックキーパー は、Mac で使用するように設計されたマルウェア対策ソフトウェアです。このプログラムは Kromtech Alliance によって設計され、Mac を安全に保つことを目的としています。MacKeeper はかなり前から存在しており、Mac をある程度保護します。ただし、人々がそれをアンインストールしたくなるような問題が数多くあります。MacKeeper は、見つけてインストールするのが非常に簡単ですが、削除するのが難しいことで知られています。macOS を再インストールして完全に削除する人もいますが、そのような抜本的な手段を講じる必要はありません。Mac 上に散在するさまざまな MacKeeper ビットから身を守るための便利な方法がいくつかあります。
MacKeeper を削除する必要があるのはなぜですか?
MacKeeper はマーケティング キャンペーンに非常に積極的であることで知られているため、多くの人がアプリケーションをダウンロードしてインストールしてしまいます。しかし、Mac を使い続けると、MacBook の動作がどんどん遅くなっていることに気づくことがあります。MacKeeper の広告キャンペーンでは多くの虚偽の主張が行われ、虚偽のレビューが溢れています。このアプリケーションは、処理能力を大量に消費する一方で、優れたマルウェア対策サービスを提供しません。したがって、このソフトウェアを完全に回避し、できるだけ早く Mac からアンインストールすることが最善です。
MacKeeperアプリを削除するには?
MacKeeper のアンインストール プロセスを開始する前に、行う必要があることがいくつかあります。まず、MacKeeper を使用して暗号化したファイルを必ず復号化してください。MacKeeper を使用してデータをバックアップした場合は、自分でバックアップのコピーを保存する必要があります。MacKeeper はバックアップを削除すべきではありませんが、重要なドキュメントのコピーを別の場所に保存しておくことをお勧めします。MacKeeper をまだアクティベートしておらず、試用版のみを使用している場合は、MacKeeper のメニューで「終了」を選択するだけで終了できます。
すでに MacKeeper をアクティブ化している場合は、まずそのメニュー バー サービスを終了する必要があります。開くことでこれを行うことができます 環境設定 メニューバーから をクリックし、 一般的な アイコン。ここで「」を無効にする必要があります。 メニューバーにMacKeeperアイコンを表示 " オプション。これらの作業が完了したら、アンインストールプロセスに進むことができます。
- クリックしてください ファインダ Dock のメニューをクリックして、新しい Finder ウィンドウを開きます。
- 次に、アプリケーション フォルダーに移動し、MacKeeper アプリケーションをゴミ箱にドラッグします。
- アプリケーションを削除するための管理者パスワードを求められるので、それを入力します。アプリケーションでは管理者パスワードの入力を求められる場合もあるので、パスワードを再度入力してください。
- 試用版を使用しているだけの場合、MacKeeper は削除されるだけで、ブラウザに MacKeeper の Web サイトが表示されます。
- MacKeeper がアクティブ化されている場合は、MacKeeper をアンインストールする理由を尋ねるウィンドウが表示されます。理由を指定せずに、単に MacKeeper をアンインストールする ボタン。ソフトウェアは、インストールされているすべてのサービスとユーティリティをアンインストールして削除します。これらの一部については、パスワードの入力を求められます。このプロセスにより、Mac にインストールされているほぼすべての MacKeeper コンポーネントが削除されます。ただし、手動で削除する必要があるファイルがいくつかあります。
- ここで「」と入力する必要があります。
~/Library/Application Support」を Finder に入力すると、個人ライブラリ内のアプリケーション サポート フォルダーが開きます。 - 次に、アプリケーション サポート フォルダーをスキャンして、名前に MacKeeper が含まれるファイル/フォルダーを見つけます。そのようなファイルを見つけた場合は、ゴミ箱にドラッグするだけです。
- 次に、個人ライブラリの Caches フォルダーを開き、名前に MacKeeper が含まれるファイルをすべて削除します。「Caches」フォルダーを開くには、「」と入力します。
~/Library/Caches folder」とファインダーに映します。 - MacKeeper に関連するものをすべて削除したら、あとはゴミ箱を空にしてこれらのファイルを永久に削除するだけです。その後、Mac を再起動できます。
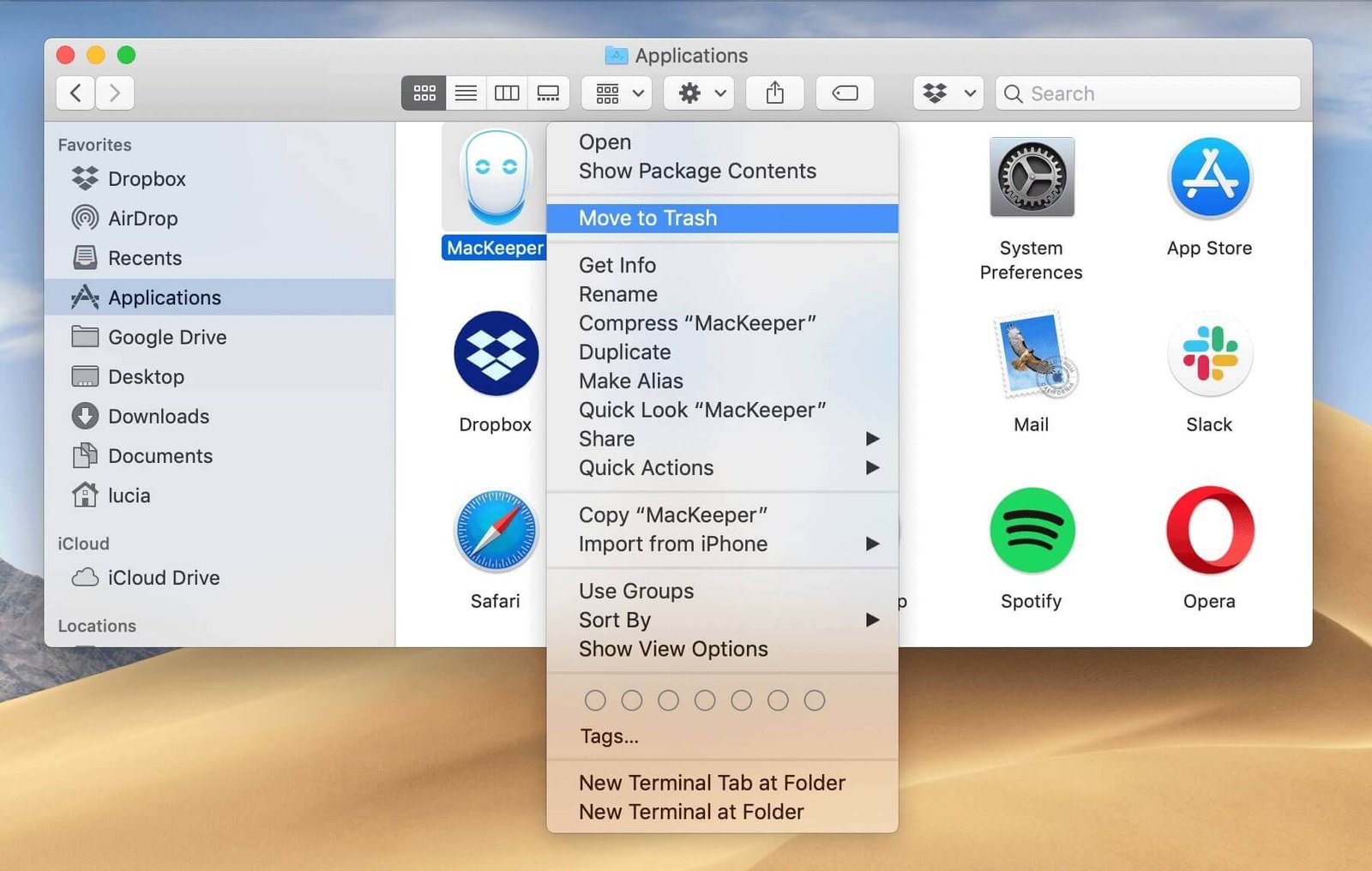
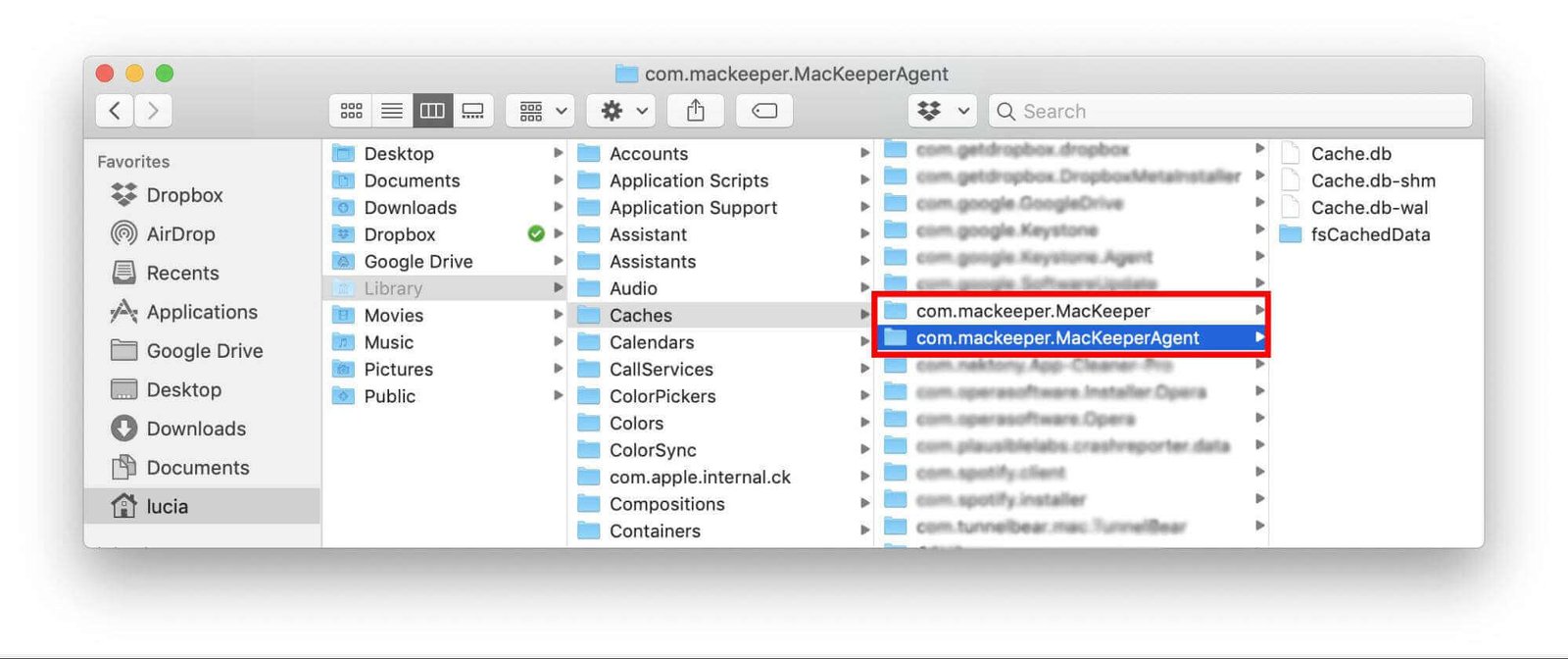
Mac の Safari から MacKeeper を削除する方法?
サードパーティの Web サイトから MacKeeper をダウンロードすると、知らないうちにアドウェア サービスをダウンロードしてしまう可能性があります。このアドウェアは常にポップアップを生成し、MacKeeper のインストールを求める Web サイトを開きます。ただし、この害虫を駆除するのは非常に簡単です。
- 打ち上げ サファリ 。
- Safariのメニューからウィンドウタブを開きます。
- ここで、 拡張機能 アイコンが見つかりました 環境設定 窓。
- 見慣れない拡張子をすべて削除します。拡張機能をオフにするには、拡張機能からチェックマークを外すだけです。
- 完了したら、Safari アプリケーションを閉じて、通常どおり再起動します。これで、ウィンドウに MacKeeper の広告が表示されなくなりました。
- 広告がまだ表示される場合は、次のことを行う必要があります。 Macのキャッシュをクリアする Safari によって保存されます。これを行うには、Safari でメニューを開発できるようにし、「 キャッシュを空にする ”。
- ここで、MacKeeper がインストールした可能性のある Cookie をすべて削除する必要があります。
ワンクリックで MacKeeper を Mac から完全にアンインストールする最良の方法
Mac (Safari を含む) から MacKeeper を簡単かつ迅速に削除する別の方法があります。MacKeeper を削除するには、次のようにします。 マクディード Mac クリーナー 、これは効率的な Mac アンインストーラー ツールです。 不要なアプリを削除する 永久に。アドウェア、マルウェア、スパイウェアなど、どのようなプログラムであっても、Mac Cleaner は簡単な方法でそれらを削除し、時間を節約できます。さらに、Mac Cleaner は Mac を常にクリーン、高速、安全に保ちます。次の手順に従って、数回クリックするだけで MacKeeper を完全に削除します。
ステップ 1. Mac Cleaner をダウンロードしてインストールします。

ステップ 2. 起動後、選択します アンインストーラー 左に。Mac Cleaner は、MacBook にインストールされているすべてのアプリを自動的にスキャンします。

ステップ 3. MacKeeper を見つけるか、検索ボックスで検索し、チェックを入れて、クリックします。 アンインストール 。

注: アンインストーラーで MacKeeper が見つからない場合、または Mac 上のすべてのアドウェアとスパイウェアを削除したい場合は、次の場所にアクセスしてください。 マルウェアの削除 それらを取り除くために。
結論
試用版か製品版か、どのバージョンの MacKeeper を使用しているかに関係なく、MacKeeper がコンピュータに侵入し、偽のレビューや偽の広告を提供する傾向があることに気付いたら、すぐに Mac からアンインストールする必要があります。Mac のパフォーマンスが低下し、プライバシーを保護するために限定的なマルウェア対策サービスが提供される場合でも、アンインストールしないのはなぜでしょうか。上記の方法で削除できるようになりました。MacKeeper を迅速かつ完全に削除したい場合は、 マクディード Mac クリーナー これは、Mac に必須のツールですので、ぜひ試してみてください。

