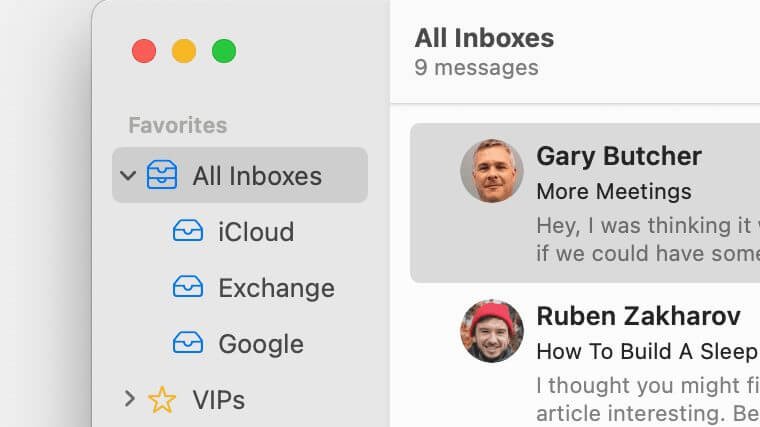Apple Mail ファイルは通常、Mac の ~/Library/Mail/ フォルダに保存されます。多くの Mac ユーザーは、Mac メール フォルダーが消える問題を経験したことがある、または現在経験しています。この問題は、メール フォルダーの誤った削除、macOS Monterey から最新の macOS 13 Ventura、Big Sur から macOS 12 Monterey、Catalina から macOS 11 Big Sur へのアップグレード、またはその他の状況が原因である可能性があります。この記事では、Mac メールを復元し、フォルダーを再び表示するさまざまな方法を説明します。
場合によっては、Time Machine バックアップ (利用可能な場合) から、または Mac 用のデータ回復ソフトウェアを使用して、失われたメール フォルダーを復元する必要があります。他のケースでは、Mac Mail のメールボックス、フォルダー、またはサブフォルダーがアプリケーションのサイドバーから消えるだけであり、別の方法が必要になります。この記事で説明されているすべての方法は、macOS Ventura、Monterey、Big Sur、Catalina、Mojave、High Sierra、Sierra、および一部の古いバージョンに適用できます。
方法 1. 消えたまたは削除された Mac メールを失敗せずに復元する
メール ファイルをすべて失ったのですが、Time Machine でシステムをバックアップしておらず、他のバックアップも行っていません。どうすればメール ファイルを復元できますか?」― Macユーザーからの質問
すべての Mac ユーザーが Time Machine を使用して Mac をバックアップしているわけではありません。また、Time Machine からメールを復元できない場合もあります。消えた Mac Mail フォルダーを復元する普遍的な方法はありますか?
マクディードデータ復旧 は、Mac 上の紛失、削除、またはフォーマットされた写真、ビデオ、ドキュメント、および Mac メールボックス emlx ファイルを含むその他の種類のファイルを復元する、使いやすく強力なアプリです。外付けハードドライブ、SD カード、USB フラッシュ ドライブ、デジタル カメラ、iPod などからデータを復元することもできます。Mac Mail メールボックスなどの重要なデータが消えてしまったとしても、パニックに陥る必要はありません。このアプリはそれらを効率的に回復することができます。すべての Mac ユーザーは無料トライアルを利用できます。
Time Machine からメール フォルダを復元する場合と比較して、MacDeed Data Recovery を使用して削除または紛失したメールを復元する方がはるかに簡単です。以下に手順を示します。
ステップ 1. Mac に MacDeed Data Recovery をダウンロードしてインストールします。起動してください。
ステップ 2. メールファイルを回復する場所を選択します。

ステップ 3. [スキャン] をクリックして、[すべてのファイル] > [電子メール] に移動し、メール ファイルを確認するか、フィルタ ツールを使用してメール ファイルをすばやく検索します。

ステップ 4. メールファイルを選択し、「回復」をクリックしてすべてのファイルを Mac に戻します。

ステップ 6. Finder アプリで復元された Mac Mail ファイルを見つけ、メール アプリで開いて電子メールを表示または送信します。また、これらのファイルをすべて INBOX に移動することもできます。mbox または送信ボックス。~/Library/Mail/V8(V7,6,5…) フォルダー内の Mbox フォルダーを回復用に使用します。
これは、Mac Mail ファイルを復元する最も簡単な方法です。複雑なことは何もありません。すべてのメールファイルを損失なく復元できます。このデータ復元アプリは簡単かつ安全に使用できます。
方法 2. 環境設定をリセットして、失われた Mac メール フォルダーまたはサブフォルダーを復元する
ここにシナリオがあります。メールを開くと、iCloud または Gmail アカウントに以前関連付けられていたすべてのフォルダーが表示されていないことがわかります。「アカウント情報を取得」を選択すると、すべてのリストが表示されます。メールボックスに表示されないだけです。その場合は、「設定」に移動して設定を変更できます。これにより、メール フォルダーが復元されます。この方法は多くの場合に機能します。
- Mac でメール アプリを開きます。上部のメニューバーから、上部バーの「メール」に移動します。[メール] > [設定] を選択します。

- 「アカウント」タブに移動し、「このアカウントを有効にする」オプションの選択を解除します。

- 5 ~ 10 秒待ってから、もう一度 [このアカウントを有効にする] を選択します。
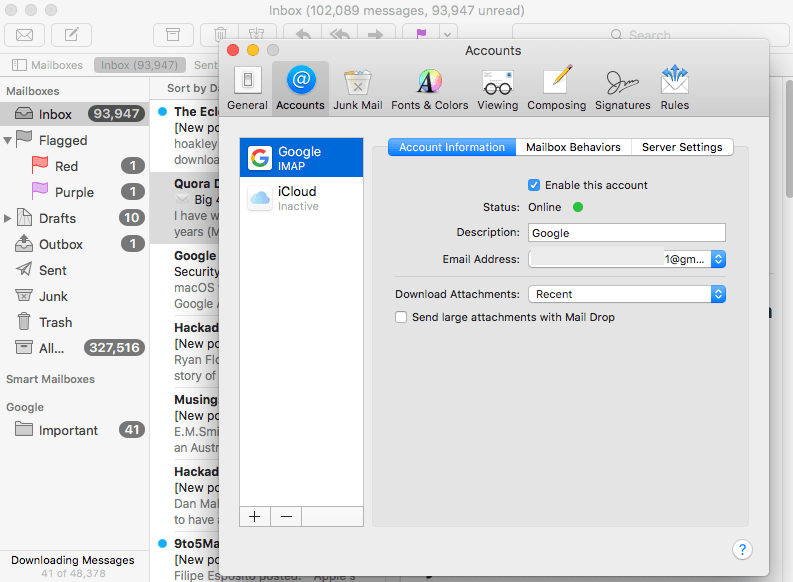
- このウィンドウを閉じてメール アプリに戻り、メール フォルダーがメールボックスに戻っているかどうかを確認します。
方法 3. 同期によって「Mac Mail メールボックスが消えた」を修正する
Mac メールのメールボックスが見つからない、または消えているのは同期の問題が原因である可能性があります。すべてのメールは元のメール アカウントでは最新の状態に保たれていますが、メール アプリでは同期されていません。
- Mac でメール アプリを起動します。
- [メールボックス] > [Google] の同期に移動し、クリックして、消えたメール フォルダーがメールボックスに復元されているかどうかを確認します。
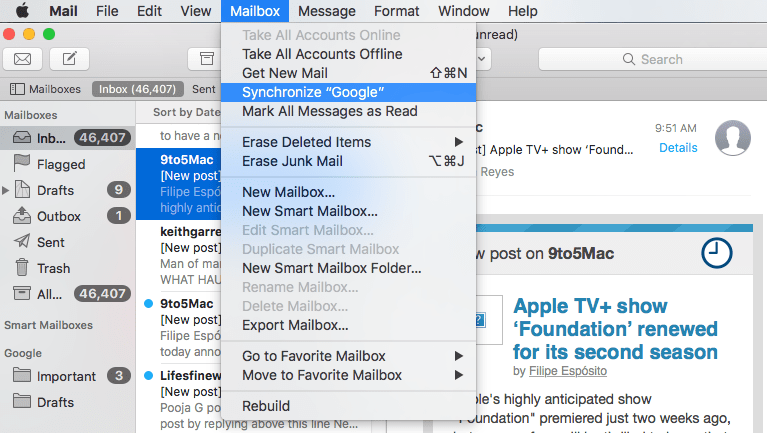
うまくいかない場合は、読み続けて次の方法を試してください。
方法 4. インデックスを再作成して、消えた Mac メール フォルダーを修正する
電子メール アカウントは動作しているが、メールボックスが消えてしまった場合、2 番目の方法はおそらくほとんど役に立ちません。そうは言っても、まだ試すことができます。Apple のディスカッション フォーラムには、Mac Mail メールボックスの消失に関するスレッドが多数あります。このような状況では、以下の手順に従って、メールボックスのインデックスを再作成して Mac で電子メールを回復してみることができます。
- Mac でメール アプリを実行している場合は終了します。
- [アップルメニュー] > [移動] > [フォルダに移動] に移動します。
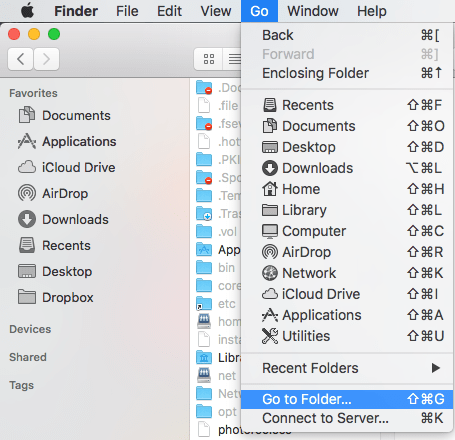
- 「~/Library/Mail/」と入力し、「Go」をクリックしてメールフォルダーの場所を見つけます。

- 次に、MailData フォルダーに移動し、Envelope Index で始まる名前のファイルを見つけてすべて選択し、まず Mac にバックアップ用にコピーします。
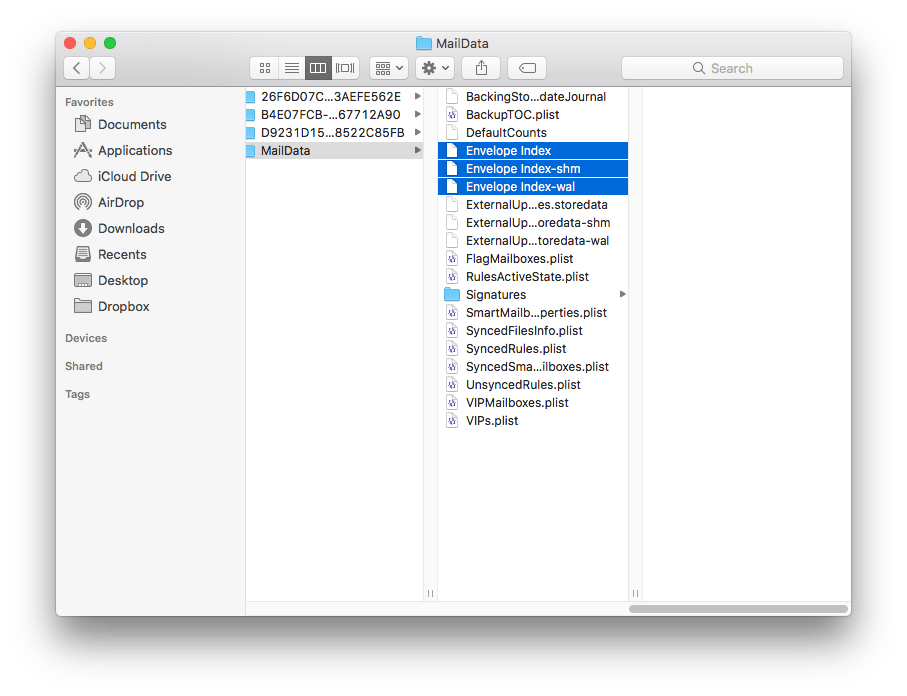
- 次に、これらのファイルをすべて削除します。
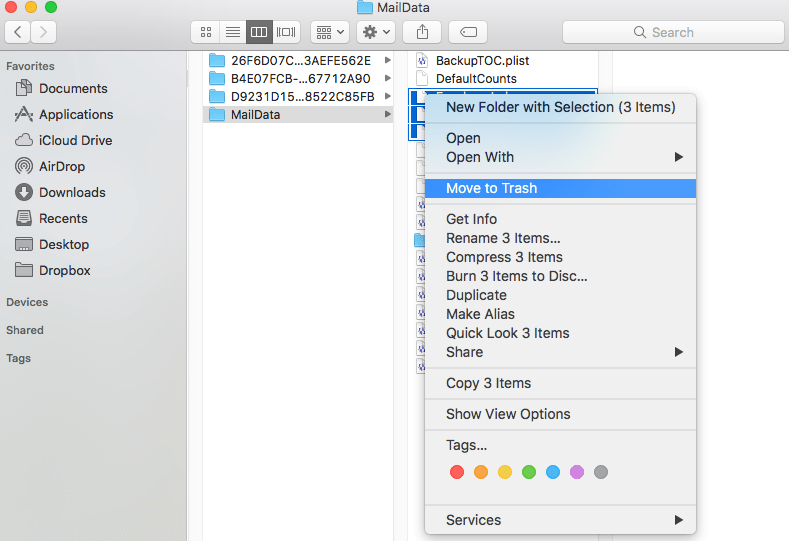
- 次に、メール アプリを起動し、Apple Mail メールボックスに消えたメール フォルダが戻るまでインデックスが再作成されるまで待ちます。
この方法がうまくいけばいいのですが。しかし、この方法が役に立たないユーザーもいます。メールボックスを再構築しましたが、依然としてメッセージを表示できません。メール フォルダー ファイルがコンピューター上に存在しない場合、インデックスの再作成は機能しません。この場合、メール フォルダーが失われているため、専門ツールを使用してメール フォルダーを復元する必要があります。
方法5. アカウントを再追加して「Mac Mailのメールボックスが消えた」を修正する
ソーシャル メディアやメール アカウントでエラーが発生すると、問題を解決するためにログアウトして再ログインすることがありますが、ほとんどの場合、問題は魔法のように解決されます。「Mac Mail メールボックスが消えた」を修正するには、この回避策を使用して、最初にアカウントを削除してから、Apple Mail アプリにメールを再追加して再読み込みすることもできます。
- Apple Mail アプリを実行し、「メール」>「設定」に移動します。
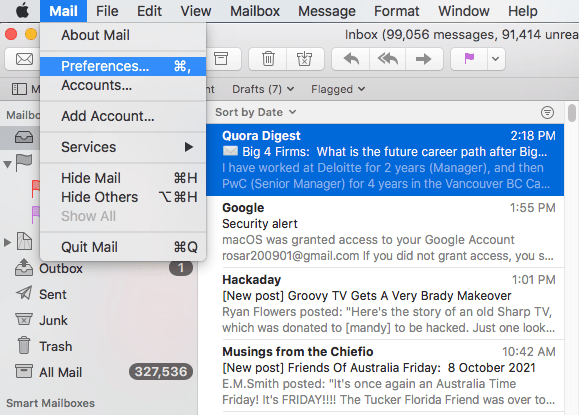
- メール アプリでメールを管理するために使用するメール アカウントを選択します。アカウントを削除するには「-」をクリックします。
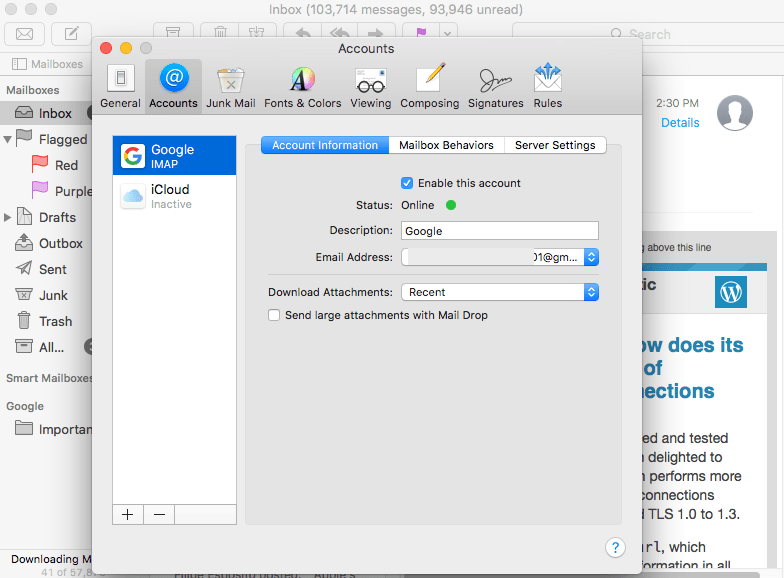
- 「OK」をクリックしてアカウントを削除します。

- メール アプリを終了して再度起動すると、メール アカウント プロバイダーを選択し、アカウント名とパスワードを入力するよう求められます。

- このアカウントで使用するメールを選択し、完了をクリックします。
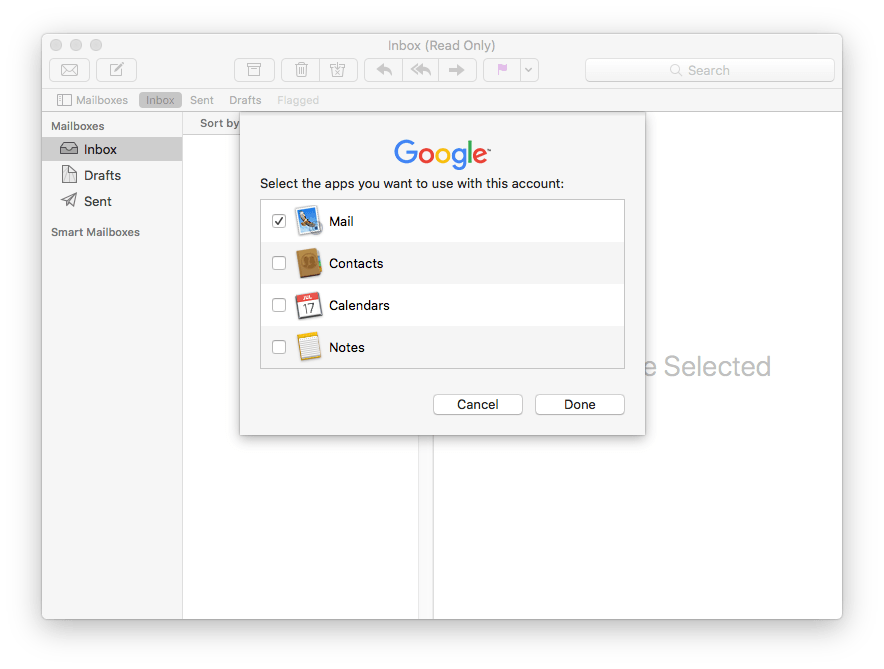
- これで、すべての電子メールとメール フォルダーがメール メールボックスに表示されます。

方法 6. Time Machine を使用して紛失または消失した Mac メールを復元する
多くの Mac ユーザーは、Time Machine を使用して Mac をバックアップしています。あなたもその一人で、最近メール メッセージを紛失した場合は、Time Machine からメールを復元できます。macissues.com の記事には、Time Machine から消えたメール フォルダーを手動で復元するための 3 つのオプションが記載されています。
- Mac で Finder を開きます。タイムマシンを入力してください。
- 上部のメニュー バーから、[移動] > [フォルダーに移動] を選択します。「~/ライブラリ/メール/」と入力します。V で始まるフォルダー (Big Sur の場合は V8 など) を見つけます。それを開く。
- MailData フォルダーとは別に、長い名前のフォルダーがいくつかあります。それらを 1 つずつ開いて、復元する必要があるメールボックスがあるメール アカウントを見つけます。
- 消えたメールボックスの名前を持つファイルを見つけます。それらをデスクトップに復元します。タイムマシンを終了します。
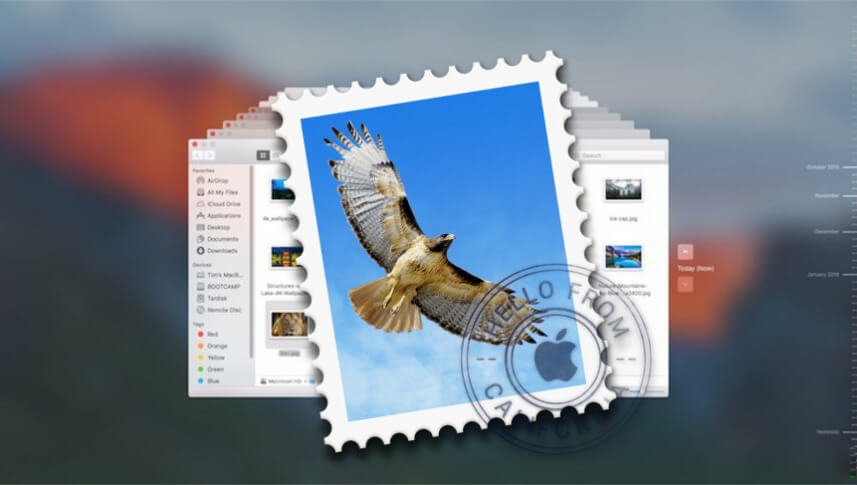
- .mbox ファイルを Mac の Apple Mail にインポートします。[インポート メールボックス] から、電子メール メッセージを移動先のメールボックスにドラッグします。
場合によっては、失われた Mac メール フォルダーを Time Machine から復元すると、いくつかのメッセージしか復元できない場合があります。このアプローチは場合によっては機能しない場合があります。また、システム全体を以前のバックアップに復元したい場合は、何かひどいことが起こって 3 つのうち 1 つを放棄する必要がある場合はどうなるかを推測する必要があります。なぜなら、完全なシステム復元のプロセス全体には時間がかかり、サードパーティ製アプリケーションの登録がいくつか失われるため、ひどいことになるからです。心の準備をしておいたほうがいいでしょう。
Mac でメール フォルダーをバックアップするためのヒント
- 電子メール アカウント、メールボックス、メッセージなどが含まれる Mac メール フォルダーには、「Mail」という名前が付けられます。[移動] > [フォルダーに移動] に移動し、「~/Library/Mail/」と入力してアクセスします。
- メール フォルダーをバックアップする前に、メール アプリを終了する必要があります。「メール」フォルダーに移動し、それをコピーして別のストレージデバイスに保存します。
- コピーして貼り付けるだけでメール フォルダーを復元すると、既存のフォルダーをそのフォルダーで置き換えるかどうかを尋ねるメッセージが表示されます。すべてのメッセージを紛失した場合は、「はい」ボタンをクリックして確認してください。
- メール フォルダーやその他の重要なファイルを定期的にバックアップすることをお勧めします。