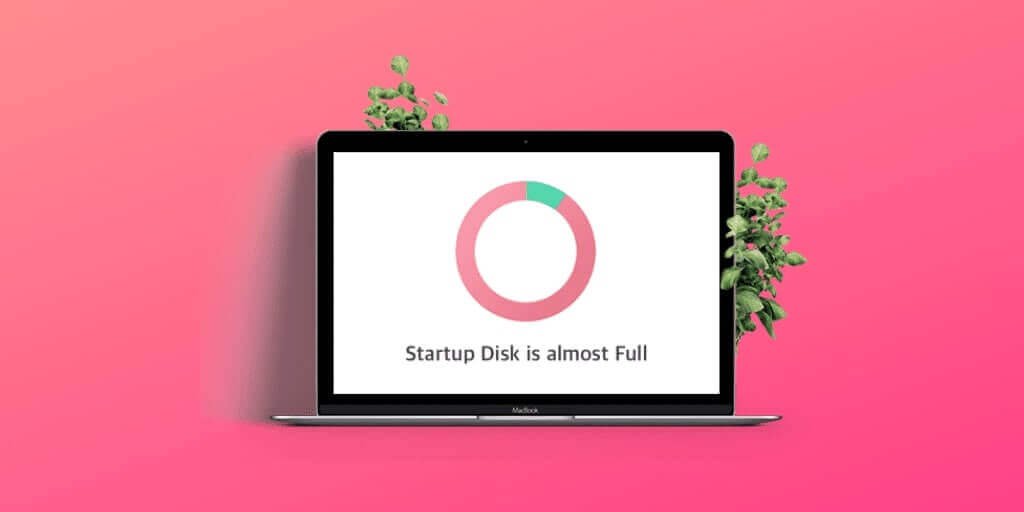起動ディスクとは何ですか? 起動ディスクは単純に Mac の内蔵ハードドライブです。ここには、macOS、アプリケーション、ドキュメント、音楽、写真、映画などのすべてのデータが保存されます。MacBook の起動時に「起動ディスクがほぼいっぱいです」というメッセージが表示された場合は、起動ディスクがいっぱいで、Mac のパフォーマンスが低下し、場合によってはクラッシュする可能性があることを意味します。起動ディスクの空き容量を増やすには、一部のファイルを削除するか、ファイルを外付けハード ドライブまたはクラウド ストレージに保存するか、ハード ディスクをより大きなストレージの新しいものと交換するか、Mac に 2 台目の内蔵ハード ドライブをインストールする必要があります。これを修正する前に、起動ディスクがいっぱいになる原因を理解する必要があります。
システムストレージの概要からスペースを占有しているものを確認できるので、何を削除すればよいかわかります。システムストレージの概要はどこで入手できますか? システムストレージにアクセスするには、この簡単なガイドに従う必要があります。
- Mac のメニューを開き、「」に進みます。 このMacについて ”。
- を選択してください ストレージ タブ。
- Mac のストレージを調べて、何が最も多くのスペースを占有しているのかを把握します。
注: 古いバージョンの OS X を実行している場合は、最初に「詳細…」をクリックし、次に「ストレージ」をクリックする必要がある場合があります。

Mac の起動ディスクをクリーンアップして空き容量を増やす方法
スペースを占めているものの中には、必要ではないものがあることがわかるかもしれません。ただし、スペースを占有しているすべてのものがあなたにとって重要である場合は、それらのファイルを必ず外部ドライブにオフロードしてください。この記事では、起動ディスクがいっぱいになった場合の対処法を紹介します。
あなたがしなければならない最も基本的なことは、 Mac 上のスペースを解放する 。これを行うには、大きなファイルを外付けハード ドライブにオフロードします。何度か見た映画やテレビ番組の場合は、削除してゴミ箱を空にするだけで済みます。1 つまたは 2 つの映画を削除すれば問題はすぐに解決できるのに、何千もの小さなものを削除して汗をかく必要はありません。Mac のパフォーマンスが低下する場合、映画やテレビ番組を保存しておく価値はないと思います。
キャッシュ、Cookie、ジャンクファイルをクリアする
MacBook Air や MacBook Pro のスペースを占有するのは、映画、写真、テレビ番組だけではありません。他にもスペースを占有するファイルがありますが、それらは非常に不要です。キャッシュ、Cookie、アーカイブ ディスク イメージ、その他のファイルの拡張子は、Mac 上のスペースを占有する余分なものの一部です。これらの不要なファイルを手動で見つけて削除し、スペースを増やしてください。キャッシュ ファイルは、プログラムの実行を少し速くする役割を果たします。これは、それらを削除してもプログラムが影響を受けるという意味ではありません。すべてのキャッシュ ファイルを削除すると、アプリを実行するたびに新しいキャッシュ ファイルが再作成されます。キャッシュ ファイルを削除する唯一の利点は、めったに使用しないプログラムのキャッシュ ファイルが再作成されないことです。これにより、Mac 上にさらに多くのスペースを確保できるようになります。一部のキャッシュ ファイルは不必要なスペースを過剰に消費します。キャッシュ ファイルにアクセスするには、メニューで「ライブラリ/キャッシュ」と入力する必要があります。ファイルにアクセスし、キャッシュ ファイルを削除し、ゴミ箱を空にします。
言語ファイルの削除
Mac の空き容量を増やすためにできるもう 1 つの方法は、言語リソースを削除することです。Mac には、必要に応じて使用できるさまざまな言語が付属しています。ほとんどの場合、私たちはそれらを使用しませんが、なぜ私たちの Mac にそれらがあるのでしょうか? それらを削除するには、「アプリケーション」に移動し、コントロールボタンを押しながらアプリケーションをクリックします。表示されるオプションで「パッケージの内容を表示」を選択します。「コンテンツ」で「リソース」を選択します。Resources フォルダーで、.Iproj で終わるファイルを見つけて削除します。このファイルには、Mac に付属するさまざまな言語が含まれています。
iOSアップデートファイルを削除する
iOS ソフトウェア アップデートを削除して、スペースを解放することもできます。この不要なデータを見つけるには、以下の方法に従ってください。
- 開ける ファインダ 。
- 選択する " 行く 」をメニューバーに表示します。
- クリック " フォルダに移動… 」
- iPad の場合は「~/Library/iTunes/iPad Software Updates」と入力するか、iPhone の場合は「~/Library/iTunes/iPhone Software Updates」と入力して、ダウンロードしたアップデート ファイルを選択して削除します。
アプリケーションの削除
アプリは Mac 上で多くのスペースを占有します。残念ながら、ほとんどのアプリケーションはインストール後は役に立ちません。60 を超えるアプリがあるにもかかわらず、そのうちの 20 しか使用していないことに気づくかもしれません。 Macで使用していないアプリをアンインストールする スペースを解放するのに最適です。アプリを削除するには、アプリをゴミ箱に移動し、ゴミ箱を空にします。
起動ディスクがいっぱいになった場合の最善の解決方法
MacBook、iMac、または Mac で起動ディスクをクリーンアップするために上記の方法を試した後、「起動ディスクがほぼいっぱいです」という問題は解決されるはずです。しかし、場合によっては、すぐに問題が発生し、再びこの問題に遭遇することを嬉しく思うかもしれません。この問題を迅速に解決するには、 マクディード Mac クリーナー は、安全かつ迅速な方法で Mac 起動ディスクのスペースを簡単に解放できる最高のソフトウェアです。Mac 上のジャンクファイルをクリーンアップしたり、Mac 上のアプリを完全にアンインストールしたり、Mac を高速化したりするだけではありません。
- 賢い方法で Mac をクリーンかつ高速に保ちます。
- Mac 上のキャッシュ ファイル、Cookie、ジャンク ファイルをワンクリックでクリアします。
- アプリ、アプリのキャッシュ、拡張機能を完全に削除します。
- プライバシーを保護するためにブラウザの Cookie と履歴を消去します。
- マルウェア、スパイウェア、アドウェアを簡単に見つけて削除し、Mac を健全な状態に保ちます。
- ほとんどの Mac エラー問題を修正し、Mac を最適化します。
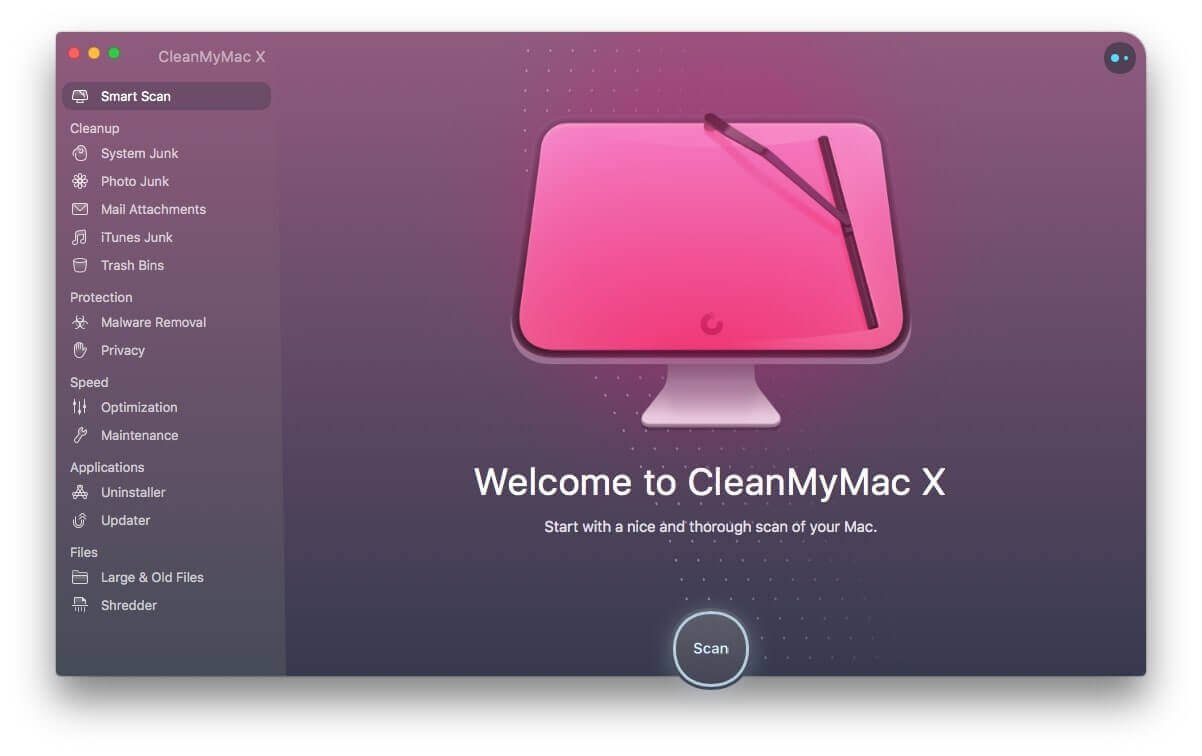
ハードディスクをクリーンアップしてアップしたら、必ず Mac を再起動してください。Mac を再起動すると、キャッシュ フォルダー内に一時ファイルが占める領域が増えます。
結論
「起動ディスクがほぼいっぱいです」というエラー メッセージは、特にハード ドライブのスペースとメモリを必要とする重要な作業を行っているときに迷惑です。Mac 上のスペースを段階的に手動でクリーンアップできます。時間を節約し、洗浄プロセスが安全であることを確認したい場合は、次のようにします。 マクディード Mac クリーナー が最良の選択です。そして、いつでも好きなときに掃除をすることができます。あなたの Mac を常に新品同様に保つために、ぜひ試してみてはいかがでしょうか?