今日、誰かに連絡したいとき、最も直接的な方法は依然として電話をかけることです。 iPhone 内のすべての連絡先を安全に保管し、どれも失いたくないはずです。しかし、常に何かが起こるので、連絡先が消えてしまうと悲しくなります。この場合、連絡先を iPhone から Mac に転送して、iPhone の連絡先をバックアップできます。ここでは、iPhone の連絡先を Mac に転送する 2 つの効率的な方法を紹介します。試してみることもできます。
コンテンツ
iCloud経由でiPhoneからMacに連絡先を転送する方法
iCloud を使用して iPhone データをバックアップしている場合、または iPhone の連絡先を Mac の連絡先アプリに保存したい場合は、この方法に従って iPhone の連絡先を Mac に同期できます。
ステップ1. iCloudドライブをオンにする
まず、iPhone に Apple ID を使用してサインインしていることを確認します。 [設定] > [iCloud] に移動して、連絡先を有効にすることができます。

ステップ 2. iPhone の連絡先を iCloud に同期する
次に、iCloud 設定に移動して連絡先の同期を有効にします。
ステップ 3. Mac で iPhone の連絡先を表示する
Mac で iCloud アプリを起動して、連絡先オプションがオンになっていることを確認できます。そうでない場合は、有効にしてください。その後、Mac の連絡先アプリですべての iPhone の連絡先を表示できます。 iCloud の連絡先をエクスポートしたい場合は、Mac 上の vCard にエクスポートできます。
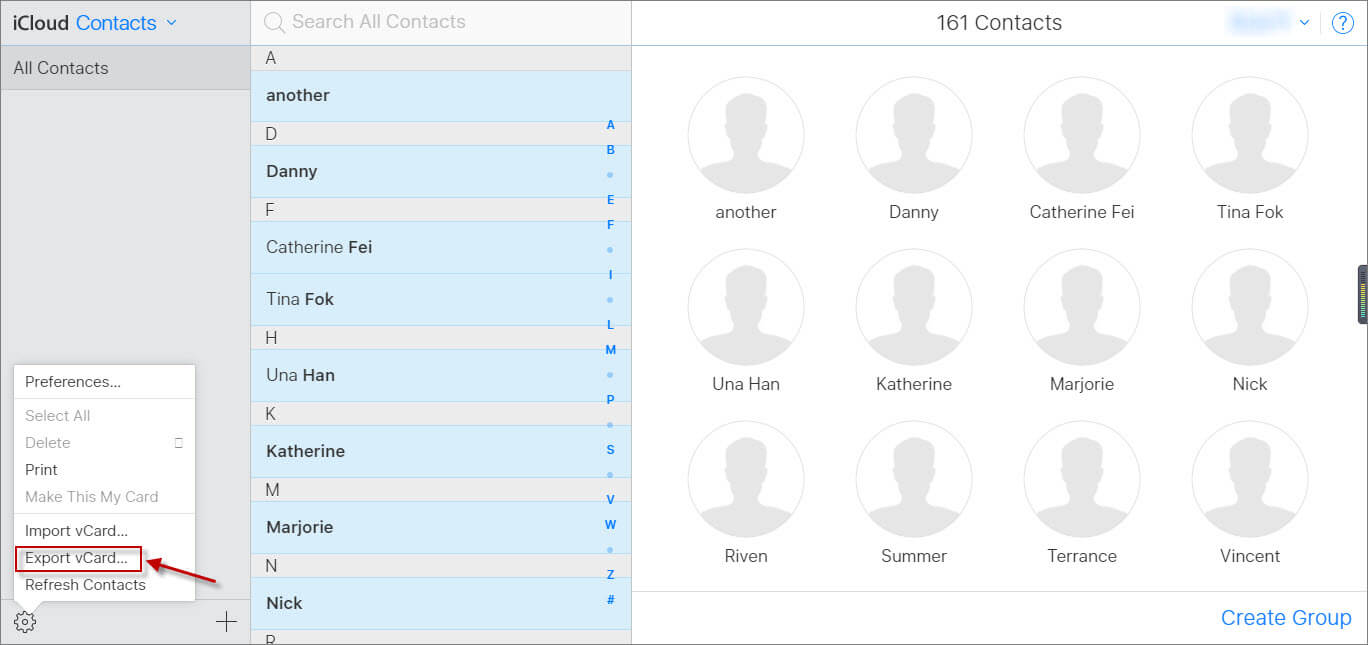
iCloudを使わずにiPhoneからMacに連絡先を転送する方法
iCloud を使用せずに iPhone から Mac に連絡先を同期したい場合、または Mac で iPhone の連絡先を表示したい場合は、次のことを試してください。 MacDeed iOS 転送 、iPhone 14、iPhone 14 Pro、iPhone 14 Pro MaxなどのiPhoneデータを簡単に転送/管理/バックアップできる強力なソフトウェアです。また、MacBook Pro、MacBook Air、Mac mini、iMac などのすべての Mac モデルをサポートしています。数回クリックするだけで iPhone の連絡先を Mac に転送し、時間を節約できます。ダウンロードして試してみてください!
ステップ1. iPhoneをMacに接続する
まず、iPhone を Mac に接続します。そして、iOS 転送を起動します。

ステップ 2. iPhone の連絡先を選択します
iOS Transferを起動すると、iPhoneが自動的に検出されます。左側で連絡先を選択できます。次に、Mac に転送したい連絡先を選択します。

ステップ 3. iPhone から連絡先をエクスポートする
「vCard にエクスポート」、「Excel にエクスポート」、または「CSV にエクスポート」を選択して iPhone の連絡先を Mac に転送できるようになりました。 MacDeed iOS Transfer は、iPhone の連絡先を vCard、Excel、および CSV ファイルでエクスポートするのに役立ちます。
iPhone を Mac に転送したい場合は、iCloud または MacDeed iOS Transfer 経由で iPhone の連絡先を簡単にエクスポートできます。 iCloudと比べると、 MacDeed iOS 転送 iPhone から Mac へのメッセージの転送、iPhone 写真のエクスポート、iPhone WhatsApp のバックアップなどに役立ちます。また、ワンクリックですべての iPhone データをバックアップして iPhone データを保護することもできます。ぜひ試してほしい最高のiPhone管理ツールです。

