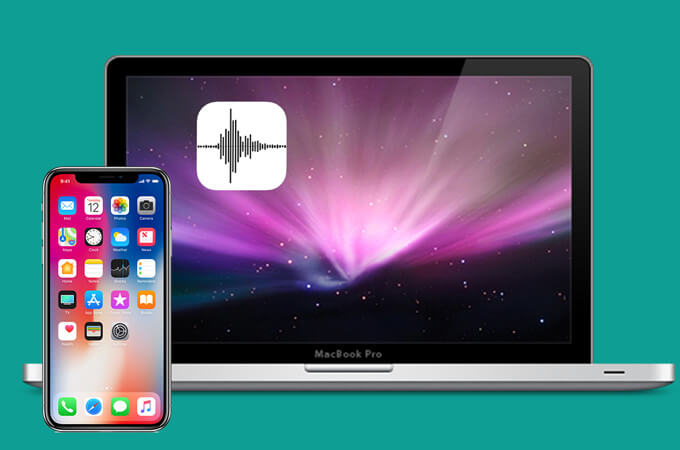音声を録音したいとき、iPhoneユーザーなら間違いなくボイスメモアプリを使うでしょう。iPhone のボイスメモを使用すると、音楽に関する懸念事項、会議、講義、または重要なレビューを高品質で簡単に録音できます。場合によっては、ボイスメモを iPhone から Mac に取得して、Mac コンピュータでボイスメモを聞いたり、オーディオを編集したりしたい場合があります。または、iPhone でボイスメモをどんどん作成した後、そのボイスメモが iPhone のディスク領域を占有しすぎていることに気づき、iPhone をスムーズに動作させるために iPhone の領域をさらに解放したいと思うかもしれません。
あなたが必要があるかもしれません: Mac でより多くのスペースを解放する方法
iPhone から iPhone 11 Pro Max/11 Pro/11、iPhone Xs Max/Xs/XR/X Max/X、iPhone 8 Plus/8、iPhone 7s/7/6s/6 を含む Mac にボイスメモを転送したい場合、など、3つの方法を試してみましょう。
iTunesを使用してiPhoneからMacにボイスメモを転送する方法
iPhone ユーザーと Mac ユーザーなら、誰もが iTunes を知っているはずです。iPhone から Mac にボイスメモを転送したい場合は、iTunes を使用して iPhone ボイスメモを同期するのが簡単な方法です。
ステップ1。
iPhone を Mac に接続します。
ステップ2。
iTunes を起動すると、接続時に iPhone が iTunes で自動的に検出されます。
ステップ3。
「音楽」をクリックし、「音楽を同期」を選択します。リスト内の「ボイスメモを含める」チェックボックスをオンにします。
ステップ4。
下部の「適用」ボタンを押して、iPhone のボイスメモを iTunes に同期します。
ステップ5。
同期が完了すると、ボイスメモが音楽リストに追加されます。

電子メールを使用してiPhoneからMacにボイスメモを転送する方法
サイズが小さい短いボイスメモの場合は、電子メールを使用して iPhone から Mac にすばやく転送できます。以下の手順に従ってください。
- ボイスメモアプリでボイスメモを選択します。
- 「共有」ボタンをタップし、「電子メール」アイコンを選択します。
- ボイスメモをメールアドレスに送信します。
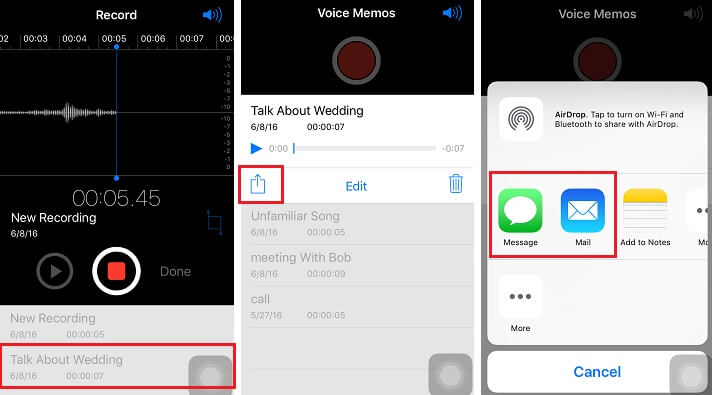
これらの手順を完了すると、すでに 1 つのボイスメモが転送されています。複数のボイスメモがある場合は、これを何度でも行うことができます。ただし、ボイスメモのサイズが大きい場合は、メールで転送できない場合があります。したがって、別の方法を試すことができます。
iTunesを使わずにiPhoneからMacにボイスメモを転送する方法
iPhone から Mac にボイスメモを転送する最良かつ迅速な方法は、 Mac iPhone 転送 、iPhoneからMacに、またはその逆にすべてのデータを転送する専門家です。すぐに使いやすく、MacBook Pro、MacBook Air、Mac mini、iMac などのすべての Mac モデルと互換性があります。
ステップ1。
Mac iPhone Transfer を Mac にダウンロードしてインストールします。
ステップ2。
USB ケーブルまたは Wi-Fi を介して iPhone を Mac に接続します。
ステップ3。
iPhoneが検出されたら、「ボイスメモ」をタップします。iPhone 上のすべてのボイスメモが表示されます。
ステップ4。
Mac に転送したいボイスメモを選択し (SHIFT ボタンをタップしてボイスメモを一括で選択します)、「エクスポート」をクリックしてボイスメモを iPhone から取得します。

Mac iPhone Transfer を使用すると、数回クリックするだけで、ボイスメモやテキスト メッセージ、連絡先、メモ、写真、その他のデータを iPhone から Mac に簡単に転送できます。ワンクリックで iPhone をバックアップし、iPhone データを安全に保つこともできます。
無料でお試しください