SD カードによりモバイル デバイスの容量が大幅に増加し、できるだけ多くのファイルをリアルタイムで保存できるようになりました。しかし、私たちのほとんどは、Mac で SD カード ファイルにアクセスしようとしたときに、SD カードが表示されないという同様の問題に遭遇したことがあるのではないでしょうか。
「SDカードが表示されない」問題を解決する方法は、原因に応じて簡単な場合もあれば、難しい場合もあります。ここでは、iMac、MacBook Air、または MacBook Pro を使用しているか、macOS Ventura、Monterey、Big Sur、Catalina 以前で作業しているかに関係なく、Mac で表示されない SD カードを修正するための完全なガイドをまとめています。また、SDカード内の動画や写真がMacで表示されない場合の回復方法も紹介します。
以下の修正は、簡単な場合から複雑な場合まで、複雑な順に記載されています。前の修正でエラーが解決されなかった場合は、次の修正を試すことをお勧めします。
まずは再起動!
定期的に Mac を使って作業している人なら、再起動がいかに魔法のようなものであるかがよくわかるでしょう。個人的には、システムやプログラムが正常に動作しなかったり、クラッシュしたりした場合には、Mac を再起動することを好みます。ほとんどの場合、再起動すると機能します。再起動が問題の解決に役立つ正確な理由は誰にもわかりませんが、再起動はうまくいきます。
そして、これが最初に再起動をお勧めするもう 1 つの理由です。Mac で SD カードが表示されない原因はさまざまであり、特定するのは困難ですが、再起動は物事を非常に簡単にする最良の方法であり、常に試す価値があります。試す。
再起動するには、Mac から SD カードを取り外し、Mac を再起動する必要があります。Mac が正常に動作したら、SD カードを再度コンピュータに挿入します。あとは魔法がかかるのを待ちます。しかし、魔法がなければ、「SD カードが Mac に表示されない」問題を解決するために、次の修正を読み続けてください。

再起動がうまくいかない場合は? これらのデバイスを注意深くチェックしてください
SD カードの読み取りと書き込みを行うには、Mac、SD カード リーダー、SD カード自体の 3 つのアイテムが必要です。したがって、Mac で SD カードが表示されないという最終的な理由が何であれ、それはこれらのデバイスのいずれかに関連しているはずです。そのため、サードパーティのツールを使用する前に、これらのデバイスを注意深くチェックする必要があります。
まずはMacをチェックしてみよう
ケース 1: 無効なコンピュータの USB ポート
テスト: 別の USB ポートを介して SD カード リーダーをコンピューターに接続します。
解決: 以前の USB ポートが無効な場合は、別の USB ポート経由での接続に変更するか、SD カード リーダーを別のコンピュータに接続します。
ケース 2: ウイルス攻撃の可能性
解決: Mac でウイルス対策プログラムを実行し、SD カードまたはコンピュータ全体をスキャンして、デバイスを攻撃するウイルスが存在するかどうかを確認します。
次に、SDカードリーダーを確認してください
時間が経つと、SD カード リーダーに汚れやほこりが蓄積し、SD カード、SD カード リーダー、コンピューター間の接触に悪影響を及ぼします。この場合は、アルコールを少量含ませた綿布でSDカードリーダーを軽く拭きます。次に、カード リーダーを使用して SD カードを Mac に接続し、機能するかどうかを確認してください。
最後にSDカード自体を確認してください
ケース 1: SDカードの接触不良
解決: SDカードリーダーと同様に、SDカードのスロットの奥に詰まったゴミやホコリを吹き飛ばすか、軽く拭いてください。
ケース 2: 書き込み保護
この場合、まず SD カードのロック スイッチが「ロック解除」の位置にあることを確認する必要があります。そうしないと、書き込み保護を解除しても意味がありません。

macOS ツールを使用して Mac 上に表示されない SD カードを修正する (Finder、ディスク ユーティリティ)
Mac を再起動するか、これら 3 つの項目を確認した後でも、Mac に SD カードが表示されない問題が解決しない場合は、状況は私たちが考えているよりも少し複雑である可能性がありますが、無料の macOS ツールを使用して問題を解決するための解決策がまだ複数あります。 、Finder やディスク ユーティリティなど、さまざまな状況に応じて異なります。
Mac の Finder アプリに SD カードが表示されない問題を修正
別のハードドライブまたはストレージデバイスを Mac に接続したときに、それが Mac に表示される場合は、Mac ではこの特定の SD カードが表示されないことを意味します。その後、Finder を使用して問題を解決できます。
解決:
- Dock から Finder を開きます。
- 「ファインダー」>「設定」に移動します。
- 「外部ディスク」の前のチェックボックスをオンにします。
- 次に、Finder に移動し、SD カードが「デバイス」またはデスクトップに表示されるかどうかを確認します。
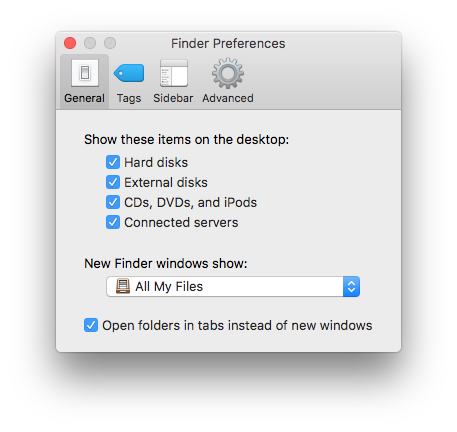
MacのディスクユーティリティでSDカードが表示されない問題を修正
ケース 1: SD カードのドライブ文字が空白であるか、読み取れない場合は、SD カードに新しいドライブ文字を割り当てると、この問題が解決される可能性があります。
解決:
- [ファインダー]>[アプリケーション]>[ユーティリティ]>[ディスクユーティリティ]に移動します。
- 「外部」メニューで、SD カードデバイスを選択します。
- SD カードのアイコンを右クリックし、「名前の変更」を選択して、SD カードに新しい文字を割り当てます。
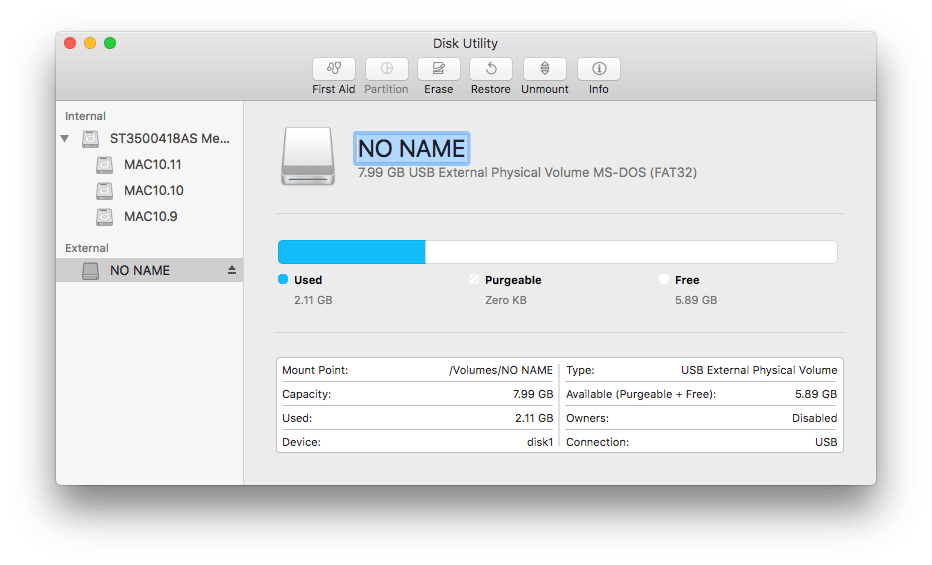
ケース 2: それでも Mac で SD カードを表示できませんか? SD カードにエラーがある可能性があります。ディスク ユーティリティを使用して修復できます。
ディスクユーティリティは、ディスクの作成、変換、バックアップ、暗号化、マウント、チェック、フォーマット、修復、復元などのディスク関連のタスクを Mac で実行するためのシステム ユーティリティ ツールです。
解決:
- SD カードを Mac に接続します。
- 「ファインダー」>「アプリケーション」>「ユーティリティ」>「ディスクユーティリティ」に移動します。
- SD カードを選択し、「情報」をクリックして、SD カードが書き込み可能かどうかを確認します。「はい」の場合は、次のケースに進みます。
- そうでない場合は、「応急処置」に進み、「実行」をクリックすると、書き込み保護の原因となるエラーが修正されます。
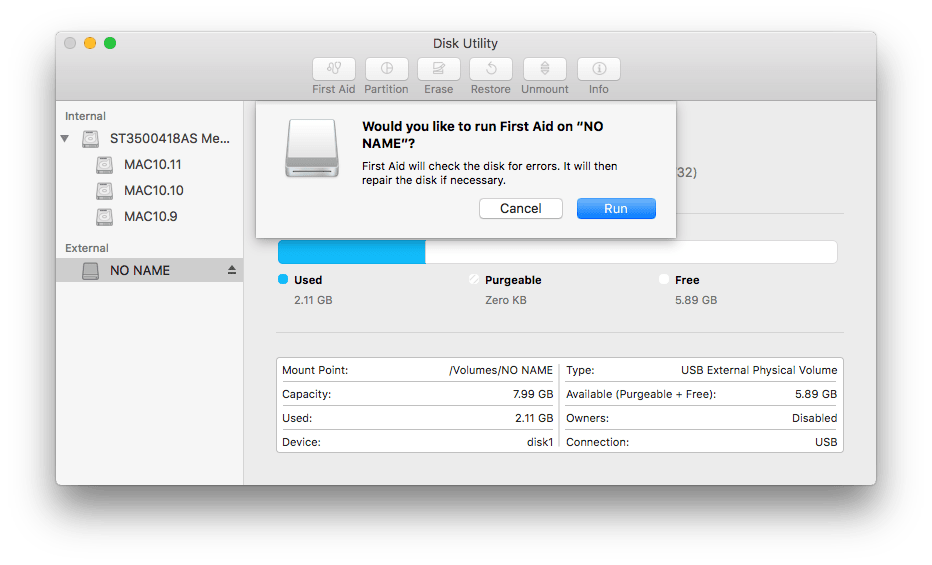
SD カード上のビデオまたは写真が Mac にまだ表示されませんか? 復元する!
これらの方法をすべて試しても SD カードにアクセスできない場合は、SD カードが破損している可能性が非常に高くなります。または、SD カードがついに Mac に表示されましたが、ビデオや写真が表示されないことがわかりました。次に、Mac の SD カードからファイルを復元してバックアップし、SD カードをフォーマットして再度使用できるかどうかを確認する必要があります。
Mac で SD カードからビデオまたは写真を復元する
マクディードデータ復旧 削除、フォーマット、破損、ウイルス攻撃によるデータ損失に関係なく、SD カード、メモリ カード、オーディオ プレーヤー、ビデオ カムコーダー、USD ドライブ、ハード ドライブ、およびほぼすべてのストレージ デバイスからさまざまなファイルを回復するように設計された最高のツールです。 200 以上の形式でファイルを取得でき、ファイルを効率的にスキャンして回復するための 2 つのスキャン モードを提供します。
ステップ 1. Mac に MacDeed Data Recovery をダウンロードしてインストールします。SD カードが Mac に接続されていることを確認してください。
ステップ 2. ビデオまたは写真を保存した SD カードを選択します。

ステップ 3. 「スキャン」をクリックして、SD カード上のファイルを見つけます。「タイプ」に移動し、「ビデオ」フォルダーまたは「グラフィックス」フォルダーからビデオまたは写真を確認します。

ステップ4. 見つかったファイルをプレビューして選択し、「回復」ボタンをクリックしてSDカードからファイルを復元します。

結論
SD カードのユーザーとして、SD カードが表示されない、SD カードが破損している、SD カードが破損しているなど、あらゆる種類の問題に遭遇する可能性が非常に高いです。ちょっとしたトリックで解決する場合もありますが、場合によっては、たとえ技術専門家であっても、推奨された修正が役に立たないことがあります。このような状況になった場合でも、Mac 上で SD カード ファイルを回復するための究極のツールがまだあります。 マクディードデータ復旧 。
最も信頼性の高いSDカード回復ソフトウェアをお試しください
- 使いやすい
- SD カードからあらゆる種類のファイル (ドキュメント、オーディオ、ビデオ、写真など) を回復します
- 復元前に SD カード ファイルをプレビュー (ビデオ、写真、ドキュメント、オーディオ)
- さまざまなファイル システムをサポート: 200 種類以上
- SDカードやその他のドライブを高速にスキャンします
- フィルターツールでファイルを素早く検索
- ファイルをローカル ドライブまたはクラウド プラットフォーム (Dropbox、OneDrive、GoogleDrive、iCloud、Box) に復元します
- 高い回収率
一方、定期的にバックアップする良い習慣は、SD カードが表示されないなど、SD カードのさまざまな問題に直面したときに非常に役立ちます。

