როგორც პატარა, პორტატული, სწრაფი და მონაცემთა შესანახად ან გადაცემის დიდი ტევადობის მქონე, ფლეშ დრაივი ფართოდ გამოიყენება ცხოვრების სხვადასხვა სფეროში. მას დიდი მოხერხებულობა და სარგებელი მოაქვს ჩვენთვის, მაგრამ მონაცემთა დაკარგვა მაინც ხდება სხვადასხვა მიზეზის გამო, როგორიცაა შემთხვევითი წაშლა, ვირუსის შეტევები და ა.შ.
მონაცემთა დაკარგვის შემთხვევაშიც კი, დღეს გვაქვს პროფესიონალური ინსტრუმენტები და მეთოდები ამის მოსაგვარებლად. აქ მომხმარებლებისთვის, რომელთაც სურთ მონაცემების აღდგენა Mac-ზე ფლეშ დრაივიდან, ჩვენ გვაქვს გადაწყვეტილებები თქვენთვის, მაშინაც კი, თუ გსურთ აღადგინოთ მონაცემები ფლეშ დრაივიდან უახლესი Apple Silicon M1 MacBook Pro-ზე ან Air-ზე და თუნდაც უფასოდ აღადგინოთ გარეშე. ნებისმიერი პროგრამული უზრუნველყოფა.
Mac-ზე Flash Drive-იდან მონაცემების აღდგენის უმარტივესი გზა
თქვენი მონაცემების დასაბრუნებლად უმარტივესი გზაა ყოველთვის სთხოვოთ ექსპერტს აღდგენის გაკეთება. აღდგენის ლაბორატორიის საფასურის გადახდის ნაცვლად, ჩვენ გირჩევთ გამოიყენოთ პროფესიონალური მონაცემთა აღდგენის ინსტრუმენტი, რომელიც უფრო ადვილი და სწრაფია მონაცემთა აღდგენისთვის.
MacDeed მონაცემთა აღდგენა უნდა იყოს თქვენი პირველი არჩევანი აღდგენისთვის. უპირველეს ყოვლისა, ის გვთავაზობს მოწესრიგებულ დიზაინს, შესანიშნავ მომხმარებლის მეგობრობას და ხელმისაწვდომ ფასს. ასევე, ადვილად გამოსაყენებელი ინტერფეისით, MacDeed Data Recovery-ს შეუძლია დაკარგული, წაშლილი ან ფორმატირებული ფაილების აღდგენა როგორც შიდა, ასევე გარე დისკებიდან. ანუ, თქვენ შეგიძლიათ აღადგინოთ მონაცემები Mac-ის შიდა მყარი დისკიდან, ასევე USB დისკებიდან, SD ბარათებიდან, ციფრული კამერებიდან, iPod-ებიდან და ა.შ. ეს პროგრამა მხარს უჭერს ვიდეოების, აუდიოს, ფოტოების, დოკუმენტების და სხვათა აღდგენას.
რატომ ავირჩიოთ MacDeed მონაცემთა აღდგენა?
- 3 ნაბიჯი მონაცემების აღსადგენად: აირჩიეთ დისკი, სკანირება და აღდგენა
- აღადგინეთ დაკარგული, წაშლილი და ფორმატირებული მონაცემები Mac-ზე
- ფაილების აღდგენა შიდა და გარე მყარი დისკებიდან Mac-ზე
- აღადგინეთ ვიდეო, აუდიო, ფოტოები, დოკუმენტები, არქივები და ა.შ.
- როგორც სწრაფი, ასევე ღრმა სკანირება გამოიყენება მონაცემთა დაკარგვის სხვადასხვა სიტუაციებში
- გადახედეთ ფაილებს აღდგენამდე
- სწრაფად მოძებნეთ დაკარგული მონაცემები ფილტრის ხელსაწყოთი
- Batch ირჩევს დასაბრუნებელ ფაილებს ერთი დაწკაპუნებით
- სწრაფი და წარმატებული მონაცემების აღდგენა
- შეინახეთ მონაცემები ადგილობრივ დისკზე ან ღრუბელში
ნაბიჯები მონაცემების აღდგენის Flash Drive-იდან Mac-ზე
ნაბიჯი 1. ჩადეთ ფლეშ დრაივი თქვენს Mac-ში და დარწმუნდით, რომ თქვენს Mac-ს შეუძლია აღმოაჩინოს და წვდომა ჰქონდეს ფლეშ დრაივზე;
ნაბიჯი 2. ჩამოტვირთეთ და დააინსტალირეთ MacDeed Data Recovery, გაუშვით პროგრამა;

ნაბიჯი 3. აირჩიეთ თქვენი მიზნობრივი დისკი. დააჭირეთ "სკანირებას" და დაიწყება სკანირების პროცესი.

ნაბიჯი 4. სკანირების პროცესის შემდეგ, შეგიძლიათ წინასწარ გადახედოთ ფაილებს სათითაოდ და შემდეგ აირჩიოთ ისინი ყველა აღდგენისთვის.
ნაბიჯი 5. და ბოლოს, დააწკაპუნეთ "აღდგენა" რათა აღადგინოთ მონაცემები ფლეშ დრაივიდან Mac-ზე.

როგორ აღვადგინოთ წაშლილი ფაილები Flash Drive-იდან Mac-ზე უფასო პროგრამული უზრუნველყოფის გარეშე
ზემოთ მოყვანილ ნაწილში, ჩვენ ვიყენებთ მონაცემთა აღდგენის პროგრამულ ნაწილს თქვენი ფლეშ დრაივის მონაცემების Mac-ში დასაბრუნებლად, მაგრამ არის თუ არა რაიმე გამოსავალი თქვენი Mac-ის ფლეშ დრაივიდან წაშლილი ფაილების აღდგენის აღდგენის პროგრამის დაინსტალირების გარეშე? პასუხი არის დიახ, მაგრამ შესაძლებელია მხოლოდ მაშინ, როდესაც თქვენ გაქვთ ფაილების სარეზერვო ასლი თქვენს ფლეშ დრაივზე, წინააღმდეგ შემთხვევაში, არ არსებობს გზა წაშლილი ფაილების აღდგენის ფლეშ დრაივიდან რაიმე ხელსაწყოს დაყენების გარეშე, თუნდაც გადაიხადოთ აღდგენის ექსპერტი, ის/ის აუცილებლად დასჭირდება აღდგენა ხელსაწყოს დახმარებით.
შეამოწმეთ ნაგვის ურნა
უმეტეს შემთხვევაში, ჩვენ ვკითხულობთ და ვწერთ მონაცემებს ფლეშ დრაივიდან Mac-ზე, თუ შემთხვევით წაშლით ფაილებს Mac-ის ფლეშ დრაივიდან, სანამ არ დაცარიელებთ ნაგვის ურნას ფაილების სამუდამოდ წასაშლელად, შეგიძლიათ შეძლოს წაშლილი ფაილების აღდგენა Mac-ზე.
- გადადით ნაგვის ურნაში;
- იპოვეთ წაშლილი ფაილები, დააწკაპუნეთ ფაილზე მარჯვენა ღილაკით და აირჩიეთ Put Back;
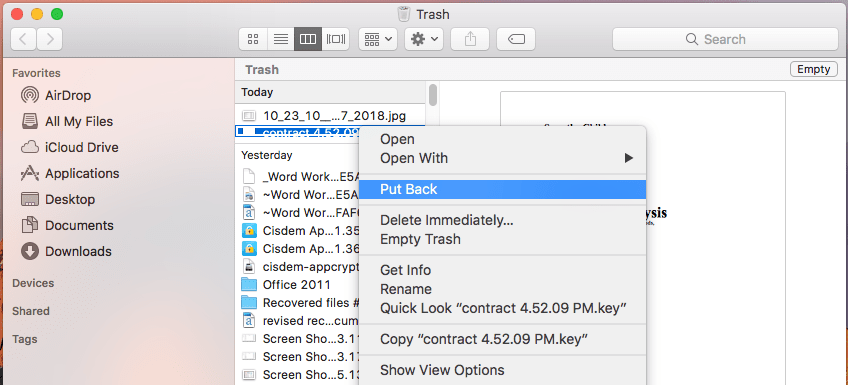
- წაშლილი ფაილი აღდგება იმ საქაღალდეში, სადაც თქვენი ფაილები თავდაპირველად იყო შენახული, შეგიძლიათ გახსნათ იგი ფაილის შესამოწმებლად;
აღდგენა სარეზერვო ასლების საშუალებით
თუ თქვენ გაქვთ წაშლილი ფაილების სარეზერვო ასლი თქვენს ფლეშ დრაივზე, თქვენ შეძლებთ ფაილების აღდგენას მესამე მხარის პროგრამული უზრუნველყოფის ინსტალაციის გარეშე, თქვენ უბრალოდ უნდა იპოვოთ სარეზერვო ფაილები, შემდეგ დაასინქრონოთ ან შეინახოთ ისევ თქვენს ფლეშ დისკზე.
არსებობს მრავალი გზა ფაილების სარეზერვო ასლის შესაქმნელად ონლაინ ან ხაზგარეშე, მათი შენახვით Mac-ის შიდა მყარ დისკზე ან სხვა გარე მეხსიერების მოწყობილობებზე, ან სინქრონიზებით Cloud შენახვის სერვისის ანგარიშებთან, როგორიცაა iCloud, Google Drive, OneDrive და ა.შ. აღადგინეთ წაშლილი ფაილები სარეზერვო ასლებიდან სხვა საცავის დისკებიდან, უბრალოდ დააკოპირეთ და ისევ ჩასვით ფაილები თქვენს ფლეშ დისკზე. აქ ჩვენ ავიღოთ iCloud, როგორც მაგალითი, რათა ვაჩვენოთ, თუ როგორ უნდა აღვადგინოთ წაშლილი ფაილები ფლეშ დრაივიდან Mac-ზე სარეზერვო ასლის საშუალებით.
- გადადით iCloud ვებსაიტზე და შედით თქვენს iCloud ანგარიშში;
- აირჩიეთ ფაილები, რომელთა აღდგენა გსურთ თქვენს ფლეშ დისკზე;
- შემდეგ დააწკაპუნეთ ჩამოტვირთვაზე, რათა შეინახოთ ფაილები თქვენი Mac-ის Downloads საქაღალდეში;

- დაბოლოს, დააკოპირეთ და ჩასვით გადმოწერილი ფაილები თქვენს Mac-ის ფლეშ დრაივზე.
როგორ აღვადგინოთ მონაცემები Flash Drive-იდან Mac-ზე უფასო პროგრამული უზრუნველყოფით?
იმ შემთხვევაში, თუ გსურთ მონაცემების აღდგენა Mac-ის ფლეშ დრაივიდან მონაცემთა აღდგენის უფასო პროგრამული უზრუნველყოფით, PhotoRec, როგორც ჩანს, საუკეთესო არჩევანია, ბოლოს და ბოლოს, არსებობს მხოლოდ რამდენიმე უფასო მონაცემთა აღდგენის ინსტრუმენტი, მათ შორის Recuva Windows-ისთვის და PhotoRec-ისთვის. Mac, პრაქტიკულად ყველა მონაცემთა აღდგენის პროგრამა მოითხოვს გადახდას.
PhotoRec ეხმარება მონაცემთა აღდგენას როგორც შიდა, ისე გარე დისკებიდან Mac-ზე, მათ შორის ფლეშ დრაივებიდან, მაგრამ ეს მხოლოდ ბრძანების ხაზის ხელსაწყოა, რომელიც მოითხოვს ისრიანი ღილაკების დაჭერას, რათა აირჩიოთ და გაუშვათ ბრძანებები მონაცემთა აღდგენისთვის. სხვა პროფესიონალური ფლეშ დრაივის მონაცემთა აღდგენის ხელსაწყოებთან შედარებით, PhotoRec-ს აქვს აღდგენის დაბალი მაჩვენებელი, რაც ნიშნავს, რომ ზოგიერთი თქვენი ფლეშ დრაივის ფაილი შეიძლება არ აღდგეს PhotoRec-ით.
როგორ აღვადგინოთ მონაცემები Flash Drive-იდან Mac-ზე უფასო პროგრამული უზრუნველყოფით?
- ჩამოტვირთეთ და დააინსტალირეთ PhotoRec თქვენს Mac-ზე;
- გაუშვით პროგრამა ტერმინალის გამოყენებით, თქვენ უნდა შეიყვანოთ მომხმარებლის პაროლი თქვენი Mac-ისთვის;

- გამოიყენეთ ისრის ღილაკი ფლეშ დრაივის ასარჩევად და გასაგრძელებლად დააჭირეთ Enter-ს;
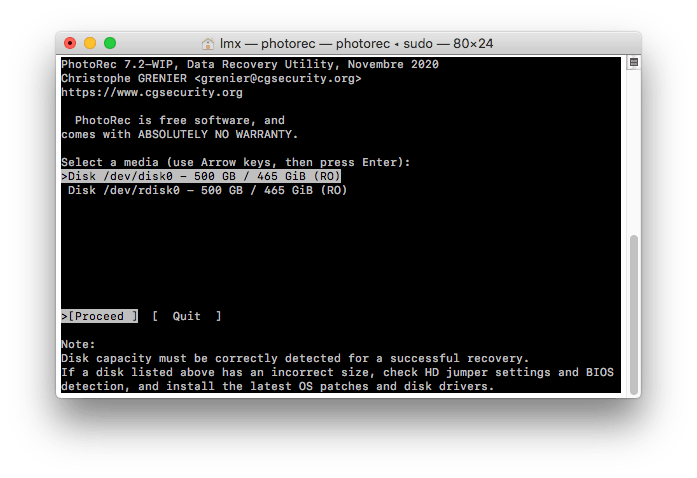
- აირჩიეთ დანაყოფი და ფაილური სისტემის ტიპი და დააჭირეთ Enter გასაგრძელებლად;
- აირჩიეთ დანიშნულება თქვენი აღდგენილი ფლეშ დისკის ფაილების შესანახად და დააჭირეთ C-ს ფოტოების აღდგენის პროცესის დასაწყებად;
- იპოვეთ აღდგენილი ფლეშ დისკის ფაილები თქვენს Mac-ის დანიშნულების საქაღალდეში;

დამატებითი რჩევები ფლეშ დრაივების გამოყენების შესახებ
მოთმინებით იმოქმედეთ ფლეშ დრაივის მონაცემთა აღდგენასთან დაკავშირებით. არ აქვს მნიშვნელობა რომელ პროგრამას იყენებთ წაშლილი ფაილების ფლეშ დრაივიდან აღსადგენად, სკანირებას შეიძლება გარკვეული დრო დასჭირდეს. ფაილის სხვადასხვა ზომისა და სისტემის კონფიგურაციის მიხედვით, სიჩქარე ძალიან განსხვავდება.
აირჩიეთ კარგი ხარისხის ფლეშ დრაივები. ფლეშ დრაივები პორტატულია და შეიძლება ინახებოდეს გასაღების ჯაჭვზე, კისრის გარშემო ან წიგნების ჩანთაზე მიმაგრებული, ამიტომ ისინი, როგორც წესი, გარკვეულწილად მყიფეა. ჩვენთვის გონივრული იქნება ვიყიდოთ რამდენიმე კარგი ხარისხის ფლეშ დრაივი, თუ ისინი დაზიანდებიან და ერთ დღეს ყველა ფაილი დაიკარგება.
რეკომენდებულია რამდენიმე პოპულარული უსაფრთხო ფლეშ დრაივი: არის Iron Key personal D200, Kingston Data Traveler 4000, Kanguru Defender Elite, SanDisk Extreme Contour, Disk Go, უსაფრთხო მცველი, Data Traveler Vault Privacy Edition, Jump Drive Secure II plus და ა.შ.
დაიმახსოვრეთ, რომ გამოიყენოთ "უსაფრთხო გათიშვა აპარატურა". ფლეშ დრაივები, როგორც წესი, მოითმენს დაუყოვნებლივ ამოღებას, მაგრამ გააკეთეთ სიკეთე საკუთარ თავს და გახსოვდეთ, რომ უსაფრთხოდ ამოიღეთ ისინი ამოღებამდე, მხოლოდ იმისთვის, რომ დარწმუნებული იყოთ. ეს ამცირებს პირველ რიგში მონაცემების დაკარგვის შესაძლებლობას.

