მაკკიპერი არის მავნე პროგრამული უზრუნველყოფის საწინააღმდეგო პროგრამა, რომელიც შექმნილია Mac-ზე გამოსაყენებლად. ეს პროგრამა შექმნილია Kromtech Alliance-ის მიერ და უნდა დაიცვას თქვენი Mac უსაფრთხო. MacKeeper უკვე დიდი ხანია არსებობს და ის გარკვეულწილად იცავს თქვენს Mac-ს. თუმცა, მას თან მოაქვს უამრავი პრობლემა, რაც ადამიანებს უბიძგებს მისი დეინსტალაციის სურვილს. MacKeeper, მიუხედავად იმისა, რომ ძალიან მარტივია პოვნა და ინსტალაცია, აშკარად რთულია მისი მოშორება. რამდენიმე ადამიანმა კი ხელახლა დააინსტალირა თავისი macOS, რომ სამუდამოდ წაშალოს იგი, მაგრამ თქვენ არ გჭირდებათ ასეთი მკვეთრი ზომების მიღება. არსებობს რამდენიმე სასარგებლო გზა, რათა თავი დააღწიოთ სხვადასხვა MacKeeper ბიტებს, რომლებიც მიმოფანტულია მთელ თქვენს Mac-ზე.
რატომ უნდა წაშალოთ MacKeeper?
MacKeeper ცნობილია იმით, რომ ძალიან აგრესიულია თავისი მარკეტინგული კამპანიით, ამიტომ ბევრი ადამიანი ამთავრებს აპლიკაციების ჩამოტვირთვას და ინსტალაციას. თუმცა, როდესაც ისინი განაგრძობდნენ Mac-ის გამოყენებას, მათ შენიშნეს, რომ MacBook უფრო და უფრო ნელდებოდა. MacKeeper-ის სარეკლამო კამპანია ბევრ ცრუ პრეტენზიას აკეთებს და სავსეა ყალბი მიმოხილვებით. ეს აპლიკაცია არ გთავაზობთ ანტი-მავნე პროგრამების დიდ სერვისს, ხოლო თქვენი გადამამუშავებელი სიმძლავრის დიდ ნაწილს ხარჯავს. ასე რომ, უმჯობესი იქნება, თუ მთლიანად მოერიდებით ამ პროგრამულ უზრუნველყოფას და რაც შეიძლება მალე წაშალოთ იგი თქვენი Mac-დან.
როგორ ამოიღოთ MacKeeper აპი?
სანამ MacKeeper-ის დეინსტალაციის პროცესს დაიწყებდეთ, არის რამდენიმე რამ, რაც უნდა გააკეთოთ. პირველ რიგში, დარწმუნდით, რომ გაშიფრეთ ნებისმიერი ფაილი, რომელიც დაშიფრულია MacKeeper-ის გამოყენებით. თუ თქვენ იყენებდით MacKeeper თქვენი მონაცემების სარეზერვო ასლისთვის, თქვენ თავად უნდა შეინახოთ სარეზერვო ასლები. MacKeeper არ უნდა წაშალოს სარეზერვო ასლები, მაგრამ უმჯობესია შეინახოთ თქვენი მნიშვნელოვანი დოკუმენტების ასლი სხვაგან. თუ ჯერ არ გაგიაქტიურებიათ MacKeeper და ჯერ კიდევ იყენებთ მხოლოდ მის საცდელ ვერსიას, შეგიძლიათ უბრალოდ გამოხვიდეთ MacKeeper-ის მენიუში „Quit“-ის არჩევით.
თუ თქვენ უკვე გაააქტიურეთ MacKeeper, ჯერ უნდა დატოვოთ მისი მენიუს ზოლის სერვისი. ამის გაკეთება შეგიძლიათ გახსნით პრეფერენციები მენიუს ზოლიდან და შემდეგ დააწკაპუნეთ გენერალი ხატი. ახლა თქვენ უნდა გამორთოთ " აჩვენეთ MacKeeper ხატულა მენიუს ზოლში ” ვარიანტი. როდესაც დაასრულებთ მათ, შეგიძლიათ გააგრძელოთ დეინსტალაციის პროცესი.
- დააწკაპუნეთ მპოვნელი მენიუ Dock-ში და გახსენით ახალი Finder ფანჯარა.
- ახლა გადადით Applications საქაღალდეში და გადაიტანეთ MacKeeper აპლიკაცია თქვენს ნაგავში.
- თქვენ მოგეთხოვებათ ადმინისტრატორის პაროლი აპლიკაციის წასაშლელად, შემდეგ შეიყვანოთ იგი. შესაძლოა აპლიკაციამ ასევე მოგთხოვოთ ადმინისტრატორის პაროლი, ამიტომ ხელახლა შეიყვანეთ თქვენი პაროლი.
- თუ მხოლოდ საცდელ ვერსიას იყენებთ, MacKeeper უბრალოდ წაიშლება და თქვენი ბრაუზერი აჩვენებს MacKeeper-ის ვებსაიტს.
- თუ თქვენი MacKeeper გააქტიურებულია, გამოჩნდება ფანჯარა, რომელიც გეკითხებით, რატომ გსურთ MacKeeper-ის დეინსტალაცია. თქვენ შეგიძლიათ არ მიუთითოთ მიზეზი და უბრალოდ დააჭიროთ მასზე MacKeeper-ის დეინსტალაცია ღილაკი. შემდეგ პროგრამული უზრუნველყოფა წაშლის და წაშლის თქვენს მიერ დაინსტალირებული ყველა სერვისსა და კომუნალურ პროგრამას. თქვენ მოგეთხოვებათ მიუთითოთ თქვენი პაროლი ზოგიერთი მათგანისთვის. ეს პროცესი წაშლის MacKeeper-ის თითქმის ყველა კომპონენტს, რომელიც დაინსტალირებულია თქვენს Mac-ში. თუმცა, არის რამდენიმე ფაილი, რომელთა ხელით წაშლა მოგიწევთ.
- ახლა თქვენ უნდა შეიყვანოთ "
~/Library/Application Supportთქვენს Finder-ში, ეს გახსნის თქვენი აპლიკაციის მხარდაჭერის საქაღალდეს თქვენს პირად ბიბლიოთეკაში. - ახლა დაასკანირეთ აპლიკაციის მხარდაჭერის საქაღალდე, რომ იპოვოთ ნებისმიერი ფაილი/საქაღალდე MacKeeper-ით მის სახელზე. თუ იპოვით ასეთ ფაილებს, უბრალოდ გადაიტანეთ ისინი ნაგავში.
- ახლა გახსენით Caches საქაღალდე თქვენს პირად ბიბლიოთეკაში და წაშალეთ ყველა ფაილი, რომელსაც აქვს MacKeeper მათ სახელზე. შეგიძლიათ გახსნათ Caches საქაღალდე აკრეფით "
~/Library/Caches folder” შევიდა მპოვნელში. - მას შემდეგ რაც წაშალეთ ყველაფერი, რაც დაკავშირებულია MacKeeper-თან, ყველაფერი რაც თქვენ უნდა გააკეთოთ არის ნაგვის დაცლა და ერთხელ და სამუდამოდ მოშორება ამ ფაილებისგან. ამის შემდეგ შეგიძლიათ გადატვირთოთ თქვენი Mac.
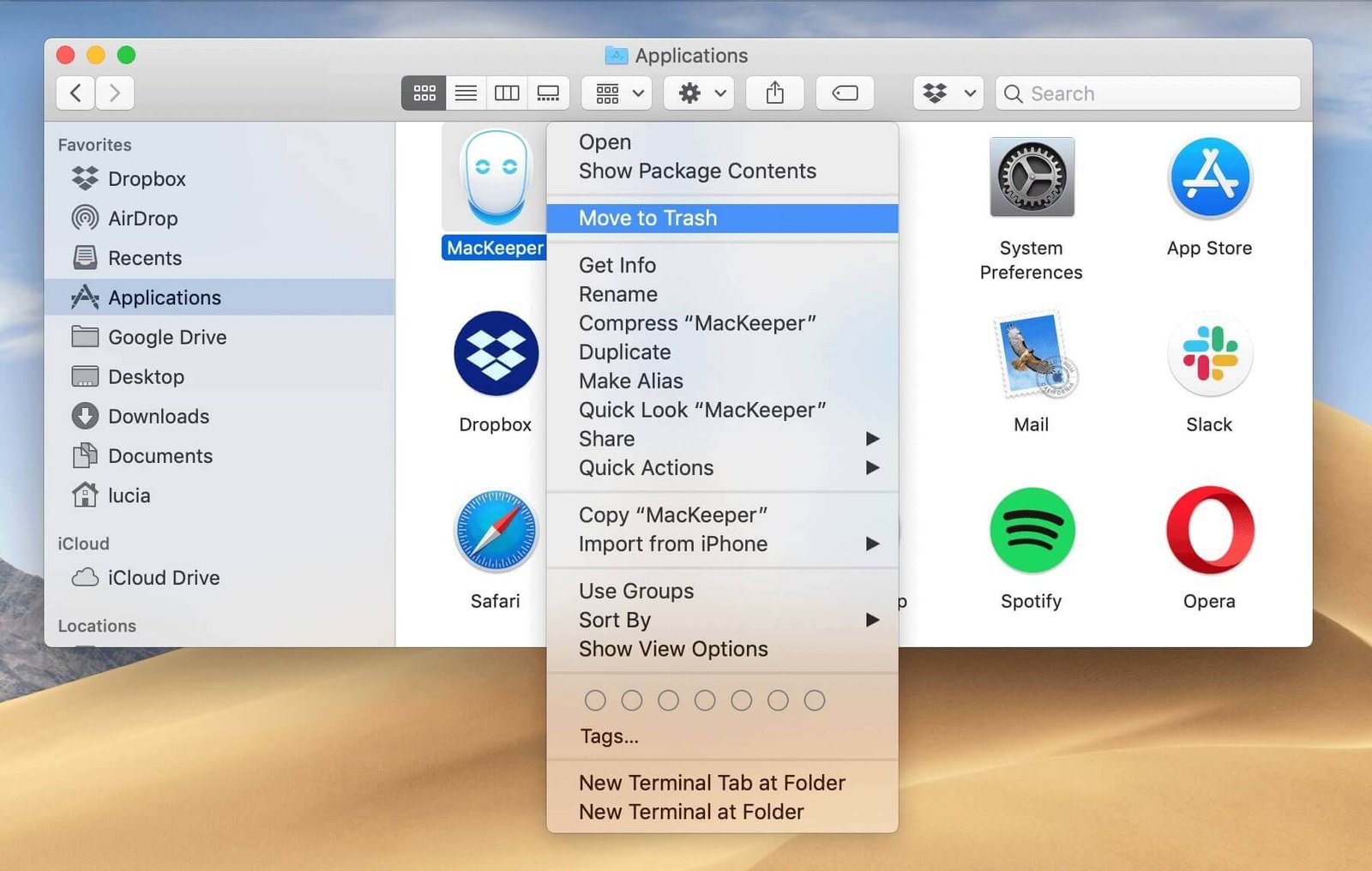
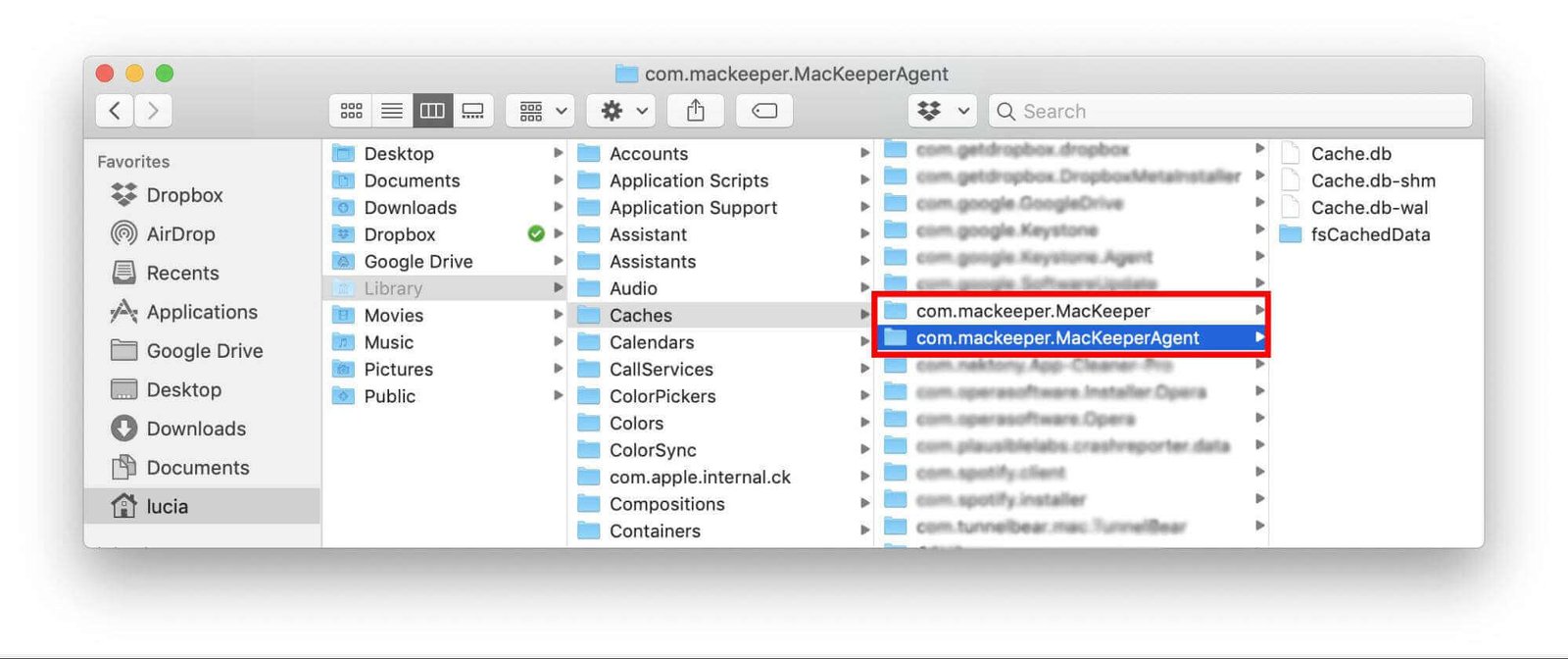
როგორ ამოიღოთ MacKeeper Safari-დან Mac-ზე?
თუ თქვენ ჩამოტვირთავთ MacKeeper-ს მესამე მხარის ვებსაიტებიდან, შესაძლოა, თქვენ ჩამოტვირთეთ adware სერვისები ამის შესახებ ცოდნის გარეშე. ეს adware მუდმივად აწარმოებს pop-up-ებს და გახსნის ვებსაიტებს, რომლებიც მოგთხოვთ დააინსტალიროთ MacKeeper. თუმცა, ამ მავნებლისგან თავის დაღწევა საკმაოდ მარტივია.
- გაშვება Safari .
- გახსენით ფანჯრის ჩანართი Safari-ის მენიუდან.
- ახლა დააწკაპუნეთ გაფართოებები ხატი ნაპოვნია პრეფერენციები ფანჯარა.
- წაშალეთ ყველა გაფართოება, რომელსაც არ იცნობთ. თქვენ უბრალოდ უნდა ამოიღოთ გამშვები პუნქტი გაფართოებიდან, რომ გამორთოთ იგი.
- დასრულების შემდეგ, დახურეთ Safari აპლიკაცია და ხელახლა გაუშვით, როგორც ყოველთვის. ახლა თქვენ უნდა გქონდეთ ფანჯარა, რომელიც სუფთაა MacKeeper-ის ნებისმიერი რეკლამისგან.
- თუ რეკლამები კვლავ გამოჩნდება, თქვენ უნდა გაასუფთავეთ ქეშები Mac-ზე რომლებიც ინახება Safari-ის მიერ. ამის გაკეთება შეგიძლიათ Safari-ის მენიუს განვითარების ჩართვით და აირჩიეთ ” ცარიელი ქეშები “.
- ახლა თქვენ უნდა გაათავისუფლოთ ყველა ქუქი-ფაილები, რომლებიც შესაძლოა დაყენებული ჰქონდეს MacKeeper-ს.
საუკეთესო გზა MacKeeper-ის დეინსტალაციისთვის Mac-დან მთლიანად ერთი დაწკაპუნებით
არსებობს კიდევ ერთი გზა MacKeeper-ის თქვენი Mac-დან (მათ შორის Safari) ამოღების მარტივად და სწრაფად. თქვენ შეგიძლიათ მოშორდეთ MacKeeper-ს MacDeed Mac Cleaner , რომელიც არის Mac Uninstaller-ის ეფექტური ინსტრუმენტი წაშალეთ ნებისმიერი არასასურველი აპლიკაცია მუდმივად. არ აქვს მნიშვნელობა რა პროგრამაა ეს, როგორიცაა Adware, Malware თუ spyware, Mac Cleaner-ს შეუძლია წაშალოს ისინი მარტივი გზით და დაზოგოს თქვენი დრო. გარდა ამისა, Mac Cleaner დაიცავს თქვენს Mac ყოველთვის სუფთა, სწრაფი და უსაფრთხო. ახლა უბრალოდ მიჰყევით ამ ნაბიჯებს, რათა მთლიანად წაშალოთ MacKeeper რამდენიმე დაწკაპუნებით.
ნაბიჯი 1. ჩამოტვირთეთ და დააინსტალირეთ Mac Cleaner.

ნაბიჯი 2. გაშვების შემდეგ აირჩიეთ დეინსტალატორი მარცხნივ. Mac Cleaner ავტომატურად დაასკანირებს თქვენს MacBook-ზე დაყენებულ ყველა აპს.

ნაბიჯი 3. იპოვეთ MacKeeper ან მოძებნეთ ის საძიებო ველში, მონიშნეთ და დააწკაპუნეთ დეინსტალაცია .

შენიშვნა: თუ ვერ პოულობთ MacKeeper-ს Uninstaller-ში, ან გსურთ წაშალოთ ყველა adware და spyware თქვენს Mac-ზე, შეგიძლიათ გადახვიდეთ მავნე პროგრამის მოცილება მათგან თავის დასაღწევად.
დასკვნა
არ აქვს მნიშვნელობა MacKeeper-ის რომელ ვერსიას იყენებთ, საცდელ თუ სრულ ვერსიას, როგორც კი აღმოაჩენთ, რომ MacKeeper ცდილობს თქვენს კომპიუტერში შეღწევას, აწვდის ყალბ მიმოხილვებს და ცრუ რეკლამებს, რაც უნდა გააკეთოთ არის ის დაუყოვნებლივ წაშალოთ იგი თქვენი Mac-დან. მაშინაც კი, როდესაც ის ანელებს თქვენს Mac-ის მუშაობას და უზრუნველყოფს შეზღუდულ Anti-Malware სერვისს თქვენი კონფიდენციალურობის დასაცავად, რატომ არ უნდა წაშალოთ იგი? ახლა თქვენ შეგიძლიათ წაშალოთ იგი ზემოთ მოყვანილი მეთოდებით. და თუ გსურთ სწრაფად და მთლიანად ამოიღოთ MacKeeper, MacDeed Mac Cleaner შეუძლია დაგეხმაროთ და ეს არის კიდევ ერთი აუცილებელი ინსტრუმენტი Mac-ისთვის, რომელიც უნდა სცადოთ.

