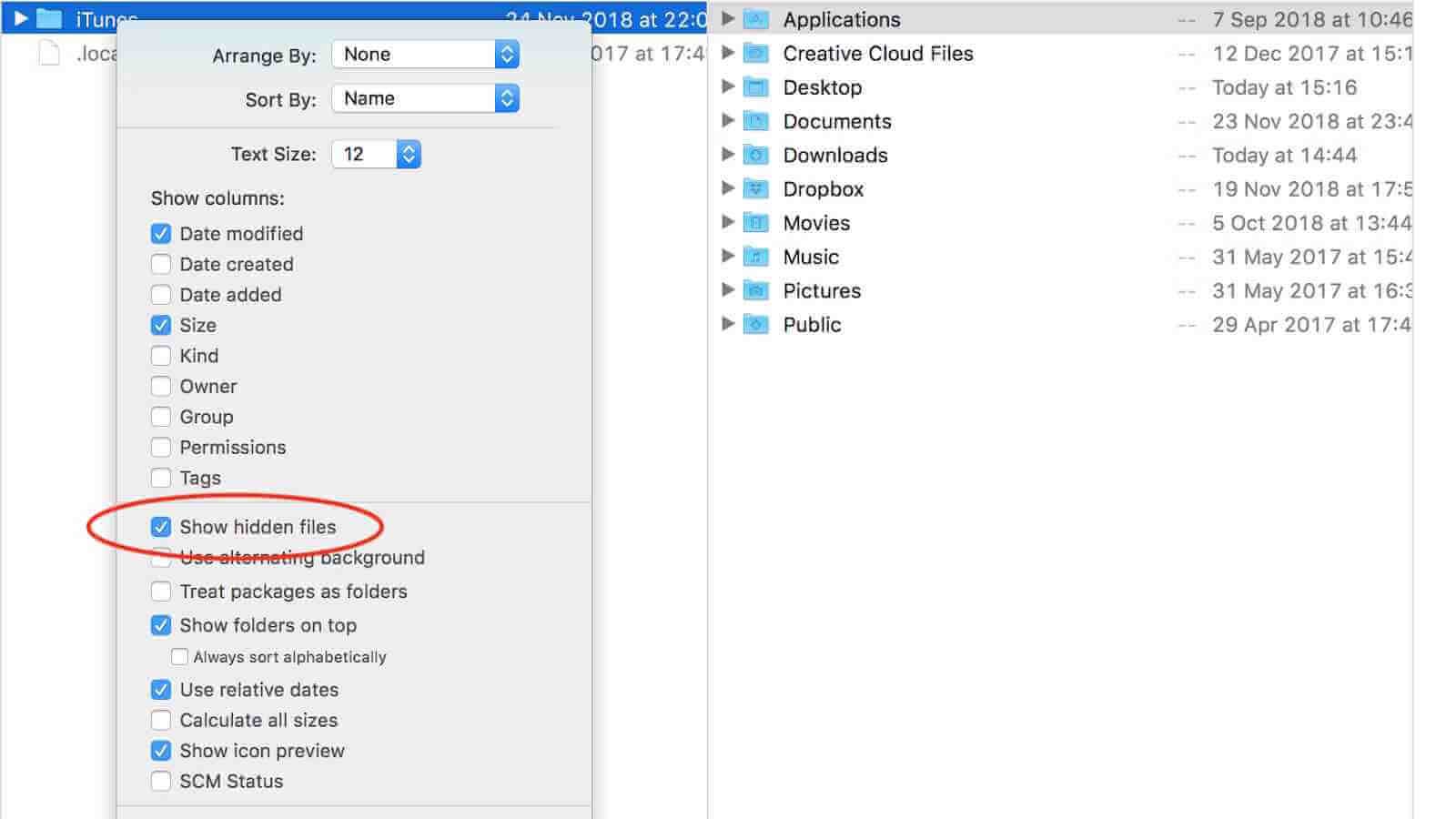macOS ძალიან დაცულია არაზუსტი ოპერაციების შედეგად დაზიანებისგან და თქვენს Mac-ზე ნაგულისხმევად დამალულია მრავალი სისტემის ფაილი და საქაღალდე. ზოგჯერ საჭიროა ამ ფაილებზე წვდომა. ამრიგად, ამ სახელმძღვანელოში მე გაჩვენებთ, თუ როგორ უნდა აჩვენოთ დამალული ფაილები Mac-ზე სამი გზით და როგორ აღადგინოთ შემთხვევით წაშლილი ფარული ფაილები Mac-ზე.
როგორ ვაჩვენოთ დამალული ფაილები Mac-ზე ტერმინალის საშუალებით
Terminal Command დაგეხმარებათ აჩვენოთ დამალული ფაილები Mac-ზე და კვლავ დამალოთ ისინი დაცვისთვის. მიჰყევით ქვემოთ მოცემულ ნაბიჯებს მუშაობისთვის.
ნაბიჯი 1. გახსენით Terminal, შემდეგ დააკოპირეთ და ჩასვით შემდეგი ბრძანება ტერმინალის ფანჯარაში: ნაგულისხმევად ჩაწერეთ com.apple.finder AppleShowAllFiles -bool true. დააჭირეთ Enter.
ნაბიჯი 2. შემდეგ ჩაწერეთ "killall Finder" ტერმინალის ფანჯარაში და დააჭირეთ Enter. და დაინახავთ დამალულ ფაილებსა და საქაღალდეებს Finder-ში.

თუ კვლავ გსურთ მათი დამალვა, გაიმეორეთ ოპერაცია, მაგრამ შეცვალეთ ბრძანება ბოლო სიტყვიდან "true"-ზე "false". შემდეგ ყველა სისტემის ფაილი და საქაღალდე კვლავ დაიმალება.
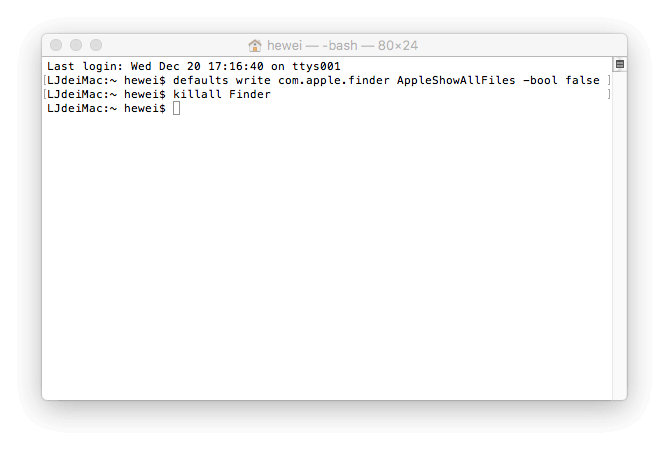
როგორ ვაჩვენოთ დამალული ფაილები Mac-ზე AppleScript-ის საშუალებით
AppleScript ასევე საშუალებას გაძლევთ აჩვენოთ ფარული ფაილები Mac-ზე. მას შეუძლია Mac-ზე დამალული ფაილების ყურება უფრო სწრაფი და მარტივი გახადოს.
ნაბიჯი 1. გახსენით AppleScript. შემდეგ დააკოპირეთ და ჩასვით შემდეგი კოდი რედაქტორის ფანჯარაში:
display dialog “Show all files” buttons {“TRUE”, “FALSE”}
set result to button returned of result
if the result is equal to “TRUE” then
do shell script “defaults write com.apple.finder AppleShowAllFiles -boolean true”
else
do shell script “defaults delete com.apple.finder AppleShowAllFiles”
end if
do shell script “killall Finder”
ნაბიჯი 2. დააწკაპუნეთ წითელ Play ღილაკს და აირჩიეთ „TRUE“ დამალული ფაილების საჩვენებლად Mac-ზე.

გთხოვთ, შეინახოთ ფაილი და გამოიყენოთ ის ყოველთვის, როცა დაგჭირდებათ ფაილების და საქაღალდეების დამალვა ან გამოაშკარავება Mac-ზე.
როგორ ვაჩვენოთ დამალული ფაილები Mac-ზე Funter-ის საშუალებით
Funter არის მესამე მხარის უფასო აპლიკაცია, რომელიც საშუალებას გაძლევთ აჩვენოთ დამალული ფაილები Mac-ზე და შეცვალოთ მათი ხილვადობა Finder-ში ორი დაწკაპუნებით. მას ასევე შეუძლია მართოს ფაილები, მათ შორის ფაილების და საქაღალდეების ძებნა, კოპირება, გადატანა ან წაშლა.
მიუხედავად იმისა, რომ ის სრულიად უფასოა, ის შეიცავს რეკლამებს. გაითვალისწინეთ სხვა პროგრამული უზრუნველყოფის მითითება ამ აპლიკაციის გამოყენებისას. შეგიძლიათ ჩამოტვირთოთ ის უფასოდ მის ოფიციალურ ვებსაიტზე და მიჰყევით ქვემოთ მოცემულ სახელმძღვანელოს Mac-ზე დამალული ფაილების საჩვენებლად.
ნაბიჯი 1. გახსენით Funter და მენიუს ზოლში ნახავთ Funter ხატულას. დააწკაპუნეთ ხატულაზე.
ნაბიჯი 2. ჩართეთ „დამალული ფაილების ჩვენება“ და წამის შემდეგ გამოჩნდება თქვენი ფარული ფაილები. თუ გსურთ მათი დამალვა, გამორთეთ "დამალული ფაილების ჩვენება".

როგორ აღვადგინოთ დაკარგული და წაშლილი ფარული ფაილები Mac-ზე
შეიძლება დარწმუნებული იყოთ, რომ იცით, რას აკეთებთ თქვენს Mac-ზე, მაგრამ არსებობს Mac-ის უამრავი მომხმარებელი, რომლებმაც შეიძლება ზიანი მიაყენონ ან დაკარგონ მონაცემები. როდესაც თქვენი ფარული ფაილები გამოჩნდება, უფრო სავარაუდოა, რომ თქვენ შეიძლება შემთხვევით წაშალოთ ისინი, რამაც შეიძლება გამოიწვიოს მთელი სისტემის პრობლემები. არ ინერვიულო! მათი აღდგენა შეგიძლიათ მესამე მხარის მონაცემთა აღდგენის პროგრამული უზრუნველყოფის გამოყენებით, როგორიცაა MacDeed Data Recovery.
MacDeed მონაცემთა აღდგენა არის ერთ-ერთი საუკეთესო მონაცემთა აღდგენის პროგრამა Mac-ის მომხმარებლებისთვის, რათა აღადგინოს ფოტოები, დოკუმენტები, ვიდეო, მუსიკა, არქივი და სხვა ფაილები Mac შიდა და გარე დისკებიდან, მეხსიერების ბარათიდან, MP3 პლეერიდან, USB დისკებიდან, ციფრული კამერებიდან და ა.შ. უფასოა ახლა და სცადე.
ნაბიჯი 1. გახსენით MacDeed მონაცემთა აღდგენა Mac-ზე.

ნაბიჯი 2. აირჩიეთ მდებარეობა, სადაც დაკარგული ფარული ფაილები თავდაპირველად ინახებოდა. შემდეგ დააჭირეთ "სკანირებას".

ნაბიჯი 3. მას შემდეგ, რაც ეს აპლიკაცია დაასრულებს სკანირებას, ის აჩვენებს ყველა ნაპოვნი ფაილს. დააწკაპუნეთ თითოეულ ფაილზე დეტალების წინასწარ სანახავად. აირჩიეთ ფაილები, რომელთა აღდგენაც გსურთ და დააწკაპუნეთ „აღდგენაზე“, რათა შეინახოთ ისინი სხვა მოწყობილობაზე.

მთლიანობაში, თუ მაკის დამწყები ხართ, უმჯობესია გამოიყენოთ Funter Mac-ზე დამალული ფაილების საჩვენებლად. და იყავით ფრთხილად, როდესაც საქმე გაქვთ დაუფარავ სისტემურ ფაილებთან.