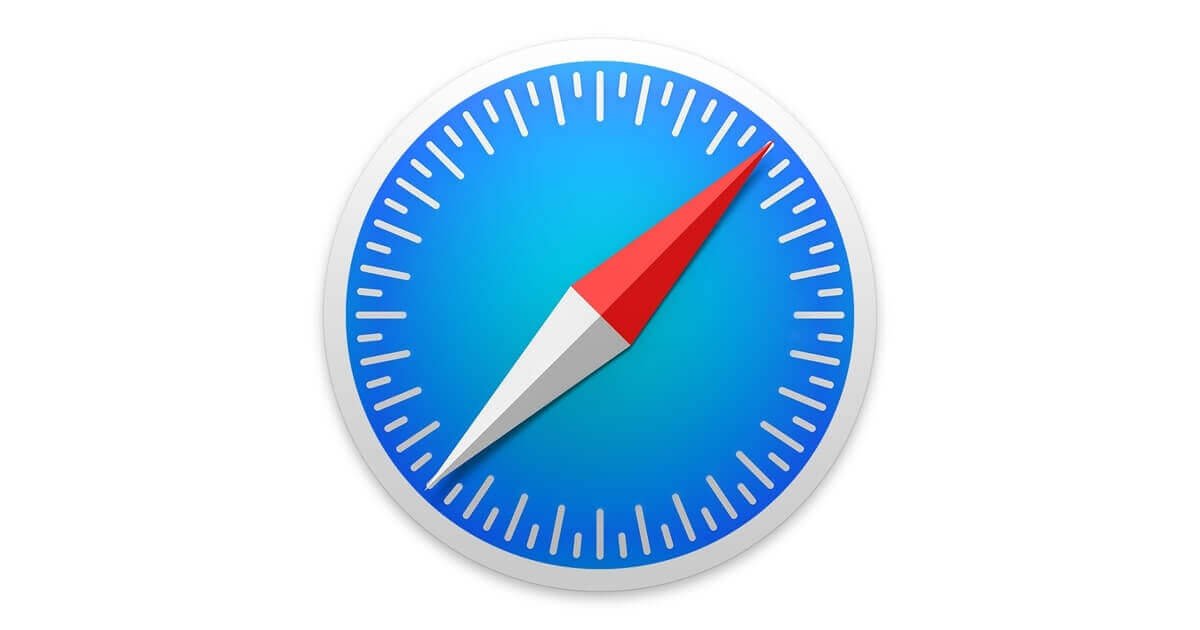Apple-ის ყველა პროდუქტს, როგორიცაა Apple Mac, iPhone და iPad, აქვს ჩაშენებული ბრაუზერი, რომელიც არის "Safari". მიუხედავად იმისა, რომ Safari არის გასაოცარი ბრაუზერი, ზოგიერთი მომხმარებელი მაინც ურჩევნია გამოიყენოს თავისი საყვარელი ბრაუზერები. ამიტომ მათ სურთ ამ ნაგულისხმევი ბრაუზერის დეინსტალაცია და შემდეგ სხვა ბრაუზერის ჩამოტვირთვა. მაგრამ შესაძლებელია თუ არა Safari-ის მთლიანად წაშლა ან დეინსტალაცია Mac-დან?
რა თქმა უნდა, შესაძლებელია Safari ბრაუზერის წაშლა/წაშლა Mac-ზე, მაგრამ ამის გაკეთება ადვილი საქმე არ არის. ასევე, არსებობს macOS-ის შეფერხების რისკი, თუ არასწორ ნაბიჯებს გადადგამთ. თქვენ აუცილებლად გაინტერესებთ Safari-ის დეინსტალაციისა და წაშლის სწორი გზა თქვენი Mac-დან.
ეს სტატია გთავაზობთ ნაბიჯ-ნაბიჯ სახელმძღვანელოს, რათა აგიხსნათ Safari აპლიკაციის სრულად დეინსტალაციის პროცესი Mac-დან. იმ შემთხვევაში, თუ მომავალში გადაიფიქრებთ და გსურთ ხელახლა დააინსტალიროთ Safari Mac-ზე, შეგიძლიათ მიიღოთ სწრაფი გზა Safari-ის ხელახლა ინსტალაციისთვის Mac-ზე.
შინაარსი
Safari-ის დეინსტალაციის მიზეზები Mac-ზე
ადამიანებს, რომლებიც შეჩვეულნი არიან სხვა ვებ ბრაუზერებს, შეიძლება გაუჭირდეთ Safari-ის გამოყენება. როდესაც არ გსურთ გარკვეული აპლიკაციის გამოყენება, რატომ უნდა შეინახოთ ისინი Mac-ზე, რათა ადგილი დაიკავონ? ცხადია, უნდა წაშალო.
ბევრ ადამიანს აქვს მცდარი წარმოდგენა Apple-ის აპლიკაციების შესახებ, რომ მათ შეუძლიათ უბრალოდ წაშალონ Safari-ის მსგავსი აპლიკაციები თავიანთი Mac-დან ნაგავში გადატანით. მაგრამ ეს ასე არ არის Apple აპლიკაციებში. როდესაც წაშლით ან გადაიტანეთ წინასწარ დაინსტალირებული Apple-ის აპლიკაცია ნაგავში, შეიძლება იფიქროთ, რომ ეს დასრულებულია და აპლიკაცია აღარ შეგაწუხებთ.
მაგრამ ეს არ არის სიმართლე. სინამდვილეში, Apple-ის აპლიკაციის წაშლა არც ისე ადვილი საქმეა. როდესაც თქვენ წაშლით აპს ან სხვა სიტყვებით რომ ვთქვათ, როდესაც აგზავნით აპს ნაგვის ურნაში, ის აღდგება მთავარ ეკრანზე, როგორც კი გადატვირთავთ Mac-ს.
ამიტომ მნიშვნელოვანია Safari-ის ან სხვა წინასწარ დაინსტალირებული აპლიკაციის სწორად დეინსტალაცია Mac-დან. წინააღმდეგ შემთხვევაში, ის კვლავ დაბრუნდება და გაღიზიანებას იგრძნობთ. მოდით გადავხედოთ ნაბიჯებს Safari-ის დეინსტალაციისა და მისი მთლიანად ამოღების მიზნით Mac-დან.
როგორ წაშალოთ Safari Mac-ზე ერთი დაწკაპუნებით
Safari-ის სრულად და უსაფრთხოდ დეინსტალაციის მიზნით, შეგიძლიათ გამოიყენოთ MacDeed Mac Cleaner , რომელიც არის მძლავრი Mac უტილიტა ინსტრუმენტი თქვენი Mac-ის ოპტიმიზაციისთვის და თქვენი Mac სწრაფი. ის კარგად თავსებადია MacBook Air-თან, MacBook Pro-სთან, iMac-თან და Mac mini-თან.
ნაბიჯი 1. ჩამოტვირთეთ და დააინსტალირეთ Mac Cleaner.
ნაბიჯი 2. გაუშვით Mac Cleaner და შემდეგ აირჩიეთ “ პრეფერენციები ” ზედა მენიუში.
ნაბიჯი 3. ახალი ფანჯრის გახსნის შემდეგ დააწკაპუნეთ " იგნორირება სია" და აირჩიეთ "Uninstaller “.
ნაბიჯი 4. მოხსენით მონიშვნა ”იგნორირება გაუკეთეთ სისტემის აპლიკაციებს “ და დახურეთ ფანჯარა.
ნაბიჯი 5. დაუბრუნდით Mac Cleaner-ს და აირჩიეთ “ დეინსტალატორი “.
ნაბიჯი 6. იპოვეთ Safari და შემდეგ ამოიღეთ იგი მთლიანად.

როგორ წაშალოთ Safari Mac-ზე ხელით
თქვენ შეგიძლიათ წაშალოთ და წაშალოთ Safari ბრაუზერი ტერმინალის გამოყენებით ან ხელით. Safari-ის ამოსაღებად Mac ტერმინალის გამოყენება თქვენთვის იმუშავებს, მაგრამ ეს არ არის მარტივი გზა. ეს არის რთული მეთოდი და საკმაოდ ხანგრძლივი პროცესი. და არის შანსი, რომ გააკეთოთ ისეთი რამ, რამაც შეიძლება ზიანი მიაყენოს macOS-ს.
მეორეს მხრივ, Safari-ის ხელით დეინსტალაცია უფრო მარტივი და მარტივია. 3-ზე მეტი ნაბიჯი არ არის საკმარისი იმისათვის, რომ მთლიანად ამოიღოთ Safari MacBook-დან. ასე რომ, თუ გსურთ ამოიღოთ Safari სწრაფი გადაწყვეტით, სცადეთ ეს მეთოდი და პროცესი.
აი, როგორ შეგიძლიათ წაშალოთ და წაშალოთ Safari აპი თქვენი Mac-დან. ამას მხოლოდ რამდენიმე ნაბიჯი სჭირდება:
- გადადით "აპლიკაციის" საქაღალდეში თქვენს Mac-ზე.
- დააწკაპუნეთ, გადაიტანეთ და ჩააგდეთ Safari ხატულა ნაგვის ურნაში.
- გადადით "ნაგავში" და დაცარიელეთ ნაგვის ურნები.
ასე შეგიძლიათ ამოიღოთ Safari თქვენი Mac-დან, მაგრამ ეს მეთოდი არ არის გარანტირებული მეთოდი. როგორც ადრე განვიხილეთ, გადაათრიეთ და ჩამოაგდეთ წინასწარ დაინსტალირებული Apple აპლიკაციები შეიძლება კვლავ გამოჩნდეს მთავარ ეკრანზე. მაშინაც კი, თუ Safari კვლავ არ გამოჩნდება მთავარ ეკრანზე, ეს არ ნიშნავს, რომ თქვენი მოწყობილობა თავისუფალია ფაილებისა და დანამატებისგან.
დიახ, მაშინაც კი, როდესაც თქვენ წაშალეთ Safari, მისი დანამატები და ყველა მონაცემთა ფაილი რჩება Mac-ზე და დიდ ადგილს იკავებს. ასე რომ, ეს არ არის ეფექტური გზა Safari-ს Mac-დან ამოსაღებად.
როგორ დააინსტალიროთ Safari Mac-ზე
სხვა ვებ ბრაუზერებმა, როგორიცაა Google Chrome ან Opera, შეიძლება გამოიყენონ თქვენი Mac-ის დამატებითი ბატარეა. Safari-ის დეინსტალაციისას, მას ასევე შეუძლია მცირე პრობლემები შეუქმნას macOS-ს. ამ პრობლემების გადასაჭრელად, თქვენ უნდა აღადგინოთ ან ხელახლა დააინსტალიროთ Safari აპლიკაცია თქვენს Mac-ზე. აქ არის სწრაფი სახელმძღვანელო Safari-ის ხელახლა ინსტალაციისთვის Mac-ზე.
შეგიძლიათ ჩამოტვირთოთ Safari აპლიკაცია Apple Developer Program-დან. ძალიან მარტივი და მარტივია აპლიკაციის გადმოწერა იქიდან. როდესაც გახსნით Apple Developer პროგრამას, გექნებათ შესაძლებლობა ჩამოტვირთოთ Safari აპლიკაცია იქიდან. დააწკაპუნეთ ამ პარამეტრზე და ის დაიწყებს Safari აპლიკაციის ჩამოტვირთვას თქვენს Mac OS X-ზე.
დასკვნა
ყველას აქვს საკუთარი მიზეზი, რომ არ გამოიყენოს Safari Mac-ზე. ყველაზე აშკარა მიზეზი ის არის, რომ ისინი თავს უფრო კომფორტულად გრძნობენ სხვა ვებ ბრაუზერების გამოყენებით და არ სურთ გადართვა. ასევე, გასაგებია, რომ როდესაც თქვენ არ იყენებთ აპლიკაციას, ის მხოლოდ თქვენი მოწყობილობის დამატებით სივრცეს იყენებს. ამიტომ, შეიძლება დაგჭირდეთ მისი წაშლა სივრცის გასათავისუფლებლად.
ასევე ნათქვამია, რომ Safari-ის მსგავსი წინასწარ დაინსტალირებული აპლიკაციების შეცვლა ან დეინსტალაცია შეუძლებელია. მაგრამ არსებობს გარკვეული გზა აპლიკაციის წაშლის Mac-დან. თუ თქვენ ჯერ კიდევ კარგად ხართ შეწუხებული Safari-ის დეინსტალაციის შედეგად, შეგიძლიათ სცადოთ Apple Mac Terminal ან ჩამოტვირთოთ MacDeed Mac Cleaner Safari-ის მთლიანად ამოსაღებად. ან შეგიძლიათ უბრალოდ უგულებელყოთ დეინსტალაცია და განაგრძოთ თქვენი დათვალიერება Safari ბრაუზერზე ან მისი გამოყენებით. ყოველივე ამის შემდეგ, არც ისე რთულია Safari-თან შეგუება. გარდა ამისა, Safari არის ძალიან მარტივი გამოსაყენებლად და აქვს იგივე ფუნქციები, როგორც სხვა ბრაუზერები.