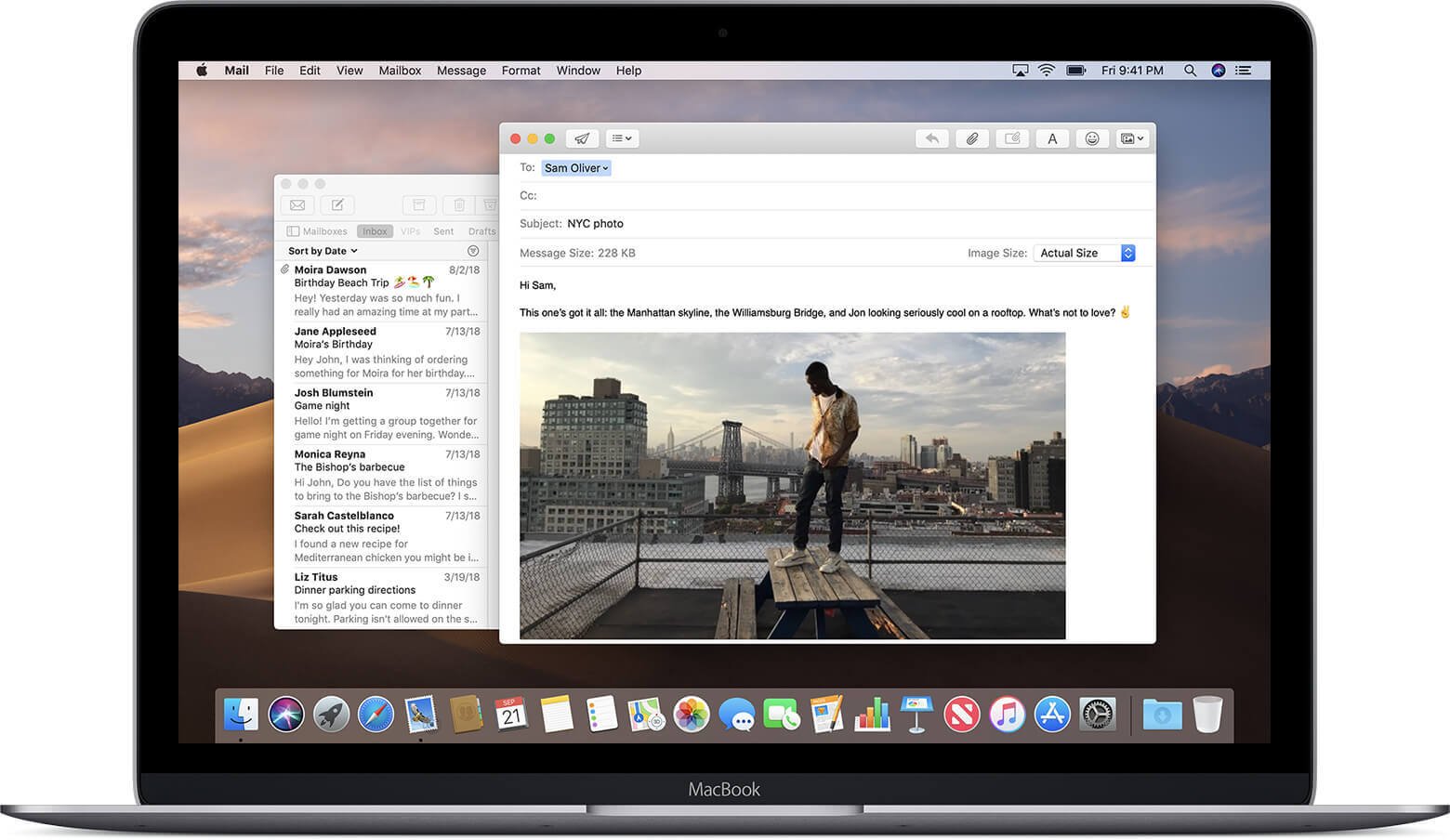Егер сізде Mac болса және онда Пошта қолданбасын пайдалансаңыз, қажетсіз, қажетсіз немесе енді пайдалы емес деп есептейтін электрондық пошталарды жиі жоюыңыз керек. Электрондық хаттарды жою процесі әдетте өте іріктеледі, сіз тек қажет емес электрондық хаттарды ғана алып тастайсыз, бірақ бірнеше сценарийлер үшін пошта қолданбасымен байланыстырылған электрондық пошта тіркелгісін жоймай, Mail қолданбасындағы барлық электрондық хаттарды толығымен өшіру қажет болады. Пошта қолданбасы. Қарапайым сөзбен айтқанда, барлық электрондық хаттар жойылады, бірақ сіз Mail қолданбасында электрондық пошта тіркелгіңізді пайдалана аласыз. Кейде тіпті бүкіл Mail қолданбасын Mac жүйесінен жою қажет болуы мүмкін.

Time Machine көмегімен Mac компьютеріңіздегі барлық маңызды деректердің сақтық көшірмесін жүйелі түрде жасап тұруыңыз керек, сондықтан электрондық хаттарды немесе Пошта қолданбасын жоймас бұрын олардың сақтық көшірмесін жасағаныңызға көз жеткізіңіз. Бұл өте маңызды, өйткені Пошта қолданбасындағы барлық электрондық хаттарды жойғаннан кейін оларды қайтара алмайсыз. Сондықтан барлық электрондық пошталарды жоймас бұрын абай болу керек. Сіз бұл әдісті тек мақсатсыз пайдаланбауыңыз керек Mac компьютеріңізде көбірек орын босатыңыз немесе электрондық поштаны банкрот деп жариялау. Бұл әрекет өте қарапайым болғанымен, орташа MacOS пайдаланушысы үшін ұсынылмайды. Болашақта қажет болуы мүмкін электрондық пошталарды жоюыңыз мүмкін.
Мазмұны
Mac жүйесіндегі поштадан барлық электрондық пошталарды қалай жоюға болады
Бұл процесс өте қарапайым, бірақ оны пайдалануда абай болу керек, өйткені ол қайтымсыз.
- MacOS жүйесінде Пошта қолданбасын ашыңыз
- Негізгі кіріс жәшігіңіздің экраны ашылғаннан кейін «Кіріс жәшігі» қойындысын басыңыз; ол Пошта жәшіктері астындағы бүйірлік тақтада болады.
- Енді «Өңдеу» ашылмалы мәзірінен «Барлығын таңдау» опциясын басыңыз. Бұл опция Пошта қолданбасының пошта жәшіктерінде табылған әрбір электрондық пошта ағынын таңдап, бөлектейді.
- Енді тағы бір рет «Өңдеу» мәзіріне өтіп, «Жою» опциясын басыңыз, бұл Пошта қолданбасындағы барлық электрондық хаттарды жояды. Барлық электрондық хаттар себетіңізге жіберіледі.
- Кіріс жәшігіңіз бос болғаннан кейін, бүйірлік тақтадағы «Кіріс жәшігі» түймесін тінтуірдің оң жақ түймешігімен басыңыз. Енді сізге опциялардың шағын тізімі көрсетіледі және сіз «Жойылған элементтерді өшіру» опциясын басуыңыз керек. Бұл процесс себетте сақталған барлық файлдарды толығымен жояды.
- Осылайша, сіздің барлық кіріс жәшігіңіз толығымен бос болады, өйткені сіз алған барлық электрондық хаттар біржола жойылды.
- Компьютерді барлық файлдардан толығымен тазарту үшін Жіберілген және Жоба қалталарына бірдей процесті қайталау керек.
Mac жүйесінде пошта қолданбасын қолмен қалай жоюға болады
Сіз ешқашан Mail қолданбасын Mac жүйесінде пайдаланбауыңыз мүмкін және ол мүлдем пайдасыз бола тұра ГБ бос орын алуы мүмкін. Мұндай жағдайларда сіз қолданбаны толығымен компьютерден жойғыңыз келеді. Дегенмен, Пошта қолданбасы macOS әдепкі қолданбасы болып табылады, сондықтан амалдық жүйе оны жоюға мүмкіндік бермейді. Қолданбаны қоқыс жәшігіне жылжытуға әрекеттенсеңіз, поштаны себетке жылжыту мүмкін еместігі туралы хабарлама аласыз, себебі оны жою мүмкін емес. Дегенмен, бұл мәселені шешу және Mac жүйесінен Пошта қолданбасын жою үшін орындауға болатын бірнеше қадамдар бар.
- Пошта қолданбасын жою үшін алдымен Жүйе тұтастығын қорғауды өшіру керек. Бұл macOS 10.12 және одан жоғары нұсқасын іске қосқан кезде қажет, себебі ол қосылған кезде Mail сияқты жүйелік қолданбаны жою мүмкін болмайды. Мұны істеу үшін алдымен Mac жүйесін қалпына келтіру режиміне жүктеңіз. Содан кейін утилиталарды басып, терминалды ашыңыз. Енді терминалға «csrutil disable» деп теріп, enter пернесін басыңыз. Жүйе тұтастығын қорғау өшіріледі және енді Mac компьютеріңізді қайта іске қосуыңыз керек.
- Mac қайта іске қосылғаннан кейін оған әкімші тіркелгісі арқылы кіріңіз. Енді терминалды іске қосыңыз және оған «cd /Applications/» деп теріп, enter пернесін басыңыз. Бұл сізге қолданбаның каталогын көрсетеді. Енді терминалға «sudo rm -rf Mail.app/» деп теріп, enter пернесін басыңыз. Бұл Mail қолданбасын Mac жүйесінен жояды. Қажет емес кез келген әдепкі қолданбаны жою үшін «sudo rm -rf» пәрменін пайдалануға болады.
- Пошта қолданбасын жойғаннан кейін Жүйе тұтастығын қорғауды қайтадан қосу керек. Мұны Mac жүйесін қалпына келтіру режиміне жүктеп, терминал жолағына «csrutil enable» деп теру арқылы жасауға болады, утилиталар астындағы терминал терезесін табуға болады.
Жүйе тұтастығын қорғауды қайта қосқаныңызға көз жеткізіңіз, себебі ол компьютердің тұтастығына зиян тигізуі мүмкін кез келген маңызды өзгерістердің алдын алу үшін қажет болады. Бұл процесті тым жалықтыратын деп тапсаңыз, Пошта қолданбасын әлдеқайда қарапайым түрде жоюға мүмкіндік беретін көптеген Mac тазалау қолданбалары бар.
Mac жүйесінде электрондық пошталарды бір рет басу арқылы қалай жоюға болады
Жоғарыда айтылғандай, сіз көріңіз MacDeed Mac Cleaner бір рет басу арқылы электрондық пошта тіркемелерін/жүктеп алуларды жоюға, пошта жадын тазалауға, пошта қолданбасын жоюға және т.б. көмектесу үшін. Ол Mac Mail қолданбасын, Outlook, Spark және басқа пошта қолданбаларын тазалауды қолдайды. Бұл мұның бәрін оңай және жылдам орындауға мүмкіндік береді, бірақ Mac үшін қауіпсіз.
1-қадам. Mac Cleaner бағдарламасын жүктеп алыңыз және орнатыңыз
Алдымен Mac/MacBook/iMac жүйесіне Mac Cleaner бағдарламасын жүктеп алыңыз, содан кейін оны орнатыңыз.

2-қадам. Пошта тіркемелерін жою
Жергілікті қатты дискіден көбірек жад босату үшін электрондық пошта тіркемелерін жойғыңыз келсе, сол жақтағы «Электрондық пошта тіркемелері» тармағын таңдап, «Сканерлеу» түймесін басыңыз. Сканерлеуден кейін сіз жойғыңыз келетін нәрсені таңдап, «Жою» түймесін басуға болады.

3-қадам. Пошта қолданбасын толығымен жойыңыз
Пошта қолданбасын жойғыңыз келсе, сол жақтағы «Жою құралын» таңдаңыз. Ол Mac жүйесінде орнатылған барлық қолданбаларды анықтайды. Сіз Apple арқылы пошта қолданбасын таңдап, оны қауіпсіз жою немесе пошта қолданбасын зауыттық күйге қайтару үшін «Жою» түймесін басыңыз.

Mac Cleaner көмегімен электрондық пошта қалдықтарын бірнеше қадаммен жоюға болады және ол Mac компьютеріңіз үшін қауіпсіз. Ол да болады Mac компьютеріңіздегі қалаусыз файлдарды тазалаңыз , Mac жылдамдығын арттырыңыз , Mac компьютеріңіздегі вирустарды тексеріңіз , Mac жүйесін оңтайландыру, т.б.. Сіз шынымен де байқап көруіңіз керек!
Қорытынды
Mac жүйесінен барлық электрондық хаттарды немесе тіпті бүкіл Пошта қолданбасын жоюды қажет ететін көптеген сценарийлер бар. Мүмкін ол тым көп орын алып жатқан шығар немесе сіз Пошта қолданбасын мүлде қолданбайтын шығарсыз.
Барлық электрондық пошталарды жою процесі өте оңай. Сондықтан олардың барлық электрондық пошталарын кездейсоқ жоюдан сақ болу керек, өйткені олар оларды кері қайтара алмайды. Олар маңызды поштаны жоғалтып алуы мүмкін және оның салдарын көруі мүмкін. Сондықтан оларды жоймас бұрын электрондық поштаның сақтық көшірмесін жасаған дұрыс.
Пошта қолданбасы дискіде орынды алады және қолданбаны ешқашан пайдаланбайтын болсаңыз, компьютеріңізге ауыртпалық болады. Қолданбаны пәрмен жолын немесе Mac тазалау қолданбаларын пайдаланып жоясыз. Электрондық хаттарды қалпына келтіру мүмкін болмаса да, Mac жүйесінде Mail қолданбасын қайта орнату өте оңай.