Менде Seagate сыртқы қатты дискісі MacBook Pro құрылғысында көрсетілмеуімен байланысты мәселе туындады. Бұл біраз уақыттан бері мәселе болды және мен қазір ренжідім. Сыртқы қатты дискіге кіру үшін бірдеңе істей аламын ба? Менің барлық құжаттарым, бейнелерім және мен пайдаланатын жасыл экрандар солардың ішінде. Өтінемін көмектесіңіз.
Көптеген пайдаланушылар Seagate және WD сыртқы қатты дискілерінің Apple қолдау қауымдастығында көрсетілмеуі туралы мәселе туралы хабарлады. Сыртқы қатты дискіні Mac жүйесіне қосқанда, ол жұмыс үстелінде немесе Finder қолданбасында көрсетілмейді. Мәселені қалай шешуге болады? Мұнда Mac жүйесінде (Ventura, Monterey, Big Sur, Catalina, т.б.) көрсетілмейтін сыртқы қатты дискілерді түзетуге арналған кейбір ақаулықтарды жою бойынша кеңестер көрсетіледі. Сондай-ақ біз сіздің деректеріңізді қалай қорғау керектігін алдын ала анықтаймыз.
Mac жүйесінде көрсетілмейтін сыртқы қатты дискіні түзетпес бұрын деректердің жоғалуын қалай болдырмауға болады?
Танылмаған сыртқы қатты дискіде сақталған деректер жөндеу процесіндегі белгісіздіктердің барлық түріне байланысты кездейсоқ жойылуы немесе жоғалуы мүмкін екенін ескеру маңызды. Демек, деректердің жоғалуын болдырмау үшін алдымен дискідегі файлдарды шығарып, сақтық көшірмесін жасаған дұрыс. Қатты дискідегі деректерді қалпына келтіруге арналған бағдарламалық құралдың бір бөлігі MacDeed деректерін қалпына келтіру Mac жүйесінде көрсетілмейтін сыртқы қатты дискілерден деректерді қалпына келтіруге тырысуға лайық.
MacDeed Data Recovery арқылы анықталғаннан кейін, сыртқы қатты диск ең қалпына келтірілетін файлдарды табу үшін мұқият сканерлеуден өтеді. Сыртқы қатты дискілерден басқа, бұл әмбебап құрал ішкі көлемдер, USB дискілері, SD карталары, жад карталары, сандық камералар және т.б. сияқты басқа сақтау құрылғыларын қолдайды. Ол HFS+, FAT16, FAT32, exFAT, ext2, ext3, ext4 және NTFS деректерін қалпына келтіреді. файлдық жүйелер.
Неліктен MacDeed деректерді қалпына келтіруді таңдау керек?
- Mac жүйесінде көрсетілмейтін сыртқы қатты дискіден файлдарды тікелей қалпына келтіріңіз
- Сыртқы қатты дискілерден деректерді әртүрлі ықтимал деректер жоғалту жағдайларында қалпына келтіріңіз, соның ішінде қате жою, дұрыс жұмыс істемеу, пішімдеу, қатты дискінің бұзылуы және т.б.
- Mac жүйесінде фотосуреттер, құжаттар, бейнелер, аудио, электрондық пошталар және мұрағаттар сияқты файлдарды қалпына келтірудің 200+ түрін қолдау
- Қарапайым жұмыс және жоғары қалпына келтіру жылдамдығы
- Пакет бір рет басу арқылы шығарылатын деректерді таңдайды
- Қалпына келтіру тиімділігін арттыру үшін файлдарды алдын ала қараңыз
- Қайталанатын сканерлеуді болдырмау үшін бақыланатын тарихи сканерлеу жазбалары
- Жергілікті дискіге немесе бұлттық қызметтерге сақталған қалпына келтірілген деректер
Mac жүйесінде көрсетілмейтін сыртқы қатты дискіден деректерді алу үшін төмендегі нұсқаулықты орындаңыз.
1-қадам. MacDeed Data Recovery бағдарламасын жүктеп алыңыз. Содан кейін оны орнатып, ашыңыз.
Тегін қолданып көріңіз Тегін қолданып көріңіз
Қадам 2. Деректерді қалпына келтіру режиміне өтіңіз.

3-қадам. Бұл деректерді қалпына келтіру бағдарламалық құралы Disk Utility бағдарламасында пайда болатын барлық сақтау құрылғыларының тізімін береді. Сондықтан сыртқы қатты дискіні Disk Utility бағдарламасында таба алсаңыз, оны осы жерден таңдауға болады. Содан кейін жалғастыру үшін «Сканерлеу» түймесін басыңыз.

Қадам 4. Сканерлеуден кейін әрбір табылған файлды алдын ала қарауға болады. Қажетті файлдарды таңдап, оларды басқа қатты дискіге сақтау үшін «Қалпына келтіру» түймесін басыңыз. Содан кейін файлдарға әдеттегідей қол жеткізе аласыз.

Тегін қолданып көріңіз Тегін қолданып көріңіз
Сыртқы қатты дискіні түзету Mac жүйесінде қалай көрсетілмейді?
Деректеріңіздің сақтық көшірмесін танылмаған сыртқы қатты дискіден қауіпсіз орынға жасағаннан кейін, оны қайта пайдалану үшін түзететін кез келді. Әр түрлі бекіту әдістерін егжей-тегжейлі білу үшін оқыңыз.
1-шешім: Mac және сыртқы қатты диск арасындағы қосылымдарды тексеріңіз
Сыртқы қатты диск Mac компьютеріңізде көрсетілмесе, ең алдымен қосылымның нашар екенін тексеру керек. Дұрыс емес қосылуға әкелетін бірнеше жалпы мүмкіндіктер бар. Төменде оларды тексеріңіз және қатты дискіні Mac жүйесінде көрсету үшін шешімдерді алыңыз.
- Қосылу кабелі екі ұшында еркін жалғанған. – Кабельді дұрыс жалғаңыз.
- USB кабелі ақаулы. – Басқа кабельді қолданып көріңіз.
- USB/флэш-диск порты зақымдалған. – Басқа портты пайдаланыңыз.
- Қатты дискіге портыңыз ұсына алатын қуаттан көбірек қуат қажет – дискіге сыртқы қуат көзі USB хабын немесе қуат көзін қолданып көріңіз.
- Mac компьютеріңіздің аппараттық құралында қателер бар. – Сыртқы қатты дискіні басқа Mac жүйесіне қосыңыз.
- Сыртқы қатты диск пішімі macOS жүйесімен үйлесімді емес. – Оны Windows құрылғысына қосыңыз.

2-шешім: Finder Mac жүйесінде көрсету үшін сыртқы қатты дискіні алыңыз
Сыртқы қатты дискіңіздің Mac жүйесіне дұрыс қосылғанын растасаңыз және ол әлі де көрсетілмесе. Mac жүйесінде көрсетілу үшін диск таңдалмағанын көру үшін macOS дискінің дисплей параметрлерін тексеріңіз. Mac Finder жүйесінде сыртқы қатты дискіні көрсету нұсқауларын төменде қараңыз.
- Finder қолданбасын Dock қолданбасынан ашыңыз.
- Apple мәзір жолағында Finder түймесін басыңыз > ашылмалы мәзірден Теңшелімдер таңдаңыз.

- «Бүйірлік тақта» қойындысын таңдаңыз > «Құрылғылар» астындағы «Сыртқы дискілерді» табыңыз > оның жанындағы шағын жолақты белгілеңіз. Содан кейін жалғанған сыртқы қатты диск Finder қолданбасында пайда болады.

3-шешім: Mac жұмыс үстелінде сыртқы қатты дискіні көрсетіңіз
Сондай-ақ, Mac компьютеріңізді жұмыс үстелінде орнатылған дискілерді көрсету арқылы сыртқы қатты дискінің көрсетілмейтінін түзете аласыз. Параметрлер -> Finder теңшелімдеріне өтіңіз. «Жалпы» қойындысында «Осы элементтерді жұмыс үстелінде көрсету» астындағы Сыртқы дискілерге құсбелгі қойылғанын тексеріңіз. Егер ұяшық шынымен белгіленсе, басқа шешімдерге өтіңіз.

4-шешім: Сыртқы қатты дискіні Disk Utility арқылы көрінетін етіп жасаңыз
Mac жүйесінде сыртқы қатты дискіні көрсетудің басқа әдісі дискіде пайда болғаннан кейін Disk Utility бағдарламасын пайдалану болып табылады. Сценарийдің 2 түрі бар.
1-сценарий: Сыртқы қатты дискіні орнатыңыз
Сыртқы қатты диск міндетті түрде орнатылмаған болса, Mac оны анық тани алмайды. Томды қосқанда, ол компьютердің файлдық жүйесі арқылы оның файлдары мен каталогтарына қол жеткізуге мүмкіндік береді. Міне, сыртқы қатты дискіні қолмен орнату жолы.
- Finder > Қолданбалар қалтасы > Утилиталар > Диск утилитасын ашыңыз.
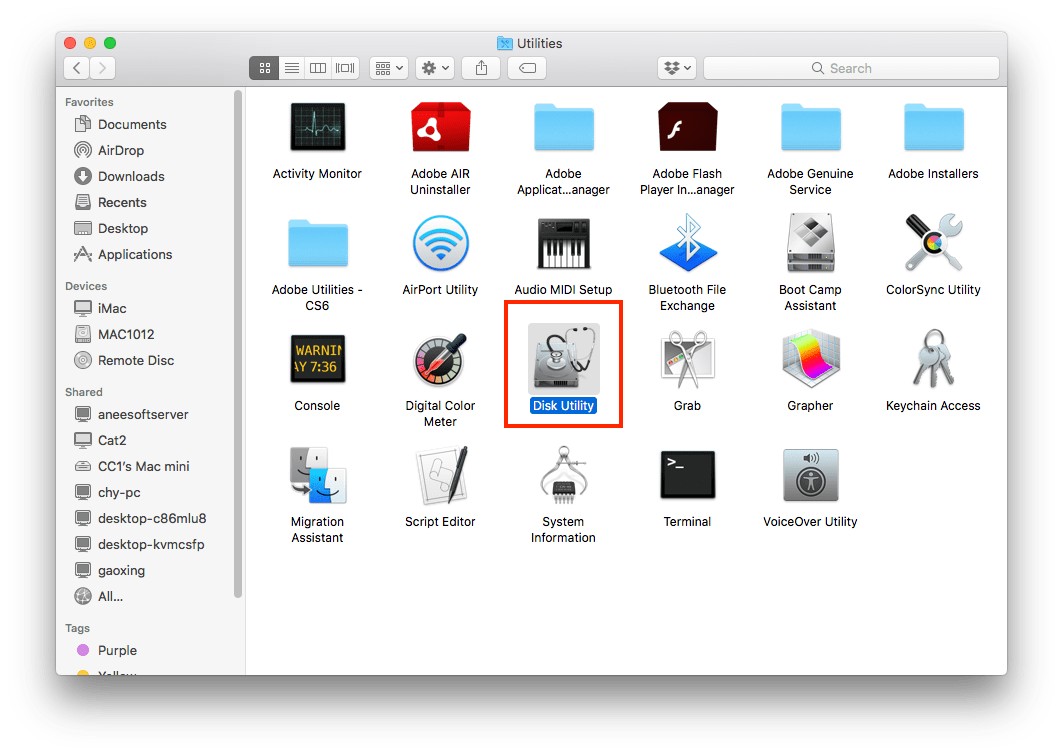
- Сол жақ бүйірлік тақтадан сыртқы қатты дискіні бөлектеңіз.
- Диск орнатылмаған болса, жоғарғы орталықта «Орнату» түймесін көресіз. Содан кейін орнату процесін бастау үшін «Орнату» түймесін басыңыз.

2-жағдаят: Сыртқы қатты диск үшін алғашқы көмекті іске қосыңыз
Ішкі қателері бар сыртқы қатты диск оны Mac жүйесіне де қолжетімсіз етеді. Алғашқы көмек қатты дискідегі қателерді тексереді және қажет болған жағдайда оны жөндейді. Диск утилитасында алғашқы көмекті пайдалану үшін төмендегі қадамдарды орындаңыз.
- 1-сценарийдегідей Disk Utility қолданбасына өтіңіз. Сондай-ақ Disk Utility утилитасын Spotlight арқылы іздеуге болады.

- Сұр түске боялған сыртқы қатты дискіні бөлектеңіз > үстіңгі орталықтағы Алғашқы көмек тармағын таңдаңыз.
- Қатты дискіні диагностикалау және кез келген мәселені шешу үшін Іске қосу опциясын таңдаңыз.

5-шешім: Терминал арқылы Mac жүйесінде көрсетілмейтін сыртқы қатты дискіні жөндеңіз
Терминалдың кейбір пәрмен жолдары сыртқы қатты дискіңіздің әдеттегідей көрсетілуіне жол бермейтін файлдарды жою мүмкіндігіне ие. Процесс біршама қиын болса да, соңғы шара ретінде бұл әрекетті байқап көруге тұрарлық. Төменде Терминалда Mac жүйесінде анықталмаған сыртқы қатты дискілерді түзету туралы оқулық берілген.
- Spotlight арқылы іздеу арқылы терминалды іске қосыңыз.

- Пәрмен жолын теріңіз: «дискутил тізімі», содан кейін орындау үшін enter пернесін басыңыз.

- Алынған тізімнен Mac жүйесіне қосылған барлық сақтау дискілерін көресіз. Көрсетілмейтін сыртқы қатты дискіні табыңыз. Бұл мысалда осы дискінің macOS жүйесіндегі ішкі идентификаторы «disk2» болып табылады.

- Басқа пәрмен жолын теріңіз: «diskutil eject disk2» және Enter пернесін басыңыз. Нақты операция кезінде мысал келтірілген нөмірді өзіңіздің идентификаторыңызбен ауыстыруды ұмытпаңыз.
- Қатты дискіні және Mac компьютерін ажыратыңыз.
- Содан кейін дискіні Mac жүйесіне қайта қосыңыз. Соңында, сыртқы қатты дискіңіздің Mac компьютерінде көрсетілуін тексеру үшін өтіңіз.
Көрсетілмейтін сыртқы қатты дискілерді түзететін басқа ықтимал шешімдер
- Сыртқы қатты дискіні баяу және мұқият қосуға тырысыңыз.
- Finder мәзірінен «Қалтаға өту...» тармағын таңдап, Диск утилитасы астында пайда болатын сыртқы диск жолын теріңіз. Мысалы: /Volumes/mydisk.
- Mac компьютеріңізді қайта жүктеп, сыртқы дискіні қайта қосып көріңіз.
- Mac жүйесін ең жаңа macOS жүйесіне жаңартыңыз.
- NTFS пішіміндегі сыртқы қатты дискілерді оқуға және жазуға мүмкіндік беретін драйверлерді қосу үшін Mac жүйесіне арналған Fuse немесе Mac жүйесіне арналған NTFS-3G орнатыңыз.
- MacOS жүйесімен үйлесімді ету үшін сыртқы қатты дискіні қайта пішімдеңіз.
- Аппараттық құралдар ақаулықтарын жөндеу үшін Mac компьютерінің NVRAM/PRAM немесе SMC қалпына келтіріңіз.
Неліктен менің сыртқы қатты дискім желіге қосылған кезде Mac компьютерімде көрсетілмейді?
Mac жүйесінде көрсетілмейтін сыртқы қатты дискілерді тереңірек түсіну үшін осы мәселеге әкелетін бірнеше әдеттегі себептерді қарастырайық.
- Қосылым ақаулары (тозған кабель, өлі USB қосқыштары және т.б.)
- Сыртқы қатты диск Mac жұмыс үстелінен/Finder қолданбасынан жасыруды таңдады
- Сыртқы қатты диск үшін жеткіліксіз қуат көзі
- Қолдау көрсетілмейтін диск пішімі
- Нашар сегменттер/бөлімдер немесе дискідегі бүлінген файлдар
- Көлік жүргізуге физикалық зақым
- MacOS құрылғысында дискіні оқу мүмкін емес
- Mac жүйесінде тым ескі нұсқалары бар аппараттық немесе бағдарламалық құрал

