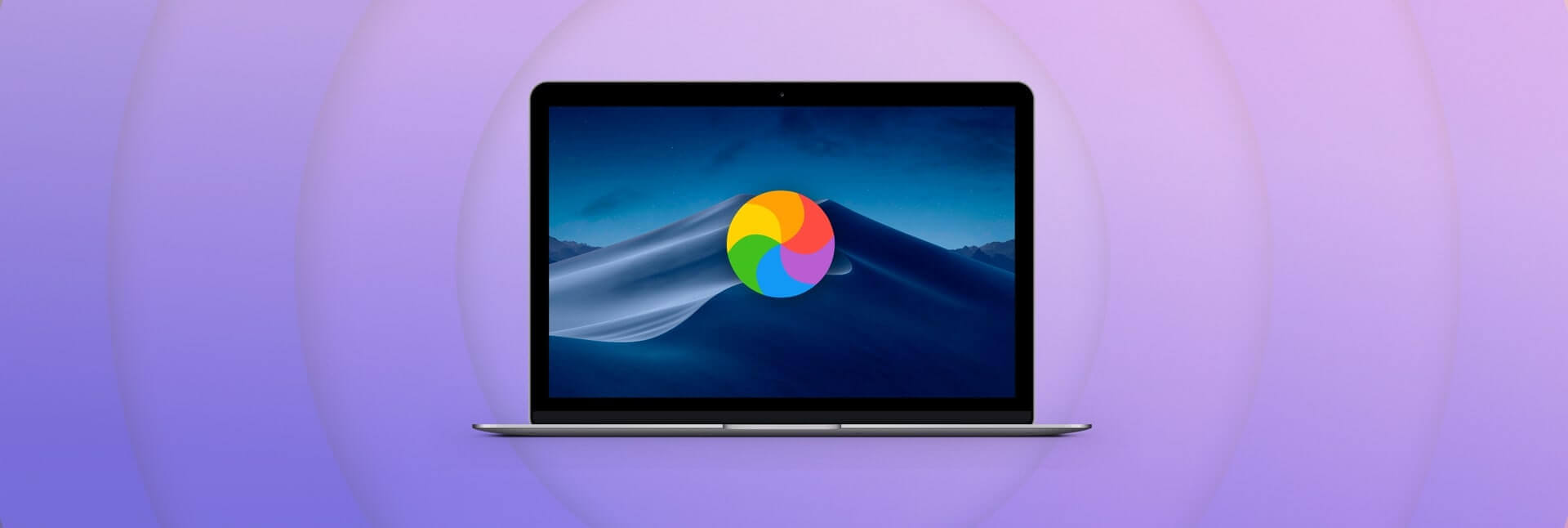Сізде MacBook Air, MacBook Pro, iMac немесе Mac mini жылдар бойы болғандықтан, Mac компьютеріңіздің баяу жұмыс істеп, қатып қалуын сезінуіңіз керек. Mac компьютеріңіздің күткендей жылдам жұмыс істемеуінің сенімді себептері бар. Бұл жас факторын қамтуы мүмкін; толық қатты диск; ескірген macOS жүйесімен жұмыс істеп жатырсыз; Mac іске қосу кезінде тым көп қолданбалар іске қосылады; тым көп фондық белсенділік; сіздің аппараттық құралыңыз ескі; жұмыс үстеліңіз файлдардың қоқысы сияқты, браузеріңіз қоқыспен толтырылған, көптеген ескірген кэш файлдары, тым көп үлкен және ескі файлдар, қайталанатын файлдар және т.б.
Мазмұны
Mac жүйесін тезірек іске қосу жолдары
Баяу жұмыс істейтін Mac жылдамырақ жұмыс істеуге көмектесу үшін көптеген нәрселер жасалды. Төмендегі барлық әдістерді қолданып көріңіз және қайсысы сізге көбірек көмектесетінін шеше аласыз.
Жас факторы
Mac компьютерлері пайдаланылған сайын және қартайған сайын баяулайды. Уайымдамаңыз, Mac компьютеріңізді жылдамырақ жұмыс істеуге ынталандыруға көмектесетін нәрселер бар.
Толық қатты диск
Сондай-ақ, сіздің қатты дискіңіз толып жатқан болуы мүмкін. Mac жүйесін толық қатты дискіден артық баяулататын ештеңе жоқ. Егер сіз оның кеңістігін босатсаңыз, сондай-ақ барлық кэш пен қалаусыз файлдарды тазаласаңыз, оның жылдамдығы сөзсіз жақсарады. Mac компьютеріңізді жылдам тазалау үшін Mac Cleaner — Mac компьютеріңізді бір рет басу арқылы таза және жылдам етуге көмектесетін ең жақсы қолданба.
Ескірген MacOS
Mac компьютеріңіздің баяу жұмыс істеуінің тағы бір ақылға қонымды себебі Mac операциялық жүйесінің ескіргені болуы мүмкін. Оны жаңарту бұл мәселені шешеді. Apple жыл сайын жаңа OS X шығарады. Бірақ операциялық жүйенің қазіргі уақытта пайдаланып жатқан нұсқасына қарағанда жаңа нұсқалары бар екеніне сенімді бола аласыз. Сонымен, сізге не істеу керек - жаңа macOS нұсқасына ауысу.
Жақында MacBook сіздің MacOS Mojave жаңартуынан кейін баяу жұмыс істеп тұрса, диск рұқсаттары бұзылуы мүмкін. Оларды Mac Cleaner көмегімен жөндеуге болады. Оны жүктеп алып, «Қызмет көрсету» қойындысына өтіп, «Диск рұқсаттарын жөндеу» түймесін басыңыз.
Баяу іске қосу
Mac компьютеріңізді іске қосуды бәсеңдететін нәрсе - бұл фондық режимде жүктелетін нәрселердің көптігі. Өкінішке орай, олар MacOS іске қосылғаннан кейін де тоқтамайды. Сізге не істеу керек - іске қосу кезінде іске қосылатын элементтердің санын азайту. «Жүйе параметрлері > Пайдаланушылар және топтар» бөліміне өтіңіз, пайдаланушы атыңызды басыңыз; «Кіру элементтері» түймесін басыңыз; іске қосу кезінде іске қосуды қажет етпейтін қолданбаны басыңыз; сол жақта тізімнің астында пайда болатын «-» түймесін басыңыз – бұл қолданбаны тізімнен жояды. Бұл сіздің Mac компьютеріңізді іске қосу жылдамдығын арттыруға көп көмектеседі.
Mac Cleaner көмегімен іске қосу элементтерін басқарудың тағы бір жолы бар. Алдымен оны Mac компьютеріңізге жүктеп алып, орнатыңыз. Содан кейін «Оңтайландыру» > «Кіру элементтері» түймесін басыңыз. Mac жүйесіне кірген сайын автоматты түрде іске қосқыңыз келмейтін қолданбаларды таңдаулы түрде өшіруге болады.
Фондық әрекет
Тым көп фондық әрекеттер болған кезде ол Mac жүйесін баяулатады, осылайша тіпті қарапайым тапсырмаларды орындау қиынға соғады. Мұны түзету үшін Әрекет мониторы арқылы қажетсіз әрекеттерді тоқтатыңыз. Қолданбаған қолданбалардан шығыңыз, себебі бұл сіздің жүйеңізді жылдамдатуға көп көмектеседі. Алдымен қолданбалар қалтасын ашыңыз, содан кейін қызметтік бағдарлама қалтасын ашыңыз. Онда сіз белсенділік мониторын көресіз және оны ашыңыз. Оны Mac жүйесінде жүктелетін қолданбалар мен процестерді тексеру үшін пайдаланыңыз. Сіз Mac компьютеріңіздің осылайша неге баяу жұмыс істейтінін түсіне аласыз. Терезенің жоғарғы сол жақ бұрышындағы сұр «x» белгішесін басу арқылы кез келген қажетсіз қолданбаны тоқтатыңыз. Сақ болыңыз және тек өзіңіз білетін нәрсені алып тастаңыз.
Жұмыс үстелі - бұл файл қоқысы
Егер мен Mac компьютеріңізді дәл қазір қарызға алуды сұрасам және оны іске қоссам, жұмыс үстелінен не табамын? Кейде жұмыс үстелі қосымшаларға, құжаттарға және қалталарға толы болуы мүмкін. Көптеген адамдар білмейді, бұл Mac компьютерін баяулатудың өте тиімді әдісі. Mac компьютеріңіздің өнімділігін жақсартқыңыз келсе, мына жолдарды қолдануға болады: жұмыс үстелінде жинақталатын қолданбаларды азайтыңыз; файлдарды бөлек қалталарға реттеңіз, содан кейін оларды қалтадағы басқа орынға жылжытыңыз; қажет емес қолданбаларды жойып, оларды қоқыс жәшіктеріне жіберіңіз. Бірақ қоқыс жәшіктерін босатуды ұмытпаңыз, себебі қоқыс жәшіктеріндегі тым көп файлдар орын алып, жүйенің жұмысына әсер етеді.
Қалаусыз толтырылған шолғыш
Браузеріңізде тым көп ашылған қойындылар мен кеңейтімдер болса, Mac компьютеріңіз міндетті түрде баяу болады. Менің айтайын дегенім: егер сіздің браузеріңіз ілініп тұрса, ол шамадан тыс жүктелгендіктен. Ал егер браузер шамадан тыс жүктелсе, онда жүйе шамадан тыс жүктеледі. Оны түзету үшін қойындыларды жауып, шолғыш кэшін немесе кеңейтімдерін жою керек. Кеңейтімдер көбінесе жасырын бағдарламалық құрал ретінде келеді. Мүмкін сіз жай ғана бірдеңені жүктеп алған шығарсыз, содан кейін мұнда және сол жерде қалқымалы терезелер мен жарнамаларды көресіз. Олар жақсы, бірақ олар сіздің браузерлеріңізге және жүйеңізге ауыртпалық түсіреді. Сонымен қатар, олар сіздің деректеріңіз бен жадыңызды жейді. Кеңейтімдерді жою үшін жоғарғы оң жақ бұрыштағы үш нүктелі белгішені басыңыз; Қосымша құралдар > Кеңейтімдер түймешігін басыңыз. Сіз орнатқан барлық қосымшаларға шолу пайда болады. Енді қажет емес екеніне сенімді болсаңыз, оларды жойыңыз. Егер сізге әлі де қажет болса, оларды өшіруге болады. Safari, Chrome, Firefox және басқа қолданбалардың барлық кеңейтімдерін жойғыңыз келсе, Mac Cleaner MacBook құрылғыңыздағы барлық кеңейтімдерді сканерлеудің қуатты әдісін ұсынады және оларды бірнеше секунд ішінде жоюға көмектеседі.
Ескірген кэш файлдары
Зерттеулер көрсеткендей, кэш файлдары Mac компьютеріңіздегі қалаусыз заттардың шамамен 70% құрайды. Mac жүйесінде кэш файлдарын қолмен тазалау үшін «Finder» тармағын ашыңыз және Go мәзіріндегі «Қалтаға өту» түймесін басыңыз; содан кейін кэш қалтасын табыңыз. Оны ашып, ондағы файлдарды жойыңыз. Содан кейін қоқыс жәшігіне өтіп, себетті босатыңыз. Егер бұл сәл күрделі болып көрінсе, Mac-та кэш файлдарын тазалау өте оңай Mac Cleaner құралын қолданып көруге болады. Маңыздысы, Mac Cleaner көмегімен кэш файлдарын өшіргеннен кейін ол MacBook компьютеріне ешқандай қиындық тудырмайды.
Үлкен және ескі файлдар
Mac жүйесінде үлкен және ескі файлдардың үйінділері болғанда, ол көп орын алады және Mac компьютеріңізді баяулатады. Mac компьютеріңіздің өнімділігінің төмендеуіне жол бермеу үшін үлкен және ескі файлдардан құтылу Mac компьютеріңізді босатудың қажетті әдісі болады. Көбінесе үлкен және ескі файлдарды Жүктеулер қалтасынан және Себеттен таба аласыз. Сіз жай ғана файлдарды себетке апарып, себетті босатуға болады. Бірақ қатты дискідегі барлық үлкен және ескі файлдарды іздегіңіз келсе, Mac Cleaner оларды Mac компьютеріңізден бірнеше секунд ішінде табудың ең жақсы жолы. Сканерлеу нәтижесінде енді қажет емес файлдарды таңдап, оларды бір рет басу арқылы біржола жоюға болады.
Қайталанатын файлдар
Кейде сіз бірдей суреттерді немесе файлдарды Mac компьютеріңізге екі рет жүктейсіз және екі бірдей файлды MacBook компьютеріңізге сақтайсыз, бірақ оларды қатты дискіде сақтаудың қажеті жоқ. Көшірме файлдар Mac қатты дискісінде екі немесе одан да көп орын алады, бірақ оларды табу қиын, себебі қайталанатын файлдар әртүрлі қалталардың арасында. Бұл жағдайда Mac жүйесінде барлық қайталанатын файлдарды іздеу үшін сіз қайталанатын файлдарды оңай және жылдам іздеуге арналған Көшірме файлдарды іздеу құралының көмегін ала аласыз. Mac жүйесінде ең жақсысын сақтау үшін қайталанатын файлдарды жоюға болады. Бұл сіздің уақытыңызды үнемдейді және Mac компьютеріңізде орынды үнемдеуге көмектеседі.
Ескі жабдық
Өкінішке орай, ескірген бағдарламалық жасақтаманы өзгертуге болады, бірақ аппараттық құрал туралы бірдей айту мүмкін емес. Mac тым ескірген кезде, оның жылдамдығы соншалықты төмендейді, бұл көңіліңізді қалдырады және бұл туралы ештеңе істей алмайсыз! Амалдық жүйені жаңартсаңыз, Mac компьютеріңізде бос орын босатып, фондық әрекеттерді тазалап, іске қосу элементтерін басқарсаңыз және Mac әлі де өнімділігі төмен болса, аппараттық құралды жаңартуды қарастырғыңыз келуі мүмкін. Бұл Mac үшін үлкенірек RAM сатып алуды қамтуы мүмкін. Мысалы, егер сіз қазір 4 ГБ жедел жадты пайдаланып жатсаңыз, 8 ГБ жедел жады бар үлкенірек жадты алуыңыз керек.
Mac жүйесін оңтайландыру
Егер Mac әлі де баяу жұмыс істеп тұрса, Mac жүйесінде жедел жадты босатуға, DNS кэшін тазалауға, Техникалық қызмет көрсету сценарийлерін іске қосуға және іске қосу қызметтерін қайта құруға болады. Мұның барлығын Mac Cleaner көмегімен жасауға болады және мұны қалай жасау керектігі туралы егжей-тегжейлі нұсқаулықты табудың қажеті жоқ.
Қорытынды
Баяу Mac компьютерімен бетпе-бет келгенде, сізге Mac үшін көбірек орын мен жадты босату ғана қажет. Осылайша сіз Mac жүйесінде кэш файлдарын және қалаусыз файлдарды тазалайсыз, Mac жүйесінде пайдаланылмаған қолданбаларды жойасыз, үлкен және ескі файлдарды жойасыз, Mac жүйесінде қайталанатын файлдарды жоясыз және т.б. Mac компьютерінің баяу жұмысын түзету үшін, MacDeed Mac Cleaner Mac компьютеріңізді жылдамырақ жасауға болатын ең жақсы Mac қолданбасы болады.