Microsoft Excel бүкіл әлем бойынша электрондық кестелерді әзірлеуге арналған ең көп қолданылатын платформалардың бірі болып табылады. Қарапайым электрондық кестелерден күрделі жазбаларға дейін адамдар мұндай құжаттама үшін Microsoft Excel бағдарламасын оңай пайдаланады. Бұл платформа шамадан тыс қолданыла бастағандықтан, әзірлеушілер оның құрылымында әртүрлі мүмкіндіктерді тудыру арқылы бағдарламалық жасақтаманы жақсартуды көздеді.
Дегенмен, уақыт өте келе платформамен байланысты әртүрлі мәселелер туралы хабарланды. Microsoft Excel бағдарламасына қатысты негізгі мәселе платформадан қажетсіз файлдарды жою және деректердің жоғалуы болды. Мұндай жағдайларда жойылған Excel файлдарын қалпына келтіруге тиімді мүмкіндік беретін әртүрлі шешімдер болды. Windows OS және macOS жүйесінде қабылданған әдістердің әртүрлілігін түсіне отырып, бұл шешімдер сізге нақты тәсілді қолдануға мүмкіндік береді. жойылған Excel файлдарын қалай қалпына келтіруге болады .
1-бөлім. Windows 11/10/8/7 жүйесінде жойылған Excel файлдарын қалпына келтіру жолы (4 әдіс)
Windows жүйесінде жойылған Excel файлдарын қалай қалпына келтіруге болады (ең жақсы әдіс)
Қарапайым Excel файлдарын қалпына келтіруді қамтитын бірінші және негізгі әдіс тиімді құралдар мен құрылымын пайдалану болып табылады MacDeed деректерін қалпына келтіру . Бұл арнайы қалпына келтіру құралы жоғалған немесе жойылған деректерді ешқандай сәйкессіздіксіз қалпына келтіруге мүмкіндік береді. Бір жанрдағы жүздеген платформалардың қолжетімділігін түсінген кезде, сіз бұл платформаны нарықтағы барлық қолжетімді опциялардың ішінен неліктен қарастыру керек деген сұраққа тап болуыңыз мүмкін.
Бұл платформаны нарықтағы қолжетімді құралдар арасында таңдаудың бірнеше себептері бар.
MacDeed деректерді қалпына келтіру – жойылған Excel файлдарын оңай қалпына келтіруге арналған өмірді сақтау құралы
- Бұл кез келген сақтау құрылғысында деректердің барлық түрлерін қалпына келтіруге көмектеседі.
- Деректерді қалпына келтірудегі барлық ішкі және сыртқы құрылғыларды қамтиды.
- Қалпына келтіруді мақсат етпес бұрын таңдау үшін деректерді алдын ала қарайды.
- Кенеттен жою, құрылғы пішімі, жоғалған бөлім, вирус шабуылы немесе жүйенің бұзылуы салдарынан жойылған деректердің барлық нысандарын қолдайды.
Тегін қолданып көріңіз Тегін қолданып көріңіз
Excel файлын қалпына келтіру үшін осы платформаны пайдаланудың қарапайым процедурасы келесідей сипатталған.
1-қадам. Бағдарламалық құралды іске қосыңыз
Құрылғыда MacDeed Data Recovery орнатылған болса, оны іске қосып, Excel файлы бар тиісті дискіні таңдауды жалғастыру керек. Қалпына келтіру процесін бастау үшін «Бастау» түймесін түртіңіз.

2-қадам. Терең сканерлеуді бастаңыз
Егер Excel файлы жылдам сканерлеу арқылы алынбаса, платформаға қажетті деректерді қалпына келтіру үшін файлдарға терең енуге мүмкіндік беру үшін терең сканерлеуді таңдауға болады.

3-қадам. Excel файлын қалпына келтіріңіз
Барлық қалпына келтірілген деректерді көрсететін тізіммен Excel файлын тауып, оны құрылғыда сақтау үшін «Қалпына келтіру» түймесін түртіңіз.

Тегін қолданып көріңіз Тегін қолданып көріңіз
Excel файлдарын қоқыс жәшігінен қалай қалпына келтіруге болады
Windows компьютерінен кездейсоқ жойылған Excel файлын қалпына келтіруге мүмкіндік беретін екінші процесс оны қоқыс жәшігінде қалпына келтіру болып табылады. Төмендегідей әрекет ету арқылы барлық файлдарды қалпына келтіруге болады.
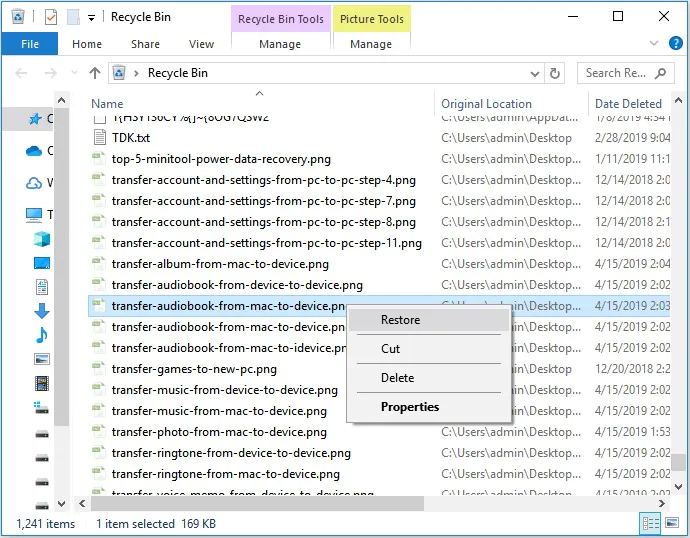
1-қадам. Жұмыс үстелінен «Сәбетті» ашыңыз.
2-қадам. Excel файлын тауып, тінтуірдің оң жақ түймешігімен «Қалпына келтіру» опциясын таңдаңыз. Бұл файлдарды тиісті дискіге тасымалдайды.
Жойылған Excel бағдарламасын алдыңғы нұсқадан қалай қалпына келтіруге болады
Windows сақтық көшірмесін жасау опциясын қосқан бірнеше жағдайда Excel файлын сақтық көшірменің алдыңғы нұсқасынан қалпына келтіру мүмкіндігін қарастыруға болады. Ол үшін төмендегідей берілген қадамдарды орындау керек.
Қадам 1. Файл бар қалтаға өтіп, ашылмалы мәзірден «Сипаттар» тармағына кіру үшін оны тінтуірдің оң жақ түймешігімен басыңыз.
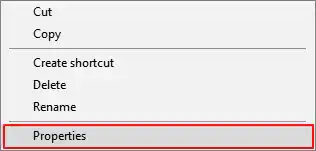
2-қадам Арнайы Excel файлының бұрын сақталған барлық нұсқаларына апару үшін тізімдегі «Алдыңғы нұсқа» қойындысына өтіңіз.
3-қадам Сәйкес нұсқаны анықтаңыз және жоғалған файлды қалпына келтіру үшін «Қалпына келтіру».
«Ctrl + Z» көмегімен Excel файлдарын жою әдісі
Excel файлын байқаусызда жойған басқа жағдайда, жойылған файлды шығарып алу үшін пернетақтадағы «Ctrl+Z» пернелерін басу арқылы файлды дереу шығарып алуға болады. Дегенмен, бұл функция компьютер басқа ешбір әрекетті орындамаған жағдайда ғана жұмыс істейтінін есте ұстаған жөн. Сондай-ақ, жойылған файлды қайтару үшін экранды тінтуірдің оң жақ түймешігімен басып, «Жоюды болдырмау» опциясын таңдауды қарастыруға болады.
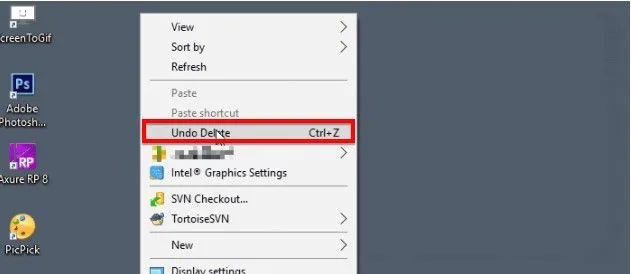
2-бөлім. Mac жүйесінен жойылған Excel файлдарын қалпына келтіру жолы (3 жол)
Mac себетінен Excel бағдарламасын қалай қалпына келтіруге болады
Windows жүйесінде Excel файлын қалпына келтіру үшін бастан өткерген ісіңізге ұқсас, Mac жүйесінде жоғалған Excel файлдарын қалпына келтіру үшін сынақтан өтуге болатын белгілі процедуралар бар. Бастапқыда жойылған файлды қалпына келтіру үшін Mac қоқыс жәшігін қарап шығуға болады. Mac Trash - жойылған файлдарды арнайы орында уақытша сақтайтын арнайы қалта. Жойылған файлдар осы жасырын қалтада барлығы шамамен отыз күн бойы болады.
1-қадам. Mac компьютеріңіздегі қондырманың төменгі оң жағындағы «Себет» белгішесін түртіңіз.
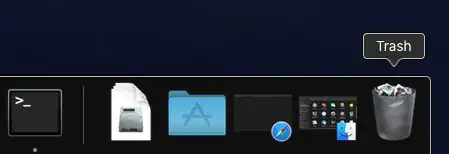
2-қадам. Қалтадан Файлды таңдап, ашылмалы мәзірден «Артқа қою» опциясын таңдау үшін оны тінтуірдің оң жақ түймешігімен басыңыз.
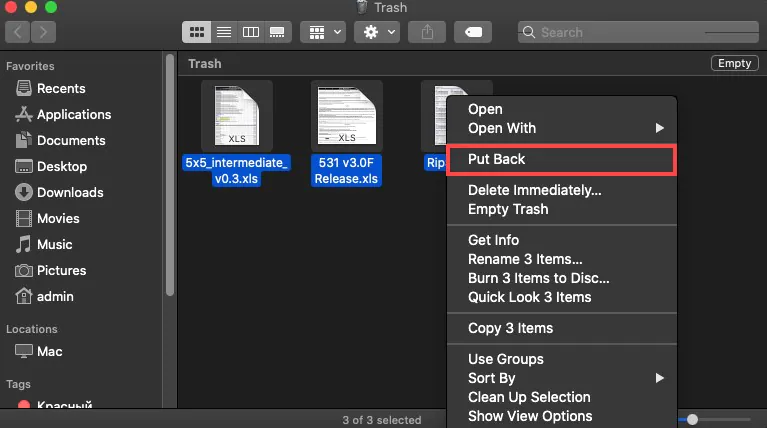
Жоғалған Excel бағдарламасын Mac сақтық көшірмесінен қалай қалпына келтіруге болады
Mac сақтық көшірмесі Mac жүйесінде жоғалған файлдарды қалпына келтірудің өте шебер әдісі болуы мүмкін. Mac жүйесінде Time Machine деп аталатын бұл сақтық көшірме мүмкіндігі Mac пайдаланушылары үшін деректердің сақтық көшірмесін жасау және қалпына келтірудің негізгі шешімі болып табылады. Бұл мүмкіндік қосылғанда, егер белгілі бір файл тіпті Себетте болмаса, кез келген жойылған файлды бірнеше рет басу арқылы оңай шығарып алуға болады.
1-қадам. Mac жүйесіне қосылмаған болса, Time Machine сақтық көшірме дискісін қосу қажет болуы мүмкін.
2-қадам. Жойылған файлы бар қалтаны шарлаңыз және мүмкіндікке кіру үшін Мәзір жолағында орналасқан «Уақыт машинасы» белгішесін басыңыз.
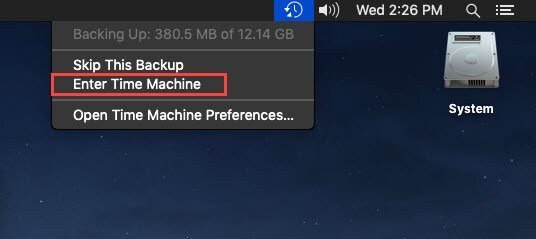
3-қадам. Экранның оң жақ жиегін пайдаланып қалпына келтіргіңіз келетін файлды табыңыз. Файлды сәтті шығарып алу үшін оны таңдау үстінде «Қалпына келтіру» түймесін түртіңіз.
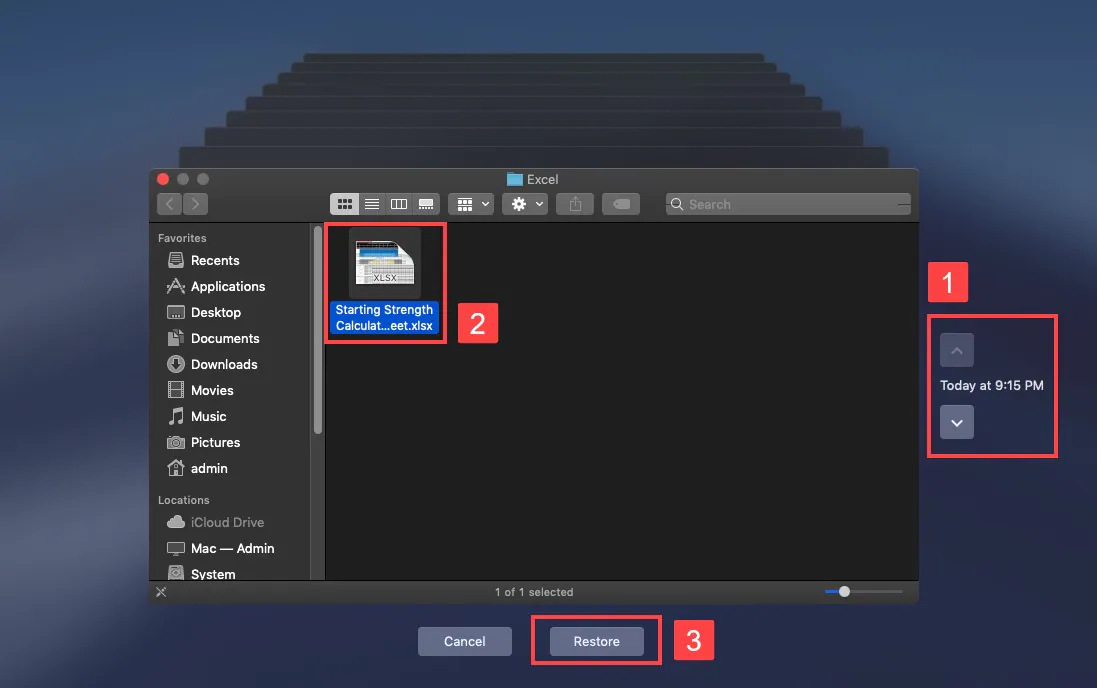
Mac жүйесінде жойылған Excel файлдарын қалай оңай қалпына келтіруге болады
Бұл әдістерді орындау оңай болып көрінгенімен, бұл мүмкіндіктерді орындай алмайтын және қалпына келтіргіңіз келетін файлды қалпына келтірмейтін кейбір жағдайлар бар. Мұндай жағдайларда арнайы үшінші тарап құралдары, мысалы MacDeed деректерін қалпына келтіру файлдарды қалпына келтіруде өте ыңғайлы. Mac жүйесінде Excel файлын қалпына келтіру үшін келесі себептерге байланысты MacDeed деректерін қалпына келтіру мүмкіндігін қарастыру керек.
MacDeed Data Recovery – Mac жүйесінде жойылған Excel файлдарын қалпына келтіруге арналған өмірді сақтау құралы
- Файлды пішімдеуге, жоюға немесе бүлінуге байланысты шығарып алыңыз.
- Платформаның көмегімен деректердің барлық түрлерін қалпына келтіріңіз.
- Деректерді қалпына келтіруге арналған толығымен қауіпсіз платформа.
- Mac жүйесінде қосылған барлық ішкі және сыртқы құрылғыларды қамтиды.
Тегін қолданып көріңіз Тегін қолданып көріңіз
Mac жүйесіндегі MacDeed Data Recovery көмегімен Excel файлын оңай қалпына келтіру үшін төменде ұсынылған нұсқаулықты орындау керек.
1-қадам. Source Drive таңдаңыз
Mac жүйесіне жүктеп алғаннан кейін MacDeed Data Recovery бағдарламасын іске қосыңыз және сканерлейтін тиісті дискіні таңдаңыз.

2-қадам. Дискіні сканерлеу
Барлық жоғалған және жойылған файлдарды қалпына келтіру үшін дискіні қарапайым жан-жақты қарап шығуды бастау үшін «Бастау» түймесін түртіңіз.

3-қадам. Алдын ала қарау және қалпына келтіру
Алдыңғы жағында көрсетілген файлдармен қажетті Excel файлын таңдап, оны Mac жүйесінде сақтау үшін файлдың жолын шолу үшін «Қалпына келтіру» түймесін түртіңіз.

Қорытынды
Бұл мақалада Windows және Mac жүйесінде жойылған Excel файлдарын қалпына келтіру жолы туралы өте мәнерлі нұсқаулық бар. Бұл әдістерді енгізу пайдаланушыға маңызды деректерін құрылғыдан жақындауға кеш болмай тұрып, бос және жарамсыз болып қалудан сақтауға мүмкіндік береді. Мақалада сонымен қатар Wondershare Recoverit бағдарламасының өте анық нұсқасы берілген, оны деректерді қалпына келтіруде пайдаланушыларға ерекше нәтижелер беру үшін пайдалануға болады.

