«Mac компьютерімде кенеттен қуат үзіліп, оны қайта іске қосқаннан кейін, iMovie-де өңдеуге 5 сағаттан астам уақыт кететін маңызды жоба жобалар тізімінде жоқ екенін таптым. Мен бұл бейнені жоғалтып алмаймын. Оны қалпына келтіруге көмектесіңізші. Көп рақмет.» — Quora өтініші
iMovie — macOS, iOS және iPadOS құрылғыларында алдын ала орнатылған белгілі бейне өңдеу қолданбасы. Пайдаланушылар күнделікті жұмыста және өмірде жасалған бейнеклиптерін жылтырату үшін оны пайдаланады.
Дегенмен, жоғарыдағы сценарий сияқты күтпеген iMovie жобаларының жойылуы немесе жоғалуы, әрине, бағдарламалық құралдың бұзылуынан, төлемдік бағдарлама шабуылынан және т.б. болуы мүмкін. Сіз көп уақыт пен күш жұмсаған бейненің кездейсоқ жойылып кеткені анықталғанда, ол сорып алуы керек. Бұл мәселені шешу үшін бұл бет Mac жүйесінде жойылған iMovie жоба файлдарын қалпына келтіру жолы туралы шешімдердің кең таңдауын ұсынады.
Mac жүйесінде iMovie жобаларын жою қайда барады?
Көпшілігіңіз iMovie бағдарламасында жобаны жойған кезде оның жер бетінде қайда баратыны туралы сұрақ туындауы мүмкін. Жақсы, бәрі сіздің не істегеніңізге байланысты.
Бастапқыда Mac жүйесінің қоқыс жәшігін тексеруге өтіңіз. Жойылған iMovie жобалары қоқыс жәшігі 30 күннен кейін автоматты түрде босатылмайынша немесе өзіңіз қолмен тазаламайынша осында қалады. Бейнелер қоқыс жәшігінен табылмаса, iMovie кітапханасына барыңыз. Байқаусыз жойылған iMovie жобалары бірдей файл атауы бар оқиғалар ретінде Кітапханаға көшіріледі.
Егер iMovie бейнелері де iMovie кітапханасынан жоғалып кетсе, бұл олардың Mac Finder қолданбасынан жойылғанын білдіреді. Соңында, олар жаңа деректермен қайта жазылмас бұрын Mac жүйесіндегі жергілікті дискіде сақталады.
Сондықтан, жойылған iMovie жоба файлдарын қайтарудың сәтті мүмкіндігін арттыру үшін Mac компьютеріңізді кез келген нәрсе үшін пайдалануды тоқтатып, қалпына келтірудің қолайлы жолдарын мүмкіндігінше тезірек іздеуге уақыт бөлгеніңіз жөн.
Mac жүйесіндегі ең жақсы iMovie бейне қалпына келтіру бағдарламалық құралы
Mac жүйесінде жойылған iMovie жобаларын қалпына келтірудің әртүрлі тәсілдерінің ішінде ең сенімдісі үшінші тараптың iMovie бейне қалпына келтіру бағдарламалық құралын пайдалану болып табылады, ол жойылған iMovie бейнесі Mac дискісінен әлі өшірілмеген болса, 100% жұмыс істей алады.
Мұнда MacDeed деректерін қалпына келтіру Сіздің басты басымдықыңыз болуы ұсынылады. Бұл бағдарлама iMovie жобасының файлдарын AVI, MOV, MP4, ASF және т.б. сияқты әртүрлі пішімдерде бастапқы бейне сапасын бұзбай қалпына келтіре алады. Жетілдірілген компьютерлік алгоритммен және жоғары іздеу жылдамдығымен тағайындалған, техникалық білімнің қажеті жоқ сенімді қалпына келтіруге қол жеткізуге болады.
Неліктен MacDeed Data Recovery Mac жүйесінде iMovie жобаларын қалпына келтіруге арналған ең жақсы бағдарламалық құрал болып табылады?
- Mac жүйесінен жақында және біржола жойылған iMovie бейнелерін қалпына келтіріңіз
- Кездейсоқ жою, дискіні пішімдеу, macOS жүйесінің бұзылуы, қуаттың күтпеген өшірілуі, адам қатесі және т.б. сияқты әртүрлі себептермен жоғалған iMovie жоба файлдарын қалпына келтіруге қолдау көрсетіңіз.
- Интуитивті интерфейс және қарапайым жұмыс
- Қажетті iMovie жоба файлдарына кілт сөзді, файл өлшемін, жасалған күнін және өзгертілген күнін қоса, сүзгі құралдары арқылы тиімді өтіңіз.
- Толық сканерлеу интерфейсінің оңтайландырылған өзара әрекеттесуі
- Қалпына келтіру алдында барлық қалпына келтірілетін элементтерді алдын ала қараңыз
- Деректерді жергілікті дискіге немесе бұлттық платформаларға қалпына келтіріңіз
Mac жүйесінде жоғалып кеткен iMovie жобаларын қалай қалпына келтіруге болады?
1-қадам. Mac құрылғыңызға MacDeed Data Recovery бағдарламасын жүктеп алыңыз, орнатыңыз және іске қосыңыз.
Тегін қолданып көріңіз Тегін қолданып көріңіз
2-қадам. Жергілікті дискіні сканерлеңіз.
Диск деректерін қалпына келтіруге өтіңіз. Жойылған iMovie жобасын сақтау үшін пайдаланылатын Mac жүйесінде жергілікті дискіні таңдаңыз. Бастау үшін «Сканерлеу» түймесін басыңыз.

3-қадам. Қалаған iMovie жобасын табыңыз.
Жылдам сканерлеу және терең сканерлеу аяқталғаннан кейін MacDeed Data Recovery бағдарламасы барлық сканерленген файлдарды әртүрлі файл санаттары негізінде көрсетеді. Қалпына келтіргіңіз келетін iMovie бейнесін жылдам табу үшін сүзгі құралдарын немесе іздеу жолағын қолданыңыз. Оның дұрыс екеніне көз жеткізу үшін оны алдын ала қарауға болады.
4-қадам. IMovie жобасын қалпына келтіріңіз.
Қажетті бейнені таңдап, оны Mac файлдық жүйесіне қайтару үшін «Қалпына келтіру» түймесін басыңыз.

Тегін қолданып көріңіз Тегін қолданып көріңіз
Жойылған iMovie жобаларын Mac Native мүмкіндіктерімен қалай қалпына келтіруге болады?
Сонымен қатар, ең сенімді MacDeed деректерін қалпына келтіру бағдарламалық құралда, сонымен қатар Mac жүйесінде жойылған iMovie жобаларын қалпына келтіруге арналған бірнеше жергілікті операциялық жүйе функциялары бар. Олардың орындалатынына кепілдік берілмейді, бірақ нақты жағдайларда атуға тұрарлық екенін дәлелдеді. Біз төмендегідей мүмкіндіктерді пайдаланып 3 шешімді жеткіземіз.
1-шешім: iMovie кітапханасын тексеріңіз
Осы беттің бірінші бөлігінде айтылғандай, iMovie Library жойылған жобаларды осы жоба файлдары Mac Finder қолданбасынан тазартылғанға дейін оқиғалар ретінде сақтай алады. Бұл шешім iMovie бейне файлдарын шатастырып, жобаларды бір жерде жасырған жағдайда да қолайлы. Төменде Mac жүйесіндегі iMovie кітапханасынан жойылған iMovie жобаларын қалпына келтіру туралы нұсқаулық берілген.
- Доктағы белгішесін басу арқылы Finder қолданбасын ашыңыз.
- Apple мәзір жолағында «Өту» түймесін басыңыз > ашылмалы мәзірден «Басты» таңдаңыз.

- Фильмдер қалтасын тауып, ашыңыз.

- «iMovie Library» түймесін тінтуірдің оң жақ түймешігімен басыңыз > «Пакет мазмұнын көрсету» таңдаңыз.

- Жойылған жобаңыздың бар-жоғын тексеріңіз. Иә болса, оны көшіру және қою арқылы қалпына келтіруге болады.
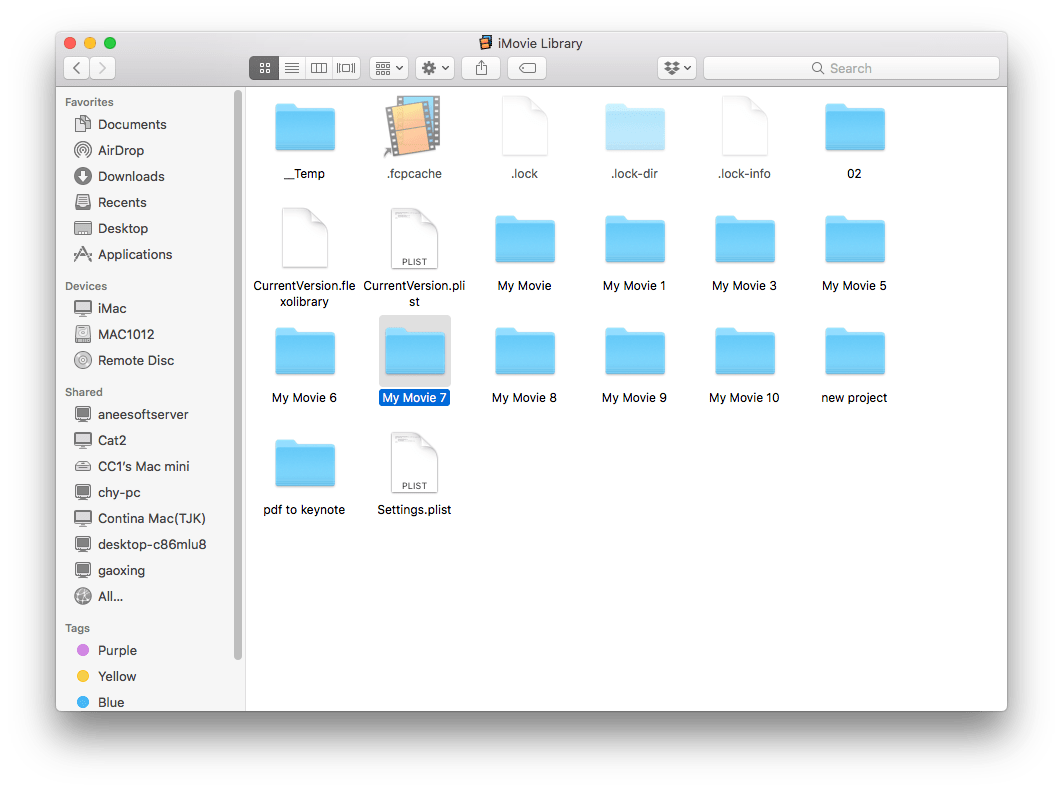
Жойылған iMovie жобаңызды осы әдіспен табу мүмкін болмаса, қалған екеуіне өтіңіз.
2-шешім: iMovie сақтық көшірмелері қалтасынан қалпына келтіріңіз
Пайдалы болуы мүмкін екінші мүмкіндік - iMovie сақтық көшірмелері қалтасы. Негізінде, iMovie жоба файлдарын iMovie сақтық көшірмелері деп аталатын қалтада автоматты түрде сақтайды және сақтық көшірмесін жасайды. IMovie сақтық көшірмелері қайда сақталады? Әдетте, олар сіздің Mac құрылғыңыздың файлдық жүйесінде терең орналасқан. iMovie сақтық көшірмелері қалтасынан жойылған жобаларды қалай қалпына келтіруге болатынын көрейік.
- Доктағы белгішесін басу арқылы Finder бағдарламасын іске қосыңыз.
- Apple мәзір жолағында «Өту» опциясын таңдаңыз > «Кітапхана» түймесін басыңыз.
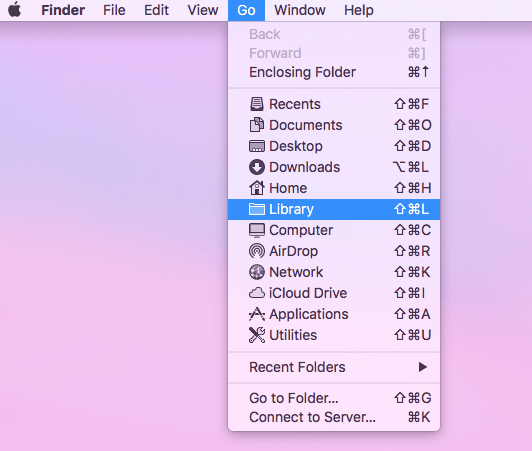
- Кітапхана қалтасын ашқаннан кейін Контейнерлер қалтасын тауып, оны ашыңыз.

- iMovie қалтасын тауып, ашыңыз. Жылдам іздеу үшін кілт сөзді теру үшін іздеу жолағын пайдалануға болады.
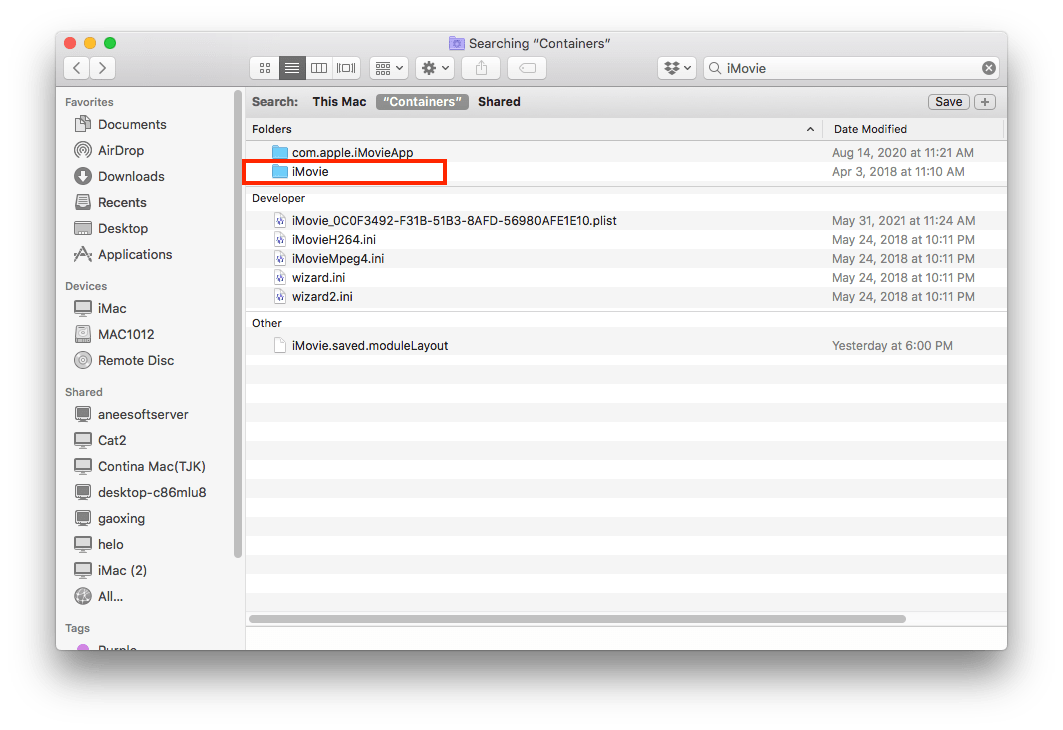
- IMovie қалтасында Деректер қалтасы > Кітапхана > Кэштер тармағына өтіңіз. Кэштер қалтасы дәл iMovie сақтық көшірмелері сақталатын жер. Жойылған iMovie жобаңыздың орналасқанын тексеру үшін осы қалтаны шолыңыз.
Сол сияқты, iMovie сақтық көшірмелері қалтасына Finder > Өту (Мәзір жолағы) > Қалтаға өту… > төмендегі мекенжайды көшіріп, қойыңыз түймесін басу арқылы да кіруге болады:
/Пайдаланушылар/пайдаланушы/Кітапхана/Контейнерлер/iMovie/Деректер/Кітапхана/Кэштер/iMovie сақтық көшірмелері
Ескертпелер: «Сіздің пайдаланушыны» нақты пайдаланушы атыңызға өзгертуді ұмытпаңыз.
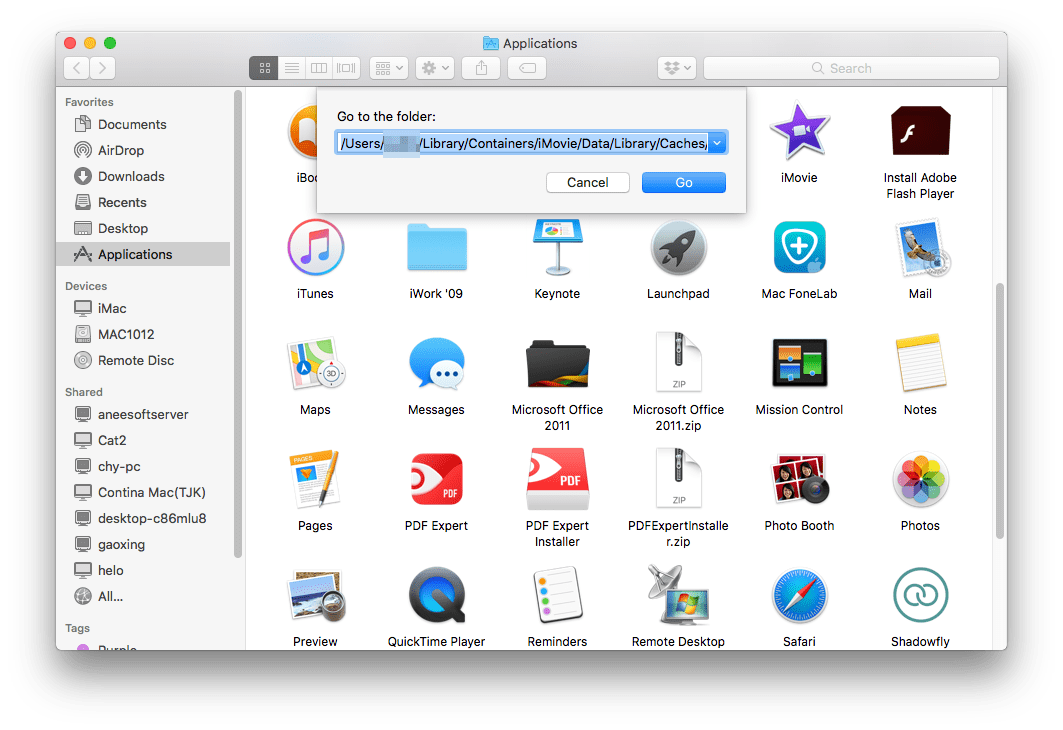
Міне бітті. Егер iMovie кітапханасында да, iMovie сақтық көшірмелері қалтасында да жоқ iMovie бейнеңіз болмаса, соңғы шара ретінде үшінші мүмкіндікке жүгініңіз.
3-шешім: Time Machine сақтық көшірмесімен қалпына келтіріңіз
Time Machine — уақытты үнемдейтін және оңай деректерді қалпына келтіру процесін жасай отырып, деректердің тұрақты аралықпен автоматты түрде сақтық көшірмесін жасауға арналған Mac жүйесіндегі басқа кірістірілген утилита. Сақтық көшірмені алдын ала бастау Time Machine қолданбасынан жойылған iMovie жобаларын қалпына келтірудің міндетті шарты болып табылады. IMovie файлын жою алдында ешбір сақтық көшірме жасауды қоспаған болсаңыз, жалғыз таңдау осы беттің екінші бөлігінде сипатталғандай MacDeed деректерін қалпына келтіру болып табылады. Мұнда Time Machine көмегімен оқулық берілген.
- Сақтық көшірме дискісін Mac жүйесіне қосыңыз.
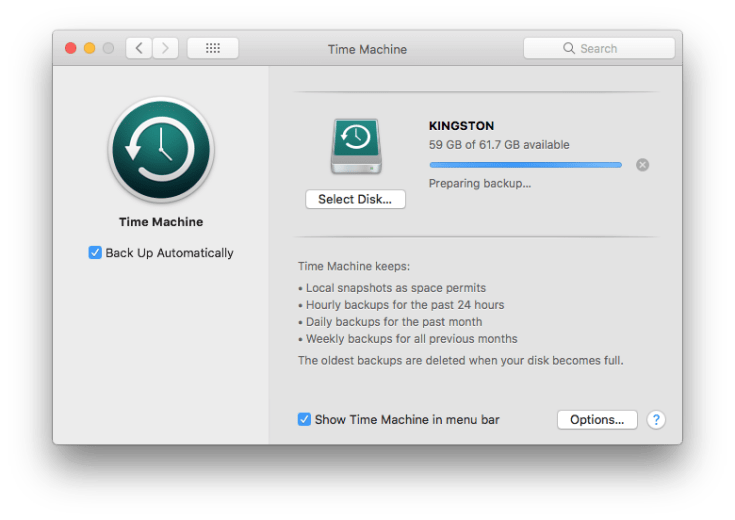
- Mac экранының жоғарғы оң жағындағы мәзір жолағындағы Time Machine белгішесін басыңыз. Ашылмалы мәзірден 'Enter Time Machine тармағын таңдаңыз.

- Жойылған iMovie жобасы бар соңғы сақтық көшірме қалтасына өтіңіз. Іздеуіңізді көрсету үшін Time Machine қолданбасының жоғарғы оң жақ бұрышындағы іздеу жолағын немесе экранның оң жақ шетіндегі уақыт шкаласын пайдаланыңыз.

- Қажетті жобаны тапқаннан кейін «Қалпына келтіру» түймесін басыңыз. Ол бастапқы орнына оралады.
Қорытынды
IMovie жобасының клипі әдетте басқару үшін көп күш жұмсайды. Оның қате жойылуы апат болуы керек. Бақытымызға орай, кейбір жергілікті мүмкіндіктер Mac жүйесінде жойылған iMovie жобаларын қалпына келтіруге қабілетті. Егер бұл мүмкіндіктер жұмыс істемесе, 100% жұмыс істейтін құралды қолданып көруден тартынбаңыз - MacDeed деректерін қалпына келтіру .

