Мен macOS Sierra пайдаланамын. Мен кездейсоқ қоқысты босаттым және кейбір файлдарды қалпына келтіру керек болды. Mac жүйесінде қоқысты қалпына келтіру мүмкін бе? Көмектесіңізші, өтінемін.
Сәлеметсіз бе, мен MacBook pro құрылғымдағы қоқыс жәшігінен файлдарды қалай қалпына келтіру керектігін білгім келеді. Мен маңызды Excel құжатын себеттен кездейсоқ жойдым, мұны істеу мүмкін бе? Рахмет!
Бұл көп орын алады. Себетке жіберілген барлық файлдар Mac қоқыс жәшігінде қалады және себетті жоймайынша немесе босатпайынша, оларды кез келген уақытта қайта қоюға болады. Бұл мақалада үшінші тарап бағдарламалық құралын пайдаланбай Mac жүйесінде босатылған немесе жойылған қоқысты қалпына келтіру жолы қарастырылады. Қосымша нұсқаулық босаған немесе жойылған Mac қоқыс жәшігінен мүмкіндігінше көп файлдарды қалпына келтіру жолын қамтиды.
Mac жүйесінде босатылған қоқысты қалпына келтіруге болады ма?
Иә, мүмкін.
Әдетте, файлдарды себетке жылжытқанда, олар біржола жойылмайды. Оларды орнына қою арқылы оңай қалпына келтіруге болады. Бірақ қоқыс жәшігін босатсаңыз, файлдар жойылып кете ме?
Жоқ! Шын мәнінде, жойылған файлдар әлі де Mac қатты дискісінде қалады. Файлдарды біржола жойған кезде немесе себетті босатқанда, олардың каталог жазбаларын ғана жоғалтасыз. Бұл оларға қалыпты жолмен кіруге немесе қарауға рұқсат етілмегенін білдіреді. Себетке жіберілген файлдардың бос орындары бос деп белгіленеді және сіз қосқан жаңа файлдармен толтырылуы мүмкін. Жаңа деректермен қайта жазылғаннан кейін жойылған файлдар қалпына келтірілмейтін болуы мүмкін.
Сондықтан қайта жазуды болдырмау үшін файлдар жойылған қатты дискімен жұмыс істеуді тоқтатыңыз. Босатылған қоқыс жәшігіндегі барлық жойылған файлдарды шынымен жоғалмай тұрып табу және қалпына келтіру үшін қуатты Mac қоқыстарын қалпына келтіру құралын пайдалану өте маңызды.
Mac жүйесіндегі барлық босатылған қоқыс файлдарын қалай сәтті қалпына келтіруге болады?
Mac жүйесіндегі қоқыс жәшігінен жойылған файлдарды қалпына келтіру үшін шешуге болатын маңызды мәселелердің бірі - қанша файлды қайтаруға болатындығы. Ең жоғары қалпына келтіру жылдамдығын алу үшін файлдарды босқа қалпына келтірмейтін Mac пайдаланушыларына арналған арнайы деректерді қалпына келтіру құралын пайдалану мағынасы бар.
MacDeed деректерін қалпына келтіру Mac жүйесінде босатылған қоқысты қалпына келтіруге қатысты бірінші нұсқаңыз болуы мүмкін. Қуатты қалпына келтіру қабілетіне, жылдам сканерлеу жылдамдығына және пайдаланудың қарапайымдылығына байланысты оны пайдаланушылар тіпті техникалық органдар да жоғары бағалайды және ұсынады.
Бұл Mac қоқыстарын қалпына келтіру құралы macOS 10.9 немесе одан жоғары нұсқасы бар Mac жүйесінде пайдалану үшін 100% қауіпсіз. Ол барлық дерлік жойылған файлдарды себеттен, Mac қатты дискісінен және тіпті сыртқы жад құрылғыларынан қалпына келтіре алады. Бейне, аудио және фото сияқты 200-ден астам пішімдегі файлдарды қолдау арқылы бұл құрал файлдардың барлық түрлерін қалпына келтіруге көмектеседі.
Неліктен MacDeed ең жақсы Mac қоқыстарын қалпына келтіру бағдарламасы ретінде таңдалады?
1. Себеттегі әртүрлі деректер жоғалуымен күресу
- Себеттен кездейсоқ немесе қате жойылған файлдар.
- Себет терезесінен «Себетті босату» түймесін түртіңіз.
- Себеттен файлдарды жою үшін Command + Shift + Delete пернелерін басыңыз.
- Себетті ескертусіз босату үшін Command + Option + Shift + Delete пернелерін басыңыз.
- Dock жүйесіндегі Себет белгішесін тінтуірдің оң жақ түймешігімен басып, «Босату себетін» немесе «Бос себетті қорғау» опциясын таңдаңыз.
- Себет файлдарын өшіру үшін үшінші тарап деректерін өшіру құралын пайдаланыңыз.
2. Mac қоқыс жәшігінен файлдардың 200+ түрін қалпына келтіріңіз
Танымал пішімдегі барлық дерлік файлдарды қалпына келтіруге болады MacDeed деректерін қалпына келтіру , соның ішінде фотосуреттер, музыка, бейнелер, мұрағаттар, электрондық пошталар, қалталар және өңделмеген файл түрлері. Сондай-ақ, Keynote, беттер, сандар, PDF алдын ала қарау және т.б. сияқты Apple меншікті пішімдері үшін MacDeed әлі де жұмыс істейді.
3. 2 қалпына келтіру режимін ұсыныңыз
MacDeed Data Recovery екі қалпына келтіру режимін ұсынады, соның ішінде жылдам және терең сканерлеу, бұл пайдаланушыларға қоқыс жәшігіндегі файлдарды жылдам сканерлеуге ғана емес, сонымен қатар практикалық қажеттіліктерге сәйкес қалпына келтіруді жүзеге асыруға мүмкіндік береді.
4. Тамаша пайдаланушы тәжірибесі
- Қолдануға оңай
- Сканерлеу нәтижесін сақтаңыз
- Файлдарды кілт сөзбен, файл өлшемімен, жасалған немесе өзгертілген күнімен сүзіңіз
- Қалпына келтіру алдында файлдарды алдын ала қараңыз
- Mac жүйесінде орынды үнемдеу үшін жергілікті дискіге немесе бұлтқа қалпына келтіріңіз
5. Жылдам және жоғары табысты қалпына келтіру
MacDeed Data Recovery қалпына келтіруді өте жылдам және жақсы өңдей алады. Ол қоқыс жәшігінде жасырылған жойылған файлдарды шығарып алуы мүмкін. MacDeed арқылы қалпына келтірілген файлдар үшін оларды әрі қарай пайдалану үшін ашуға және қайта жазуға болады.
Тегін қолданып көріңіз Тегін қолданып көріңіз
Mac жүйесінде босатылған немесе жойылған қоқысты қалай қалпына келтіруге болады?
1-қадам. Mac компьютеріңізде MacDeed Data Recovery бағдарламасын іске қосыңыз.
Mac жүйесіне MacDeed Data Recovery бағдарламасын жүктеп алып, орнатыңыз, содан кейін сканерлеу үшін бағдарламаны іске қосыңыз.
2-қадам. Орынды таңдаңыз.
Disk Data Recovery бөліміне өтіп, жойылған файлдарды қалпына келтіру үшін Mac қатты дискісін таңдаңыз.

3-қадам. Сканерлеуді бастаңыз.
Себеттегі файлдарды табу үшін «Сканерлеу» түймесін басыңыз. Түр тармағына өтіп, әртүрлі қалталар астындағы файлдарды тексеріңіз. Немесе кілт сөздері, файл өлшемі және жасалған немесе өзгертілген күні бар файлдарды жылдам іздеу үшін сүзгіні пайдалануға болады.

4-қадам. Mac себетінде табылған файлды алдын ала қарау және қалпына келтіру.
Алдын ала қарау үшін файлды екі рет басыңыз. Содан кейін оларды таңдап, қалағаныңызша жергілікті дискіге немесе бұлтқа қалпына келтіріңіз.

Тегін қолданып көріңіз Тегін қолданып көріңіз
Бағдарламасыз Mac жүйесінде босатылған немесе жойылған қоқысты қалай қалпына келтіруге болады?
Осы қалпына келтіру мәселесіне жаңадан кірген көптеген басқа пайдаланушылар сияқты, сіз Mac жүйесінде үшінші тарап бағдарламалық құралын жүктеп алмай-ақ босатылған қоқысты қалпына келтірудің тегін жолын іздеген болуыңыз мүмкін. Бақытымызға орай, бізде мұны істеу үшін шешімдер бар, бірақ алғышарт - сіз сыртқы қатты дискідегі немесе онлайн сақтау қызметтеріндегі қоқыс файлдарының сақтық көшірмесін жасадыңыз.
Mac жүйесінде Time Machine қолданбасынан босатылған қоқысты қалпына келтіріңіз
Сақтық көшірме жасау үшін Time Machine қолданбасын қосқан болсаңыз, Mac жүйесінде Time Machine жүйесінен босатылған қоқысты қалпына келтіруге мүмкіндіктер бар.
1-қадам. Мәзір жолағында Time Machine түймесін басып, «Enter Time Machine» таңдаңыз.
2-қадам. Содан кейін терезе пайда болады. Және сіз барлық сақтық көшірме файлдарыңызды көресіз. Қажет файлдарды табу үшін уақыт шкаласын немесе экрандағы жоғары және төмен көрсеткілерді пайдалануға болады.
Қадам 3. Қалпына келтіргіңіз келетін файлдарды таңдап, Time Machine жүйесінен қалпына келтіру үшін «Қалпына келтіру» түймесін түртіңіз.
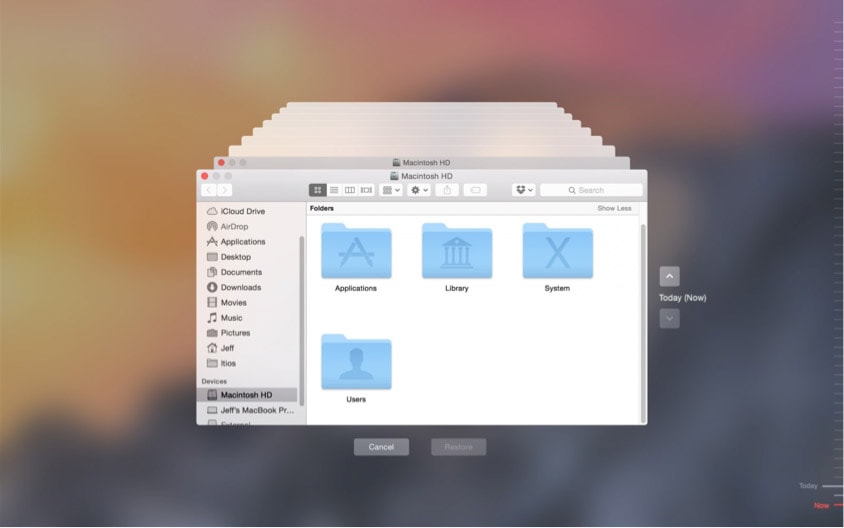
Mac жүйесіндегі қоқысты iCloud жүйесінен қалпына келтіріңіз
Mac компьютеріңізде iCloud Drive орнатып, файлдарды оған сақтасаңыз, файлдар iCloud тіркелгіңізбен синхрондалады. Осылайша сіз iCloud-та Себет файлының сақтық көшірмесін таба аласыз.
1-қадам. Mac компьютеріңізде Apple идентификаторы мен құпия сөзбен icloud.com сайтына кіріңіз.
2-қадам. Себетке босатқан файлдарды таңдап, таңдалған файлдарды Mac жүйесіне сақтау үшін «Жүктеу» белгішесін басыңыз.

iCloud Drive ішінен таба алмайтын файлдар үшін «Параметрлер» > «Қосымша» > «Файлдарды қалпына келтіру» тармағына өтіп, қалпына келтірілетін файлдарды таңдаңыз, содан кейін Mac жүйесіне жүктеп алыңыз.
Mac жүйесіндегі қоқысты Google Drive ішінен қалпына келтіріңіз
Сіз Google пайдаланушысы болсаңыз және Google Drive қызметін пайдаланудан көп пайда алуыңыз ықтимал. Егер сізде Google Drive-та файлдардың сақтық көшірмесін жасау әдеті болса, Mac қоқыс жәшігін тегін қалпына келтіруге болады.
1-қадам. Google есептік жазбаңызға кіріңіз.
2-қадам. Google Drive-қа өтіңіз.
Қадам 3. Босатылған қоқыс жәшігінен қалпына келтіргіңіз келетін файлды тінтуірдің оң жақ түймешігімен басып, «Жүктеу» тармағын таңдаңыз.

Қадам 4. Файлдарды сақтау үшін қажетінше шығыс қалтаны таңдаңыз.
Google Drive ішінен таба алмайтын файлдар үшін Себетке өтіп, файлдарды тауып, «Қалпына келтіру» түймесін тінтуірдің оң жақ түймешігімен басыңыз.
Көріп отырғаныңыздай, қоқыс жәшігінде кездейсоқ жойылған кез келген маңызды файлдар үшін, егер онлайн сақтау қызметінде, электрондық пошта жәшігінде немесе файлдарды тасымалдау бағдарламасында сақтық көшірме болса, оларды қалпына келтірудің жолы бар. ұқсас жол.
Бағдарламалық құралсыз босатылған қоқысты қалпына келтірудің балама нұсқасы
Босатылған қоқыс файлдарын сақтық көшірмемен қалпына келтіруге тырыссаңыз және файлдарыңыз әлі оралмаса, үлкен қарулардан көмек алудың уақыты келді. Жергілікті деректерді қалпына келтіру сарапшысымен сөйлесу немесе оған бару - қоқыс жәшігінен босатылған файлдарды бағдарламалық құралсыз қалпына келтірудің балама жолы.
Google Chrome жүйесінде немесе басқа іздеу жүйесінде «жанымдағы деректерді қалпына келтіру қызметтерін» онлайн іздеу арқылы сіз Mac жүйесінде файлдарды қалпына келтіруге арналған жергілікті қызметтердің тізімін аласыз. Байланыс ақпараты болуы мүмкін және олардың кеңсесіне барар алдында қызметкерлермен сөйлесіңіз. Осы кеңселердің бірнешеуіне қоңырау шалып, олардың бағасын, қызметін және тұтынушылардың пікірлерін салыстырыңыз, содан кейін ең жақсысын таңдап, деректерді қалпына келтіру үшін оларға Mac құрылғысын әкеліңіз.
Бірақ деректерді қалпына келтірмес бұрын, апат болған жағдайда Mac жүйесіндегі файлдардың сақтық көшірмесін жасаған дұрыс.
Қорытынды
Mac жүйесінде босатылған қоқысты қалпына келтірудің ең оңай жолы - ең жақсы Mac Trash Data Recovery бағдарламалық құралын пайдалану – MacDeed деректерін қалпына келтіру , ол жоғары қалпына келтіру жылдамдығына кепілдік береді. Әрине, егер сіз босатылған қоқыс жәшігін қалпына келтіруді жеңілдеткіңіз келсе, файлдардың, әсіресе маңызды файлдардың сақтық көшірмесін онлайн сақтау қызметіне немесе қатты дискіге жасауды әдетке айналдырғаныңыз жөн.
MacDeed деректерді қалпына келтіру: 200-ден астам пішімде босатылған қоқыс файлдарын қалпына келтіріңіз
- Жақында жойылған, біржола жойылған, пішімделген, қоқыс жәшігінен босатылған файлдарды қалпына келтіріңіз
- Mac ішкі және сыртқы жад құрылғыларынан файлдарды қалпына келтіріңіз
- Көптеген файлдарды табу үшін жылдам сканерлеуді және терең сканерлеуді пайдаланыңыз
- 200-ден астам файлдарды қалпына келтіруді қолдау: бейне, аудио, сурет, құжат, мұрағат және т.б.
- Кілт сөзге, файл өлшеміне және жасалған немесе өзгертілген күнге негізделген сүзгі құралы арқылы файлдарды жылдам іздеңіз
- Қалпына келтіру алдында файлдарды алдын ала қараңыз
- Файлдарды жергілікті дискіге немесе бұлтқа қалпына келтіріңіз (Dropbox, OneDrive, GoogleDrive, iCloud, Box)

