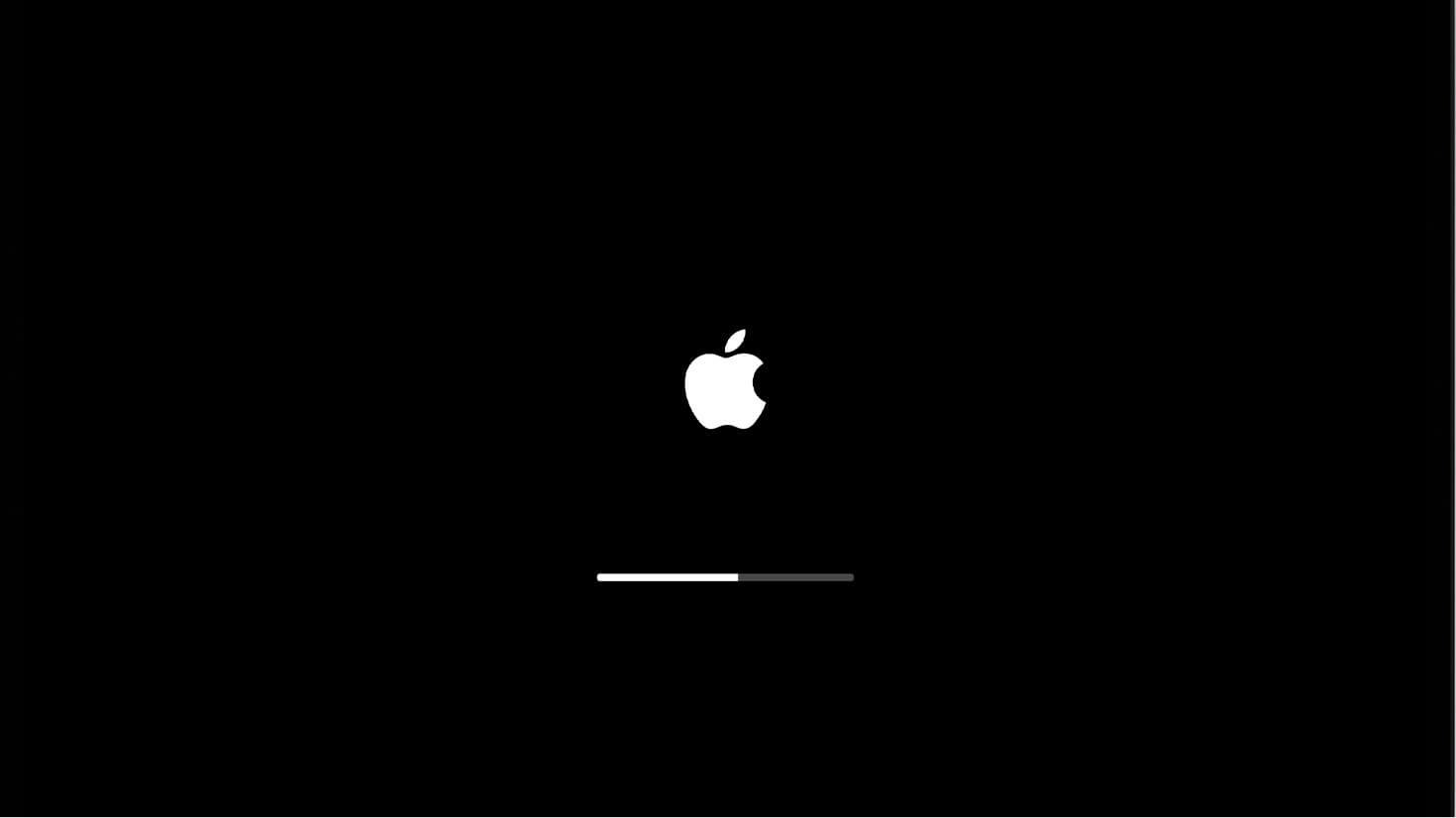macOS 12 Monterey және macOS 11 Big Sur біраз уақыттан бері шығарылды және көптеген пайдаланушылар осы нұсқаларды жаңартқан немесе жаңартуды жоспарлаған болуы мүмкін. Сондай-ақ соңғы macOS 13 Ventura ресми нұсқасы да жақын арада шығады. Көбінесе біз тамаша Mac жаңартуын аламыз және оны келесі жаңартуға дейін тамашалаймыз. Дегенмен, Mac жүйесін соңғы macOS 13 Ventura, Monterey, Big Sur немесе Catalina нұсқасына жаңарту кезінде қиындықтар туындауы мүмкін.
Барлық қиындықтардың ішінде «Mac жаңартуынан кейін файлдар жоқ» және «Мен Mac-ті жаңарттым және бәрін жоғалттым» пайдаланушылар жүйені жаңартқан кездегі негізгі шағымдар болып табылады. Бұл жойқын болуы мүмкін, бірақ демалыңыз. Жетілдірілген қалпына келтіру бағдарламалары мен бұрыннан бар сақтық көшірменің көмегімен біз Ventura, Monterey, Big Sur немесе Catalina жаңартуларынан кейін жоғалған файлдарды қалпына келтіре аламыз.
Mac-ті жаңарту барлығын жояды ма?
Әдетте, ол macOS жүйесінің жаңа нұсқасына жаңарту кезінде барлығын жоймайды, өйткені macOS жаңартуы жаңа мүмкіндіктерді қосуға, Mac қолданбаларын жаңартуға, қателерді түзетуге және өнімділікті арттыруға арналған. Толық жаңарту процесі Mac дискісінде сақталған файлдарды қозғамайды. Mac компьютеріңізді жаңартып, барлығын жойсаңыз, мұның себебі болуы мүмкін:
- macOS сәтсіз орнатылды немесе үзілді
- Дискінің шамадан тыс фрагменттелуі қатты дискінің зақымдалуына әкеледі
- Mac қатты дискісінде жетіспейтін файлдар үшін сақтау орны жеткіліксіз
- Жүйені үнемі жаңартпаңыз
- Time Machine немесе басқалар арқылы импорттық файлдардың сақтық көшірмесін жасамадым
Себеп қандай болса да, біз сізді осы апаттан құтқару үшін келдік. Келесі бөлімде біз Mac жаңартуынан кейін жетіспейтін файлдарды қалай қалпына келтіруге болатынын көрсетеміз.
macOS Ventura, Monterey, Big Sur немесе Catalina жаңартуларынан кейін файлдарды қалпына келтірудің 6 жолы
Mac жаңартуынан кейін жетіспейтін файлдарды қалпына келтірудің ең оңай жолы
Mac жүйесінен жоғалған деректерді қалпына келтіру өте қиын іс емес. Сізге тек пайдалы, арнайы және жоғары тиімді құрал қажет, мысалы MacDeed деректерін қалпына келтіру . Ол MacOS жаңартуы, кездейсоқ жою, жүйенің бұзылуы, кенеттен қуат өшіру, қоқыс жәшігін босату немесе басқа себептерден туындаған әртүрлі файлдарды қалпына келтіре алады. Mac ішкі дискісінен басқа, ол жойылған, пішімделген және жоғалған файлдарды басқа алынбалы құрылғылардан қалпына келтіре алады.
MacDeed деректерді қалпына келтіру мүмкіндіктері
- Mac жүйесінде жоқ, жойылған және пішімделген файлдарды қалпына келтіріңіз
- Файлдардың 200+ түрін қалпына келтіріңіз (құжаттар, бейнелер, аудио, суреттер, т.б.)
- Іс жүзінде барлық ішкі және сыртқы дискілерден қалпына келтіріңіз
- Жылдам сканерлеу және сканерлеуді жалғастыруға мүмкіндік беріңіз
- Қалпына келтіру алдында файлдарды бастапқы сапада алдын ала қараңыз
- Жоғары қалпына келтіру жылдамдығы
Mac жаңартуынан кейін жоғалған немесе жоғалған файлдарды қалай қалпына келтіруге болады?
1-қадам. Mac компьютеріңізге MacDeed Data Recovery бағдарламасын жүктеп алыңыз және орнатыңыз.
Тегін қолданып көріңіз Тегін қолданып көріңіз
2-қадам. Орынды таңдаңыз.
Бағдарламаны іске қосыңыз және Disk Data Recovery бөліміне өтіңіз, файлдарыңыз жоқ немесе жоғалған орынды таңдаңыз.

Қадам 3. Mac жаңартуынан кейін жетіспейтін файлдарды сканерлеңіз.
Бағдарламалық құрал жылдам және терең сканерлеу режимдерін пайдаланады. Жетіспейтін файлдардың табылғанын тексеру үшін Барлық файлдар > Құжаттар немесе басқа қалталарға өтіңіз. Сондай-ақ белгілі бір файлдарды жылдам табу үшін сүзгіні пайдалануға болады.

Қадам 4. Mac жаңартуынан кейін жетіспейтін файлдарды қалпына келтіріңіз.
Сканерлеу аяқталғаннан кейін бағдарлама шығарып алуға болатын файлдардың тізімін көрсетеді. Жетіспейтін файлдарды алдын ала қарауға және кейінірек қалпына келтіру үшін таңдауға болады.

Тегін қолданып көріңіз Тегін қолданып көріңіз
Уақыт машинасынан жоғалған файлдарды қалай қалпына келтіруге болады
Time Machine — Mac амалдық жүйесіне біріктірілген сақтық көшірме бағдарламалық құралының бөлігі, оны файлдардың сақтық көшірмесін сыртқы қатты дискіге автоматты түрде жасау үшін пайдалануға болады. Mac жаңартуы барлығын жойды ма? Time Machine жоғалған фотосуреттерді, iPhone суреттерін, құжаттарды, күнтізбелерді және т.б. оңай қалпына келтіруге көмектеседі. Бірақ мен айтқанымдай сақтық көшірме файлдары болса ғана.
- Mac компьютеріңізді қайта жүктеңіз, содан кейін қалпына келтіру режиміне бірден жүктеу үшін Command + R пернелерін басып тұрыңыз.
- Time Machine сақтық көшірмесінен Қалпына келтіру опциясын таңдап, Жалғастыру түймесін басыңыз.
- Mac жүйесінде Time Machine бағдарламасын іске қосыңыз, қалпына келтіру қажет файлдарды таңдаңыз және файлдарды алдын ала қарау үшін Бос орын түймесін басыңыз.
- Mac жаңартуынан кейін жетіспейтін файлдарды қалпына келтіру үшін Қалпына келтіру түймесін басыңыз.
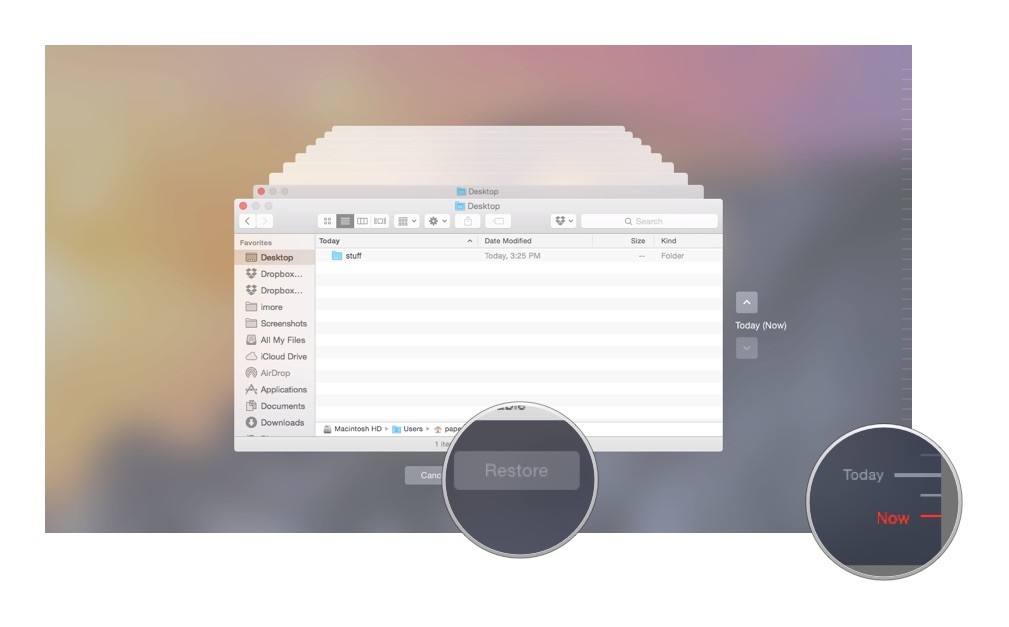
Кейде Time Machine қате әрекетке немесе Mac өнімділігіне байланысты қателерді көрсетеді. Mac жаңартуынан кейін жетіспейтін файлдарды қалпына келтіру әрқашан сәтті бола бермейді. Осы уақытта көріңіз MacDeed деректерін қалпына келтіру .
ICloud Drive-та файлдарды сақтауды өшіріңіз
MacOS пайдаланушыларына ұсынатын керемет артықшылықтардың бірі - iCloud жүйесіндегі кеңейтілген жад кеңістігі, егер сіз iCloud Drive қолданбасын қосқан болсаңыз, Mac жаңартуынан кейін жетіспейтін файлдар iCloud Drive-қа ғана тасымалданады және бұл мүмкіндікті өшіру керек.
- Apple белгішесін басып, Жүйе теңшелімдері> iCloud тармағын таңдаңыз.

- iCloud Drive астындағы Параметрлер түймесін басыңыз.
- Жұмыс үстелі және құжат қалталарының алдындағы қораптың таңдауы алынып тасталғанына көз жеткізіңіз. Содан кейін «Дайын» түймесін басыңыз.

- Содан кейін iCloud тіркелгіңізге кіріп, қажетінше iCloud Drive ішіндегі файлдарды Mac жүйесіне жүктеп алыңыз.
Жұмыс үстелі және құжат қалталарының алдындағы ұяшықта таңдау алынып тасталса, iCloud сақтық көшірмесінен жетіспейтін файлдарды қалпына келтіруге болады. Яғни, сізге iCloud веб-сайтына кіріп, файлдарды таңдап, барлық жетіспейтін файлдарды Mac компьютеріңізге сақтау үшін Жүктеу белгішесін басу керек.
Басқа пайдаланушы тіркелгісіне кіріңіз
Сізге мұны істеу ұсынылатынына таң қалмаңыз. Иә, қай тіркелгіні және қалай кіру керектігін білетініңізге сенімдімін, бірақ кейде macOS жаңартуы ескі пайдаланушы тіркелгісінің профилін ғана жояды, бірақ негізгі қалтаны сақтайды, сондықтан файлдарыңыз жоғалып, жоғалып кетеді. Бұл жағдайда ескі профильді кері қосып, қайта кіру керек.
- Apple белгішесін басып, «Шығу xxx» таңдаңыз.
- Содан кейін файлдардың табылғанын тексеру үшін бұрынғы пайдаланушы тіркелгісімен қайта кіріңіз, Mac компьютеріңізде тіркелген барлық тіркелгілерді пайдаланып көру ұсынылады.
- Егер сізге ескі тіркелгіні пайдаланып кіру таңдауы берілмесе, Apple белгішесін басыңыз> Жүйе теңшелімдері> Пайдаланушылар және топтар және ескі тіркелгіні дәл бұрынғыдай қосу үшін құпия сөзіңіз бар құлыпты басыңыз. Содан кейін жетіспейтін файлдарды табу үшін жүйеге кіріңіз.

Mac жүйесіндегі барлық қалталарды қолмен тексеріңіз
Көбінесе біз Mac жаңартуынан кейін файлдардың жоғалуының нақты себептерін анықтай алмаймыз және жетіспейтін файлдарды табу қиынға соғады, әсіресе Mac компьютерін пайдалануды толық меңгермеген кезде. Бұл жағдайда сізге Mac компьютеріндегі әрбір қалтаны қолмен тексеріп, жетіспейтін файлдарды табу ұсынылады.
Ескертпелер: Пайдаланушы тіркелгісі астында Қалпына келтірілген немесе Қалпына келтіру деп аталатын қалта болса, бұл қалталарды ешқашан жіберіп алмауыңыз керек, әр ішкі қалтада жетіспейтін файлдарды мұқият тексеріңіз.
- Apple белгішесін басып, Apple мәзірін ашыңыз.
- Бару
Бар
>
Қалтаға өтіңіз
.

- “~” енгізіп, Go арқылы жалғастырыңыз.

- Содан кейін Mac жүйесіндегі әрбір қалтаны және оның ішкі қалталарын тексеріңіз және Mac жаңартуынан кейін жетіспейтін файлдарды табыңыз.

Apple қолдау қызметіне хабарласыңыз
Mac жаңартуы файлдарыңызды жойған кезде деректерді қалпына келтірудің соңғы, бірақ ең аз емес әдісі - Apple қолдау көрсету тобына хабарласу. Иә, олар кәсіпқой және сізге не істеу керек - пішінді онлайн жіберу, оларға қоңырау шалу немесе байланыс веб-бетінде көрсетілгендей электрондық хаттар жазу.
Mac жаңартуынан кейін файлдарды жоғалтпау үшін кеңестер
Ventura, Monetary, Big Sur немесе Catalina жаңартуларынан кейін файлдарды жоғалтпау үшін төмендегі қарапайым шараларды қолдануға болады:
- Mac компьютеріңіздің macOS 13, 12, 11 немесе Apple веб-сайтындағы нұсқасын іске қоса алатынын тексеріңіз.
- Диск утилитасында қателердің бар-жоғын тексеріңіз
- Жаңарту алдында кіру/іске қосу элементтерін өшіріңіз
- Автоматты сақтық көшірме жасау үшін Time Machine бағдарламасын қосыңыз және сыртқы дискіні қосыңыз
- MacOS жүйесін жаңарту үшін бос орын қалдырыңыз және жеткілікті орын қалдырыңыз
- Mac компьютеріңізде қуаттың кем дегенде 45 пайызын сақтаңыз және желіні тегіс ұстаңыз
- Mac жүйесіндегі қолданбалардың жаңартылғанын тексеріңіз
Қорытынды
MacOS жаңартуынан кейін жетіспейтін файлдарды қалпына келтірудің әртүрлі жолдарын қолданып көру керек екені рас, оны түзетудің сәйкес әдісін тапқан кезде мәселе оңай немесе қиын болуы мүмкін. Жалпы айтқанда, егер сіз Mac компьютеріңіздің сақтық көшірмесін жасаған болсаңыз, жетіспейтін файлдарды Time Machine немесе басқа онлайн сақтау қызметі арқылы оңай табуға болады, әйтпесе пайдалану ұсынылады. MacDeed деректерін қалпына келтіру , бұл жетіспейтін файлдардың көпшілігін қалпына келтіруге болатынына кепілдік береді.
MacDeed деректерін қалпына келтіру: Mac жаңартуынан кейін жоғалған/жоғалған файлдарды жылдам қалпына келтіріңіз
- Біржола жойылған, пішімделген, жоғалған және жоғалған файлдарды қалпына келтіріңіз
- 200-ден астам файл түрлерін қалпына келтіріңіз: құжаттар, суреттер, бейнелер, аудио, мұрағаттар және т.б.
- Ішкі және сыртқы қатты дискілерден деректерді қалпына келтіруге қолдау көрсету
- Көптеген файлдарды табу үшін жылдам және терең сканерлеуді пайдаланыңыз
- Файлдарды кілт сөздермен, файл өлшемімен және жасалған немесе өзгертілген күнімен сүзіңіз
- Қалпына келтіру алдында фотосуреттерді, бейнелерді және басқа құжаттарды алдын ала қараңыз
- Жергілікті қатты дискіге немесе бұлттық платформаларға қалпына келтіріңіз
- Тек арнайы файлдарды көрсету (барлығы, жоғалған, жасырын, жүйе)