Қайта жазылған файлды қалпына келтіруге болады ма? Мен Mac жүйесіне арналған Word 2011 бағдарламасын пайдаланамын. Кеше мен екі күн бойы жұмыс істеп, сақтаған құжатты жаппас бұрын, мен білмей бүкіл құжаттың үстіне маңызды емес мәтінді қойып, оны сақтап қойдым және шықтым. Word бағдарламасында Google Docs сияқты «түзетулер» тарихын сақтау мүмкіндігі бар ма? Әлде менің жұмысым бітті ме? Көп рақмет!
USB дискісінде қайта жазылған файлдарды қалай қалпына келтіруге болады?
Мен көптеген фотосуреттерді көшіріп, оларды USB-ге қойдым, бірақ бұл кейбір файлдарды ауыстыруды сұрады, себебі олар бірдей файл атауымен бөліседі, мен қате файлдарды ауыстырғанымды байқамай қабылдадым.
Егер сіз ұқсас жағдайларда болсаңыз және қайта жазылған файлдарды қалпына келтірудің шешімдерін іздесеңіз, бұл жазба сізге көмектесе алады.
Неліктен қайта жазылған файлдарды қалпына келтіруге болады?
1-шіден, файл қайта жазылғанда, бұл магниттік домен қайта магниттелгенін білдіреді, бірақ магниттелудің кейбір қалдық іздері қалуы мүмкін және осылайша қайта жазылған файлдарды ішінара қалпына келтіруге мүмкіндік береді.
2-шіден, егер файл шынымен қайта жазылса, «қайта жазылған» файл бастапқы кеңістіктің орнына басқа кеңістікке магниттелетініне ешкім 100% сенімді емес.
Сонымен, қайта жазылған файлдарды қалпына келтіру мүмкіндіктері әлі де бар. Мұнда біз Mac немесе Windows компьютерінде ауыстырылған файлдарды қалпына келтірудің бірнеше ықтимал шешімдерін енгізуді жалғастырамыз.
Кеңестер: Қайта жазылған файлдарды келесі әдістермен қалпына келтіруге болатынына 100% кепілдік берілмейді, бірақ байқап көруге тұрарлық.
Mac жүйесінде қайта жазылған файлдарды қалай қалпына келтіруге болады?
Time Machine жүйесінен Mac жүйесінде қайта жазылған файлдарды қалпына келтіріңіз
Әдепкі бойынша, Time Machine қосылған болса, таңдалған Mac компьютерінің жергілікті қатты дискісінде файлдардың сақтық көшірмелерін жасайды. Және файлды ескі нұсқасына қалпына келтіруге болады. Time Machine арқылы Mac жүйесінде қайта жазылған файлдарды қалпына келтіру үшін төмендегі қадамдарды орындаңыз.
- Мәзір жолағындағы Time Machine белгішесін басып, «Enter Time Machine» опциясын таңдаңыз.
- Содан кейін уақытты таңдап, сол уақытта қалпына келтіргіңіз келетін қайта жазылған файлды табыңыз;
- Қайта жазылған файлдардың ескі нұсқаларын қалпына келтіру үшін «Қалпына келтіру» түймесін түртіңіз.
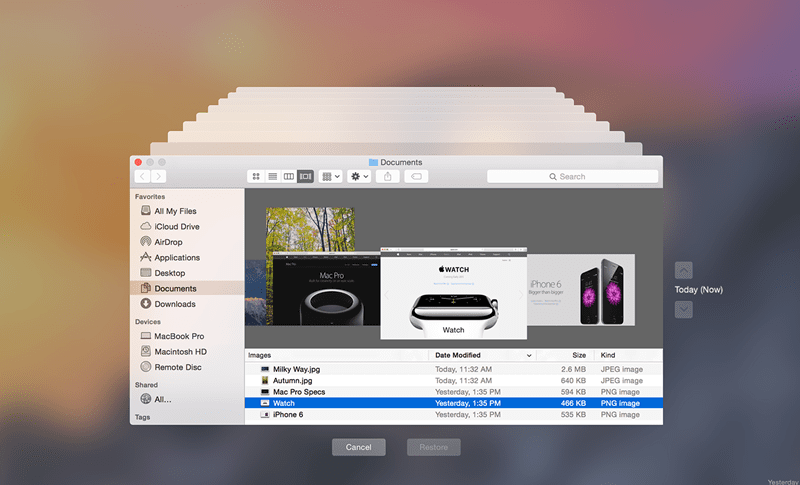
MacDeed Data Recovery арқылы Mac жүйесінде қайта жазылған файлдарды қалпына келтіріңіз
MacDeed деректерін қалпына келтіру Mac жүйесінің ішкі немесе сыртқы дискісінен, жад картасынан, бейне/аудио ойнатқыштан және т.б. бірнеше рет басу арқылы біржола жойылған файлдарды немесе қайта жазылған файлдарды қалпына келтіруге арналған бағдарлама.
Және ол келесідей тамаша өнімділігінің арқасында көптеген пайдаланушыларды жеңіп алды:
- Файлдарды қалпына келтірудің жоғары табыстылығы;
- Әртүрлі жағдайларда қолданылады: кездейсоқ жою, дұрыс жұмыс істемеу, қалыптастыру, қоқыс шығару және т.б.;
- Фотосуреттер, бейнелер, аудио және т.б. сияқты құжаттардың кең ауқымын қалпына келтіруге қолдау көрсету;
- Әртүрлі сақтау құрылғыларын қолдау;
- Қалпына келтіру тиімділігін арттыру үшін сканерлеу процесі кезінде қалпына келтірілетін файлдарды алдын ала қараңыз;
- Қайталанатын сканерлеуді болдырмау үшін бақыланатын тарихи сканерлеу жазбалары.
Тегін қолданып көріңіз Тегін қолданып көріңіз
Mac жүйесінде қайта жазылған файлдарды қалпына келтіру қадамдары:
- Mac жүйесіне MacDeed Data Recovery бағдарламасын жүктеп алып, орнатыңыз, содан кейін оны іске қосыңыз.
- Қайта жазылған файлдар орналасқан бөлімді таңдап, «Сканерлеу» түймесін басыңыз.

- Сканерлеуден кейін файлдарды алдын ала қарап шығыңыз және таңдаңыз, содан кейін Mac компьютеріңізде қайта жазылған файлдарды табу үшін «Қалпына келтіру» түймесін басыңыз.

Тегін қолданып көріңіз Тегін қолданып көріңіз
Windows жүйесінде қайта жазылған файлдарды қалай қалпына келтіруге болады
Жүйені қалпына келтіру арқылы Windows жүйесінде қайта жазылған файлдарды қалпына келтіріңіз
Windows жүйесін қалпына келтіру пайдаланушыға «Қалпына келтіру нүктесін» жасау және алдыңғы Қалпына келтіру нүктесін қалпына келтіру арқылы бұрынғы жұмыс күйіне оралуға мүмкіндік береді. Қалпына келтіру нүктесі жүйелік файлдардың, тізілімнің, бағдарлама файлдарының және қатты дискілердің суреттерін білдіреді.
Әдепкі бойынша Жүйені қалпына келтіру жүйелік диск (C:) үшін қосылады және аптасына бір рет автоматты түрде қалпына келтіру нүктесін жасайды. Сондықтан файлдарыңыз жүйелік дискіде болса, қайта жазылған файлдарды қалпына келтіруге мүмкіндігіңіз бар. Жеке файлдар мен құжаттарды дискіде жүйені қалпына келтіру қорғанысын қолмен қосқан жағдайда ескі нұсқаға қалпына келтіруге болады. Төменде Windows 10, 8, 8.1 және т.б. жүйелерінде қайта жазылған файлдарды қалпына келтіру қадамдары берілген.
Қадам 1. Windows компьютерінде Басқару тақтасын ашыңыз, одан кейін «Жүйе және қауіпсіздік» түймесін түртіңіз.
2-қадам. Терезеде Жүйені таңдап, Жүйені қорғау қойындысына өтіңіз.
3-қадам. «Жүйені қалпына келтіру...» түймесін түртіп, «Келесі» түймесін басыңыз.

Қадам 4. Содан кейін сіз қалпына келтіру нүктелерінің тізімін көресіз. Қайтарғыңыз келетін қалпына келтіру нүктесін таңдаңыз.
Қадам 5. Және «Зақымдалған бағдарламаларды сканерлеу» түймесін түртіңіз, ол сізге не жойылатыны және не қалпына келтірілуі мүмкін екендігі туралы мәліметтерді көрсетеді.

Қадам 6. Соңында «Келесі» түймесін басып, оны растаңыз. Қалпына келтіру процесі басталады. Аяқтағанша шыдамдылықпен күтіңіз.
Windows жүйесінде алдыңғы нұсқадан қайта жазылған файлдарды қалпына келтіріңіз
Бұл әдіс тек Windows 7 жүйесінде жұмыс істейді.
- Қажетті файлды ауыстырған файлды тінтуірдің оң жақ түймешігімен басып, «Алдыңғы нұсқаларды қалпына келтіру» тармағын таңдаңыз.
- Содан кейін аты, өзгертілген деректер және орналасқан жері бар файл нұсқаларының тізімін көресіз.
- Қалпына келтіргіңіз келетін нұсқаны таңдап, көшіріп, басқа жерге қою үшін «Көшіру» түймесін басыңыз. Сондай-ақ қайта жазылған файлдарды қалпына келтіру үшін «Қалпына келтіру» түймесін басуға болады.

MacDeed Data Recovery арқылы Windows жүйесінде қайта жазылған файлдарды қалпына келтіріңіз
MacDeed деректерін қалпына келтіру Windows компьютерлерінен, USB дискілерінен, SD карталарынан және т.б. жойылған, жоғалған, пішімделген және қайта жазылған файлдарды қалпына келтіруге көмектесетін деректерді қалпына келтіруге арналған ақысыз бағдарламалық құрал болып табылады. Ол фотосуреттерді, аудионы, құжаттарды, бейнелерді және басқа да көптеген файлдарды қалпына келтіре алады.
Тегін қолданып көріңіз Тегін қолданып көріңіз
1-қадам. Компьютерде MacDeed Data Recovery бағдарламасын орнатыңыз және ашыңыз.
2-қадам. Файл орнын көрсетіңіз, содан кейін сканерлеуді жалғастыру үшін «Сканерлеу» түймесін басыңыз.

3-қадам. Сканерлеу аяқталғаннан кейін барлық табылған файлдар қалпына келтіргіңіз келетіндерді таңдау нобайында көрсетіледі.

Қадам 4. Қайта жазылған файлдарды табу үшін «Қалпына келтіру» түймесін басыңыз.

Қорытынды
Қайта жазылған немесе ауыстырылған файлды қалпына келтіру қиын болса да, бұл әлі де мүмкін. Әрине, қайта жазылған файлдардағы ақаулықты сақтағыңыз келсе, әрқашан маңызды файлдардың сақтық көшірмесін жасаңыз және файлдармен жұмыс істеген сайын абай болыңыз. Кейбір файлдарды қайта жазсаңыз, оны қалпына келтіру үшін деректерді қалпына келтіру бағдарламалық құралының бір бөлігін қолданып көріңіз.

