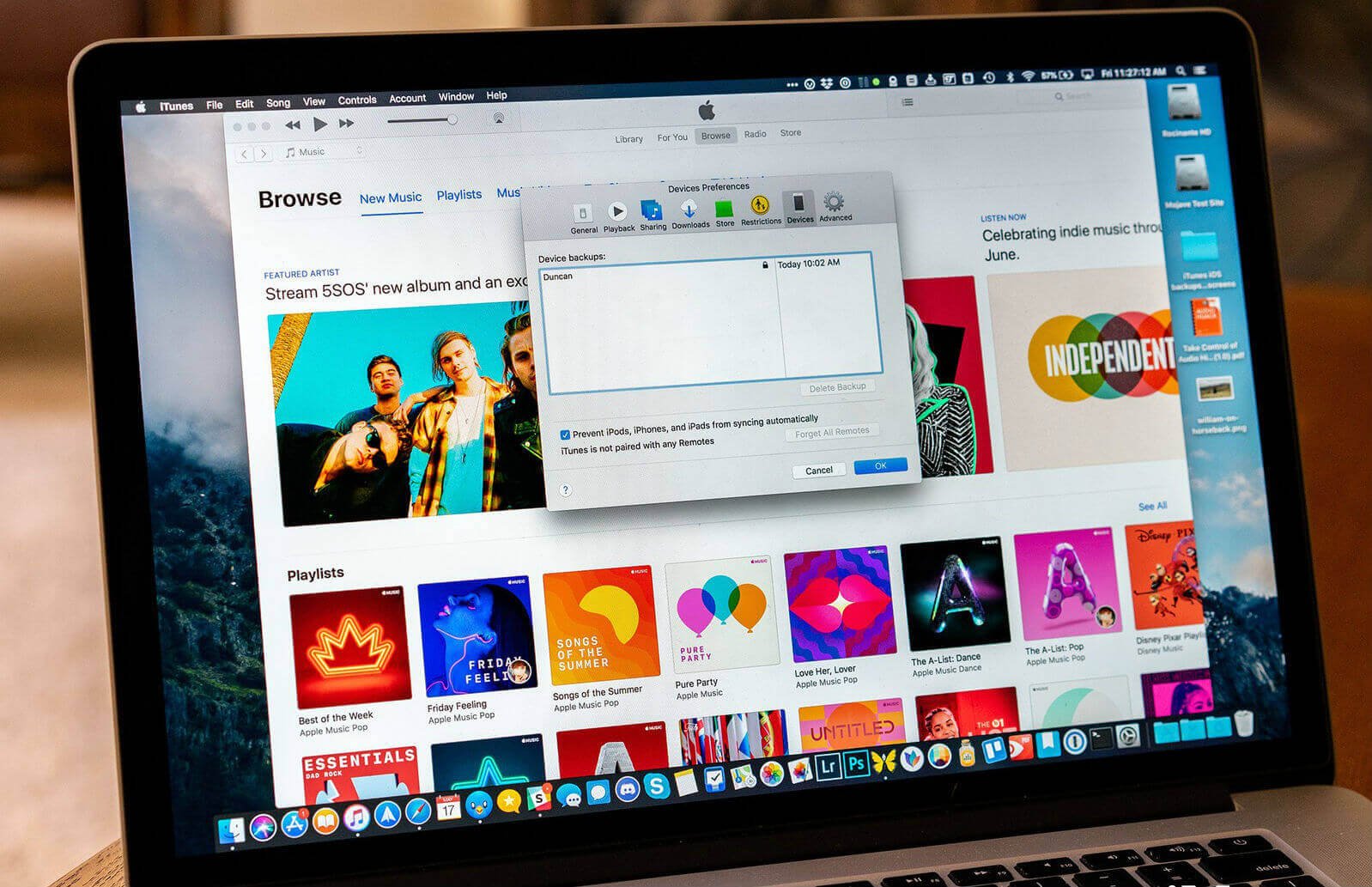ជាធម្មតា ការប្រើ iTunes ធ្វើឱ្យវាកាន់តែងាយស្រួលក្នុងការធ្វើការបម្រុងទុកក្នុងមូលដ្ឋាននៅលើម៉ាស៊ីនដែលអាចគ្រប់គ្រងបាន។ ទោះបីជាការបម្រុងទុកទាំងនេះពិតជាល្អ និងពិតជាអាចមានប្រយោជន៍ ប៉ុន្តែបន្ទាប់មក ពួកគេកាន់កាប់កន្លែងទំនេរច្រើនពេកនៅលើ Mac របស់អ្នក ជាពិសេសប្រសិនបើមានការបម្រុងទុកច្រើនពេក។ ទោះជាយ៉ាងណា, រឿងល្អគឺថាអ្នកអាចទទួលបានដើម្បីលុបការបម្រុងទុកលើសពីមុនជាមួយ iTunes ។ អ្នកអាចបោះបង់ការអាប់ដេតកម្មវិធី iOS ដែលមិនចង់បានបានយ៉ាងងាយស្រួល បន្ទាប់ពីការប្រើប្រាស់ ហើយដូច្នេះ បង្កើនទំហំផ្ទុកបន្ថែមនៅលើ Mac របស់អ្នក។ .
តាមលំនាំដើម កម្មវិធី iTunes នឹងយកការបម្រុងទុករបស់ iPad, iPod ឬ iPhone ភ្លាមៗនៅពេលដែលអ្នកធ្វើសមកាលកម្មឧបករណ៍ iOS ណាមួយទៅ Mac របស់អ្នក។ អ្នកអាចផ្តួចផ្តើមរាល់ការបម្រុងទុកទាំងនេះដោយដៃនៅក្នុង iTunes នៅពេលដំណើរការដំឡើងកំណែលើឧបករណ៍ iOS របស់អ្នក ឬធ្វើការស្តារឡើងវិញ។ នៅក្នុងវិធីនេះ អ្នកអាចរក្សាច្បាប់ចម្លងដែលមានសុវត្ថិភាពនៃរាល់ទិន្នន័យរបស់ iPhone របស់អ្នកយ៉ាងងាយស្រួល។ ទោះយ៉ាងណាក៏ដោយ ដោយសារសមត្ថភាពផ្ទុក iDevice បន្តកើនឡើង ដូចគ្នានេះក៏អនុវត្តចំពោះទំហំនៃការបម្រុងទុកផងដែរ។ វាមានន័យថាប្រសិនបើអ្នកមានការធ្វើសមកាលកម្មឧបករណ៍ច្រើននៅលើ Mac របស់អ្នក វាអាចត្រូវបានរក្សាទុកក្នុងទំហំធំនៃជីហ្គាបៃ។ ហើយចាប់តាំងពីអ្នកត្រូវការទំហំគ្រប់គ្រាន់សម្រាប់ឯកសារជាច្រើនទៀតដែលអ្នកនឹងយកទៅក្នុងឧបករណ៍ iOS របស់អ្នក អ្នកត្រូវបង្កើនចន្លោះមួយចំនួនដែលការធ្វើសមកាលកម្មទាំងនេះបានលេបចូល។ នៅក្នុងអត្ថបទនេះ យើងនឹងប្រាប់អ្នកពីរបៀបមើល និងលុបការបម្រុងទុក iPhone/iPad ពី iTunes នៅលើ Mac របស់អ្នក ដើម្បីបង្កើនទំហំផ្ទុកគ្រប់គ្រាន់។
វិធីលុបការបម្រុងទុក iPhone ពី iTunes នៅលើ Mac
ប្រសិនបើអ្នកចង់មើលការបម្រុងទុកនៃ iPhone/iPad/iPod របស់អ្នកនៅលើ Mac សូមចុចដើម្បីបើកម៉ឺនុយ iTunes ហើយរុករកត្រង់ទៅ iTunes > ចំណូលចិត្ត > ឧបករណ៍។ ហើយបន្ទាប់មកអ្នកនឹងទទួលបានបញ្ជីរាយនាមនៃរាល់ឈ្មោះឧបករណ៍ដែលអ្នកបានធ្វើសមកាលកម្ម និងបម្រុងទុកទៅកាន់ Mac ក៏ដូចជាកាលបរិច្ឆេទដែលអ្នកបានធ្វើការបម្រុងទុកចុងក្រោយ។ ទោះជាយ៉ាងណាក៏ដោយ ប្រសិនបើអ្នកមានឧបករណ៍ iOS ជាច្រើនដែលមានឈ្មោះដូចគ្នា ឬប្រហែលជាអ្នកមិនប្រាកដថាការបម្រុងទុកណាមួយដែលអ្នកកំពុងស្វែងរក និងចង់លុបនោះទេ គ្រាន់តែអូសកណ្តុររបស់អ្នក ឬទស្សន៍ទ្រនិចនៃផ្ទាំងតាមដានរបស់អ្នកនៅលើធាតុនៅក្នុងបញ្ជីរបស់អ្នក។ បន្ទាប់ពីរួចរាល់ អ្នកនឹងទទួលបានផ្ទាំងអេក្រង់តូចមួយដែលនឹងផ្តល់ឱ្យអ្នកនូវព័ត៌មានអំពីឧបករណ៍ដែលរួមមានលេខទូរស័ព្ទដែលភ្ជាប់ជាមួយវា លេខសៀរៀល និងរាល់ព័ត៌មានផ្សេងទៀតដែលទាក់ទងនឹងឧបករណ៍ iOS ។
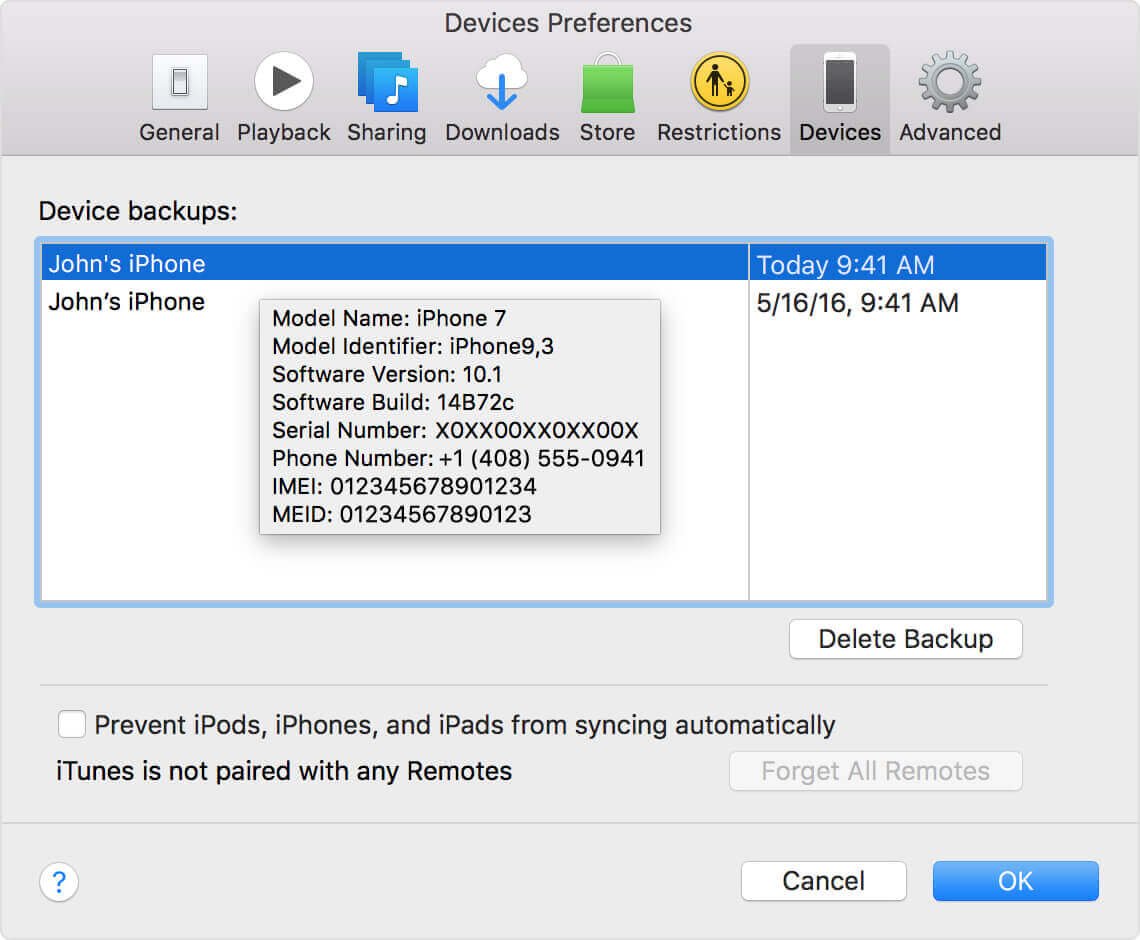
នៅពេលដែលអ្នកបានឃើញវា យើងនឹងបង្វែរការអនុវត្តទៅ OS X ដែលយើងនឹងប្រាប់ពីរបៀបលុបឯកសារបម្រុងទុកនៅលើ macOS ។
វិធីកំណត់ទីតាំង និងលុបការបម្រុងទុក iPhone នៅលើ Mac
ប្រសិនបើអ្នកចង់ពិនិត្យមើលទំហំនៃការបម្រុងទុក iPhone/iPad របស់អ្នក គ្រាន់តែចុច control-click ឬ right-click លើ backup ដែលអ្នកចង់បាន រួចជ្រើសរើស "Show in Finder"។ អ្នកនឹងទទួលបានបង្អួច Finder ដែលនឹងបង្ហាញឯកសារបម្រុងទុក។ ទោះបីជាវាមិនអាចទៅរួចសម្រាប់អ្នកក្នុងការអានព័ត៌មាននៅក្នុងថតឯកសារនេះដោយមិនមានឧបករណ៍ភាគីទីបីក៏ដោយ យ៉ាងណាក៏ដោយ អ្នកនឹងអាចប្រើប្រាស់ពាក្យបញ្ជា "Get-Info" ដើម្បីយល់ពីទំហំនៃការបម្រុងទុក។ ទោះយ៉ាងណាក៏ដោយជាមួយនឹង 256GB iPhone Xs អ្នកនឹងមានទំហំបម្រុងទុកលើសពី 50GB ។ នៅក្នុងឱកាសបិទដែលអ្នកមានឧបករណ៍ iOS ជាច្រើនជាមួយនឹងការបម្រុងទុកដែលមានទំហំដូចគ្នា។ នៅក្នុងវិធីនេះ អ្នកអាចឃើញពីរបៀបដែលវាប្រើប្រាស់ទំហំនៅលើ hard drive របស់ Mac របស់អ្នក។
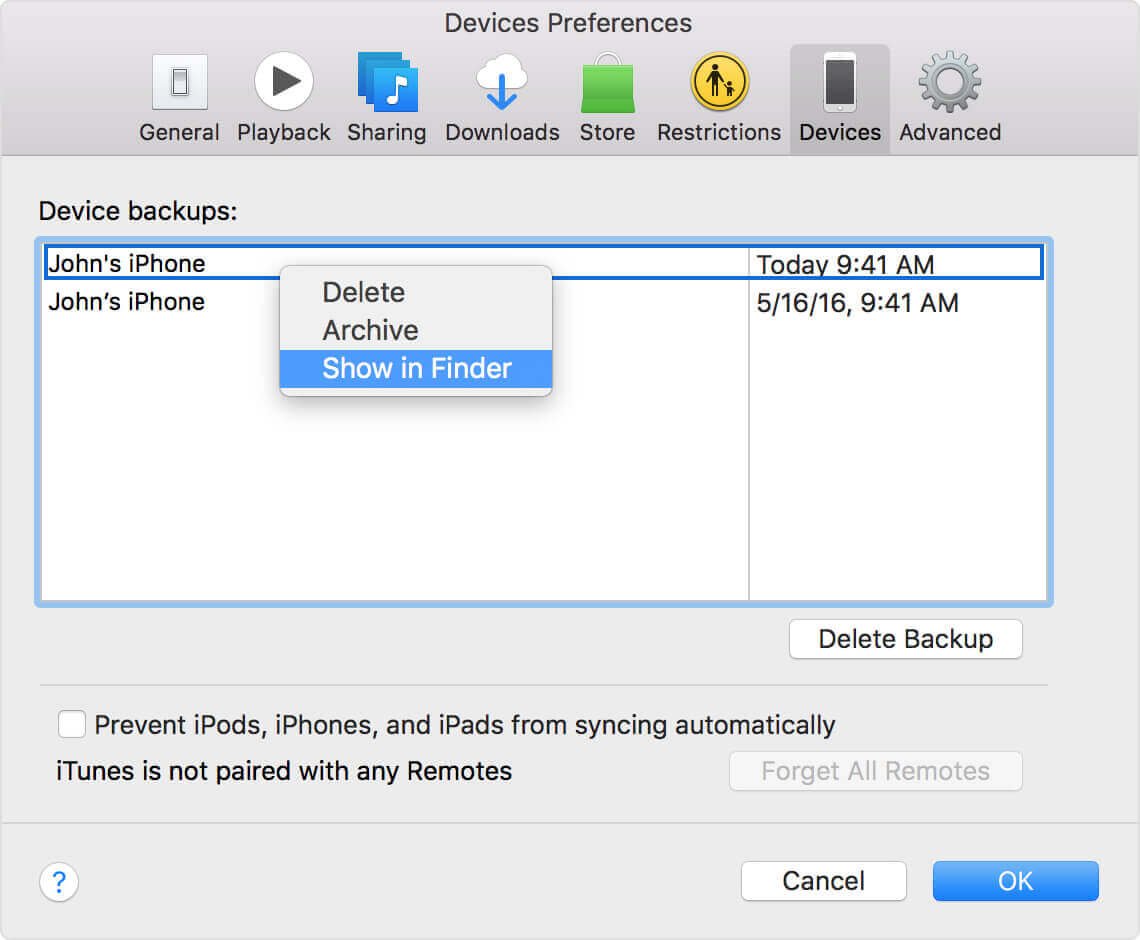
ដើម្បីលុបឯកសារបម្រុងទុក សូមត្រលប់ទៅបង្អួចចំណូលចិត្ត iTunes ជ្រើសរើសឯកសារបម្រុងទុកណាមួយនៅក្នុងបញ្ជី iDevices ហើយចុចលើជម្រើសលុបការបម្រុងទុក។ អ្នកនឹងត្រូវបានសួរឱ្យបញ្ជាក់ជម្រើសរបស់អ្នកពី iTunes ។ នៅពេលរួចរាល់សូមចុចលើប៊ូតុង Delete ដើម្បីសម្រេចបាន។
វិធីលុបឯកសារធ្វើបច្ចុប្បន្នភាពកម្មវិធី iOS
នៅលើថតឯកសារដើមរបស់អ្នក សូមចូលទៅកាន់ឯកសារអាប់ដេត iOS នៅម៉ឺនុយ ~/Library/iTunes។ ទោះយ៉ាងណាក៏ដោយ មានការអាប់ដេតកម្មវិធីផ្សេងៗគ្នាសម្រាប់ឧបករណ៍ផ្សេងៗ។ នេះគឺដើម្បីនិយាយថាឯកសារកម្មវិធីបង្កប់ iDevices ផ្សេងគ្នាត្រូវបានរក្សាទុកនៅបណ្ណាល័យ/iTunes/iPad home Software Updates ខណៈពេលដែលកំពុងស្វែងរកឯកសារដូចគ្នាសម្រាប់ iPhone នៅលើគេហទំព័រសម្រាប់បណ្ណាល័យ/iTunes/iPhone ម៉ឺនុយការធ្វើបច្ចុប្បន្នភាពកម្មវិធី។
វិធីលុប iTunes Junk នៅលើ Mac ដោយចុចតែម្តង
ដូចដែលអ្នកចង់លុបការបម្រុងទុកឧបករណ៍ iOS ហួសសម័យ ការអាប់ដេតកម្មវិធី ការទាញយកដែលខូចដោយ iOS និងទិន្នន័យជំនួយផ្សេងទៀតនៅក្នុង iTunes យើងណែនាំអ្នកឱ្យសាកល្បង MacDeed Mac Cleaner ដែលជាកម្មវិធីសម្អាតដ៏មានឥទ្ធិពលសម្រាប់ Mac ។ វាអាចលុបកម្មវិធី iTunes Junk ទាំងអស់ដោយគ្រាន់តែចុចតែម្តង។
ជំហាន 1. បើកដំណើរការ Mac Cleaner
ទាញយក Mac Cleaner ហើយដំឡើងវា។ បន្ទាប់មកបើកដំណើរការវា។

ជំហាន 2. សម្អាត iTunes Junk
បន្ទាប់ពីបើកដំណើរការ Mac Cleaner សូមជ្រើសរើស "iTunes Junk" ហើយចុច "Scan" ដើម្បីវិភាគ iTunes របស់អ្នក។ មុនពេលសម្អាតកម្មវិធី iTunes ឥតបានការ អ្នកអាចពិនិត្យមើលព័ត៌មានលម្អិត ដើម្បីបញ្ជាក់ពីអ្វីដែលត្រូវលុប។

វិធីលុបការបម្រុងទុកទូរស័ព្ទ iPhone នៅលើកុំព្យូទ័រវីនដូ
ក្នុងករណីដែលអ្នកពិបាកលុបការបម្រុងទុក iPhone នៅលើ Mac របស់អ្នក អ្នកអាចប្តូរវាទៅប្រព័ន្ធប្រតិបត្តិការ Windows ហើយលុបការបម្រុងទុកពីទីនោះ។ គ្រាន់តែលុបវាចេញពីថតដើមរបស់វា បន្ទាប់មកបិទ ហើយបើកវាឡើងវិញនៅក្នុងបង្អួចចំណូលចិត្ត iTunes ។ នៅពេលដែលអ្នកបានធ្វើរួច អ្នកនឹងលែងរកឃើញការបម្រុងទុកដែលមានរាយបញ្ជីនៅក្នុងផ្ទាំងរបស់ឧបករណ៍ទៀតហើយ។
ហេតុអ្វីបានជាអ្នកចង់លុបការបម្រុងទុក iPhone នៅលើ iCloud?
ដូចដែលបានរៀបរាប់ខាងលើ ការបម្រុងទុកឧបករណ៍ iOS ប្រើប្រាស់កន្លែងទំនេរច្រើននៅលើកុំព្យូទ័ររបស់អ្នក ជាពិសេសប្រសិនបើអ្នកមានឧបករណ៍ iOS ច្រើនដែលធ្វើសមកាលកម្មនៅលើកុំព្យូទ័រ ឬ Mac របស់អ្នក។
អតិថិជនជាច្រើនមិនដែលមើលនៅក្នុងចំណូលចិត្ត iTunes ដើម្បីតាមដានការបម្រុងទុករបស់ពួកគេ ហើយបញ្ចប់ដោយការរក្សាការបម្រុងទុកចាស់ពីឧបករណ៍ដែលពួកគេមិនមានទៀតទេ។ លើសពីនេះ ការបម្រុងទុកថ្មីត្រូវបានធ្វើឡើងនៅពេលដែលឧបករណ៍ត្រូវបានស្ដារឡើងវិញ ដូច្នេះអ្នកអាចមានការបម្រុងទុកដដែលៗដែលមិនមានតម្លៃម្តងទៀតដោយចៃដន្យ។
តាមរយៈការសម្អាតការបម្រុងទុកទាំងនេះពី iTunes អ្នកអាចទុកកន្លែងទំនេរ និងរៀបចំបញ្ជីបម្រុងទុករបស់អ្នកឡើងវិញ ដែលធ្វើឱ្យវាកាន់តែងាយស្រួលដឹងថាការបម្រុងទុកណាមួយដែលត្រូវជ្រើសរើសនៅពេលពិនិត្យចេញ ឬផ្លាស់ប្តូរឧបករណ៍។ អ្នកក៏អាចប្រើការបម្រុងទុក iTunes យ៉ាងជិតស្និទ្ធក្នុងនាមជាអ្នកស្គាល់គ្នាចំពោះការបម្រុងទុក iCloud ដោយអនុវត្តការបម្រុងទុកជាទៀងទាត់ទៅពពក និងរក្សាទុកការបម្រុងទុកសរុបទៅកុំព្យូទ័ររបស់អ្នកជាញឹកញាប់។
ដោយមិនគិតពីនីតិវិធីណាមួយដែលមើលទៅល្អសម្រាប់អ្នក វាជាការសំខាន់ណាស់ដែលត្រូវចងចាំថាការលុបការបម្រុងទុកទូរស័ព្ទ iPhone ពី iTunes គឺមិនដូចគ្នានឹងការលុបឯកសារស្តង់ដារនៅលើកុំព្យូទ័ររបស់អ្នកនោះទេ។ ការបម្រុងទុកមិនត្រូវបានកំណត់នៅក្នុងធុងសំរាម ឬ Recycle Bin ទេ ហើយមិនអាចប្រមូលមកវិញដោយប្រសិទ្ធភាពបន្ទាប់ពីវាត្រូវបានលុប។ ក្រោយមក សូមប្រយ័ត្ននៅពេលអ្នកដោះស្រាយជាមួយការបម្រុងទុក iDevices របស់អ្នក ព្រោះអ្នកអាចនឹងចៃដន្យលុបឯកសារសំខាន់នៃព័ត៌មាន iOS របស់អ្នក ក្នុងករណីដែលឧបករណ៍បាត់បង់ ឬប្រហែលជាដំណើរការខុសប្រក្រតី។