តើខ្ញុំអានពីដ្រាយវ៍អាក្រក់ដោយរបៀបណា?
ខ្ញុំមានដ្រាយពីកុំព្យូទ័រមួយដែលនឹងមិនចាប់ផ្ដើមឡើងដោយសារតែវិស័យមិនល្អ។ ខ្ញុំបានភ្ជាប់ដ្រាយនេះជាដ្រាយខាងក្រៅទៅកុំព្យូទ័រដែលកំពុងដំណើរការផ្សេងទៀត។ គោលបំណងត្រូវបានទទួលស្គាល់ថាជា “Microsoft Office click-to-run 2010 (protected) 2010” ប៉ុន្តែនៅពេលដែលខ្ញុំចុចលើវា កុំព្យូទ័រនិយាយថា “access denied”។ ខ្ញុំចង់អាចអានទិន្នន័យចេញពីឌីសដែលខូចនេះ។ តើនេះអាចទៅរួចទេ?
- សំណួរពី Quora
តួនាទីរបស់ថាសរឹងនៅក្នុងប្រព័ន្ធកុំព្យូទ័រមិនអាចប្រកែកបានទេព្រោះវាជាកន្លែងដែលអ្នកនឹងរក្សាទុកប្រព័ន្ធប្រតិបត្តិការ និងឯកសារផ្សេងទៀត។ ទោះបីជាឧបករណ៍ផ្ទុកផ្សេងទៀតដូចជា USB flash drives CD/DVD ជាដើម មិនអាចប្រើដើម្បីរក្សាប្រព័ន្ធប្រតិបត្តិការដោយហេតុផលមួយឬផ្សេងទៀត។ ផ្នែកអាក្រក់នៃដ្រាយវ៍រឹង ធ្វើឱ្យ hard drive មិនអាចដំណើរការបានក្នុងការអាន និងសរសេរ ហើយជារឿងធម្មតាបំផុត។ ទិន្នន័យរបស់ផ្នែកមិនល្អអាចបាត់បង់ជាបណ្ដោះអាសន្ន និងអចិន្ត្រៃយ៍អាស្រ័យលើមូលហេតុ ពោលគឺផ្នែករឹង ឬកម្មវិធី។ កំហុសផ្នែករឹងមិនអាចជួសជុលបានទេ ហើយវាជាការល្អបំផុតក្នុងការបម្រុងទុកថាសរឹង ហើយជំនួសវា។ កំហុសកម្មវិធីអាចត្រូវបានកែដំរូវជាមួយនឹងកម្មវិធីកម្មវិធីដែលត្រូវបានរចនាឡើងសម្រាប់កិច្ចការជាក់លាក់មួយ។
ផ្នែកទី 1. ល្អបំផុត 5 Hard Disk Bad Sector Removal Software
ម៉ាស៊ីនបង្កើត HDD
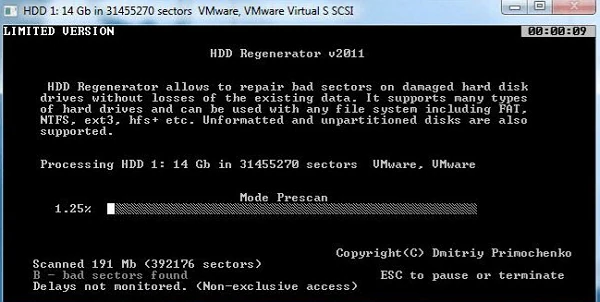
វាគឺជាកម្មវិធីល្អបំផុតមួយក្នុងការជួសជុលផ្នែកអាក្រក់របស់ថាសរឹងដែលអ្នកអាចរកឃើញតាមអ៊ីនធឺណិត។ HDD Regenerator អាចស្កេនថាសរឹងសម្រាប់ផ្នែកមិនល្អ ហើយកែតម្រូវវាប្រសិនបើអាចធ្វើទៅបាន។ ប្រសិនបើការជួសជុលមិនអាចទៅរួច យ៉ាងហោចណាស់អ្នកអាចមានព័ត៌មានមួយចំនួនដែលរក្សាទុកនៅលើវា ដោយប្រើជំនួយរបស់ HDD Regenerator។
គុណសម្បត្តិ៖
- អនុញ្ញាតឱ្យជួសជុលការខូចខាតដែលមិនអាចធ្វើទៅបាន។
- ធានាសុវត្ថិភាពទិន្នន័យក្នុងផ្នែកមិនល្អ។
- ងាយស្រួលក្នុងការទាញយកព័ត៌មានដែលរក្សាទុកនៅលើវា។
គុណវិបត្តិ៖
- កំណែឥតគិតថ្លៃអាចជួសជុលផ្នែកអាក្រក់មួយប៉ុណ្ណោះ។
- ថ្លៃណាស់ដើម្បីទិញកំណែពេញលេញ។
ជួសជុលថាសរឹង Flobo
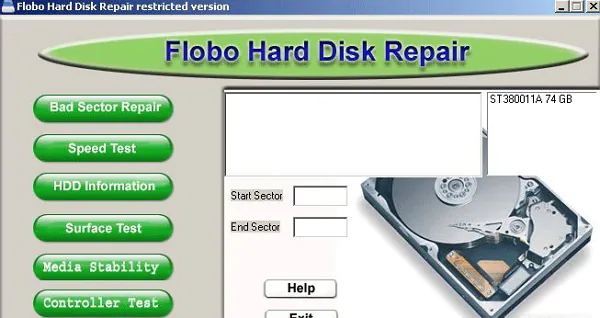
Flobo hard disk regenerator គឺជាកម្មវិធីលុបផ្នែកដែលមិនល្អ ដែលអនុញ្ញាតឱ្យអ្នកប្រើប្រាស់អាចទាញយក hard drive របស់ពួកគេ។ កម្មវិធីជួសជុលផ្នែកមិនល្អរបស់ថាសរឹង Flobo ធ្វើឱ្យប្រព័ន្ធប្រតិបត្តិការនៃកុំព្យូទ័ររបស់អ្នកដំណើរការម្តងទៀត។ ឧបករណ៍ប្រើប្រាស់នេះបង្កើតការស្កេននៃថាសរឹង បង្ហាញផ្នែកមិនល្អ និងព្យាករណ៍ពីការបរាជ័យនៃដ្រាយវ៍រឹង។ វាត្រួតពិនិត្យស្ថានភាពសុខភាពរបស់ថាសរឹង និងជួសជុលរាល់កំហុសដែលបានជួបប្រទះ។ ជាមួយនឹងការព្យាករណ៍អំពីការបរាជ័យនៃដ្រាយវ៍រឹង អ្នកនឹងអាចរក្សាទុកទិន្នន័យរបស់អ្នកពីការបាត់ដោយការធ្វើការបម្រុងទុកនៅពេលត្រឹមត្រូវ។
គុណសម្បត្តិ៖
- ជួសជុលកំហុសថាសរឹង។
- ពិនិត្យស្ថានភាពសុខភាពរបស់ថាសរឹង។
- ការព្យាករណ៍ត្រឹមត្រូវអំពីការបរាជ័យនៃដ្រាយ។
- ការណែនាំសម្រាប់ការបម្រុងទុកទិន្នន័យ។
គុណវិបត្តិ៖
- មិនឆបគ្នាជាមួយកំណែចុងក្រោយរបស់ Windows ដូចជា Windows 8.1/10 ទេ។
HDDScan
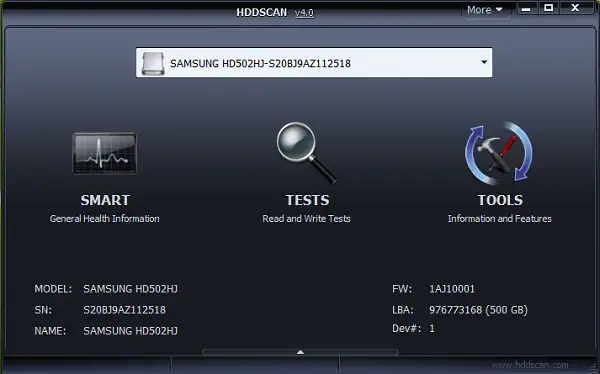
ឧបករណ៍ប្រើប្រាស់ HDDScan គឺជាឧបករណ៍វិនិច្ឆ័យថាសរឹងដែលអ្នកអាចប្រើដើម្បីជួសជុលផ្នែកមិនល្អរបស់ថាសរឹង។ នៅពេលអ្នកធ្វើការជាមួយ HDDScan អ្នកនឹងធ្វើការត្រួតពិនិត្យលម្អិតអំពីកំហុសនៅលើ hard drive ដោយសារបញ្ហាកម្មវិធី។ អ្នកក៏អាចធ្វើការត្រួតពិនិត្យសុខភាពនៃ hard drive សម្រាប់ការរិចរិល និងព្យាករណ៍ពីការបរាជ័យដែលអាចកើតមាន។ វានឹងមានប្រយោជន៍ព្រោះវានឹងជួយធ្វើការបម្រុងទុកនៃក្រុម hard drive របស់អ្នកដើម្បីការពារការបាត់បង់ទិន្នន័យជាអចិន្ត្រៃយ៍។
គុណសម្បត្តិ៖
- គាំទ្រឧបករណ៍ផ្ទុកមួយចំនួនធំ។
- ពិនិត្យថាសលឿន។
- អនុញ្ញាតឱ្យអាន និងវិភាគប៉ារ៉ាម៉ែត្រ SMART ។
- ឆបគ្នាជាមួយ Windows 8.1/10 ចុងក្រោយបង្អស់។
គុណវិបត្តិ៖
- ការធ្វើតេស្តក្នុងពេលដំណាលគ្នាអាចបង្កើតរបាយការណ៍ផ្សេងៗ។
- មិនគួរឱ្យទុកចិត្តសម្រាប់ការពិនិត្យមើលដ្រាយ USB ។
សកម្ម @ ម៉ូនីទ័រថាសរឹង
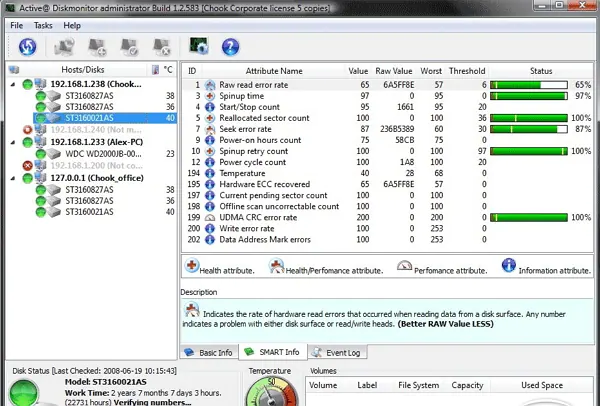
ដូចដែលឈ្មោះបានបង្ហាញ Active@ Hard Disk Monitor គឺជាកម្មវិធីប្រើប្រាស់សម្រាប់ពិនិត្យស្ថានភាពសុខភាពរបស់ថាសរឹង។ វាគាំទ្រការត្រួតពិនិត្យ និងបង្ហាញផ្នែកអាក្រក់នៃដ្រាយវ៍រឹង។ សីតុណ្ហភាពត្រូវបានបង្ហាញនៅក្នុងវាផងដែរ។ របាយការណ៍អាចត្រូវបានប្រើដើម្បីការពារការបាត់បង់ទិន្នន័យដោយសារការខូចដ្រាយវ៍រឹង។
គុណសម្បត្តិ៖
- ការត្រួតពិនិត្យពីចម្ងាយ។
- ត្រួតពិនិត្យសីតុណ្ហភាព និងបង្កើតក្រាហ្វសីតុណ្ហភាព។
- ផ្ញើការជូនដំណឹងតាមអ៊ីមែលអំពីស្ថានភាពនៃដ្រាយសំខាន់។
- ងាយស្រួលប្រើ និងចំណុចប្រទាក់សាមញ្ញ។
គុណវិបត្តិ៖
- អាជ្ញាប័ណ្ណដូចគ្នាមិនអាចប្រើសម្រាប់កុំព្យូទ័រច្រើនទៀតទេ។
ម៉ាស៊ីនស្កេនថាស Macrorit

Macrorit Disk Scanner គឺជាឧបករណ៍ពិនិត្យថាសដែលពិនិត្យថាសរឹងសម្រាប់ផ្នែកមិនល្អ និងសម្គាល់ផ្នែកមិនល្អ។ នេះជាឧបករណ៍លឿនបំផុតមួយដើម្បីស្កេនរកផ្នែកអាក្រក់របស់ថាសរឹង និងគាំទ្រថាសរឹងជាច្រើន។ វាក៏គាំទ្រប្រតិបត្តិការចល័តផងដែរ មានន័យថាអ្នកអាចពិនិត្យមើលថាសក្រៅបណ្តាញដោយចម្លងឧបករណ៍ទៅ USB flash drive។
គុណសម្បត្តិ៖
- វាគាំទ្រឧបករណ៍ផ្ទុកជាច្រើន។
- ឆបគ្នាជាមួយកំណែទាំងអស់នៃវីនដូ។
- ជម្រើសស្កេនជ្រើសរើស។
- រក្សាទុកដោយស្វ័យប្រវត្តិនៃលទ្ធផលស្កេន។
គុណវិបត្តិ៖
- កំណែឥតគិតថ្លៃគាំទ្រមុខងារមានកំណត់។
- ការបោះពុម្ពគ្មានដែនកំណត់មានតម្លៃ 99 ដុល្លារ។
ផ្នែកទី 2. តើធ្វើដូចម្តេចដើម្បីសង្គ្រោះទិន្នន័យពីថាសរឹងខាងក្រៅ?
បញ្ហាចម្បងជាមួយផ្នែកមិនល្អរបស់ដ្រាយវ៍រឹងគឺថាវាអាចធ្វើឱ្យទិន្នន័យដែលរក្សាទុកមិនអាចចូលដំណើរការបានធ្វើឱ្យវាបាត់បង់ជារៀងរហូត។ នោះហើយជាមូលហេតុដែលអ្នកត្រូវការ ការសង្គ្រោះទិន្នន័យរបស់ MacDeed ដើម្បីសង្គ្រោះទិន្នន័យពីថាសរឹងដែលខូច ដ្រាយវ៍ USB កាតអង្គចងចាំ និងផ្សេងទៀត។ ឧបករណ៍សង្គ្រោះនេះគឺជាកម្មវិធីដ៏ល្អបំផុតសម្រាប់ការសង្គ្រោះទិន្នន័យដែលបាត់បង់ដោយសារតែការលុបដោយចៃដន្យ ការខូចទំហំផ្ទុក ការឆ្លងមេរោគជាដើម។
ហេតុអ្វីបានជាជ្រើសរើសកម្មវិធី Hard Drive Data Recovery នេះ៖
- វាអាចប្រើបានទាំងប្រព័ន្ធប្រតិបត្តិការ Windows និង Mac ។
- វាគាំទ្រប្រភេទឧបករណ៍ផ្ទុកទិន្នន័យជាច្រើន រួមទាំងថាសរឹង USB flash drives កាត SD ជាដើម។
- ប្រភេទឯកសារសំខាន់ៗទាំងអស់អាចត្រូវបានរកឃើញវិញ រួមទាំងតន្ត្រី រូបភាព វីដេអូ ឯកសារ អ៊ីមែល និងបណ្ណសារ។
- វាមានមុខងារស្កេនជ្រៅសម្រាប់ការស្កេនស៊ីជម្រៅនៃថាសរឹងសម្រាប់ការស្វែងរកឯកសារដើម្បីសង្គ្រោះ។
សាកល្បងវាដោយឥតគិតថ្លៃ សាកល្បងវាដោយឥតគិតថ្លៃ
ជំហានងាយៗដើម្បីសង្គ្រោះទិន្នន័យដែលបាត់បង់ពីដ្រាយវ៍រឹងខាងក្រៅ
ជំហានទី 1: ទទួលបាន Hard Drive Recovery Software
ទាញយក និងដំឡើង MacDeed Data Recovery នៅលើកុំព្យូទ័ររបស់អ្នក។ បន្ទាប់ពីដំឡើងរួច សូមបើកកម្មវិធី។

ជំហានទី 2: ជ្រើសរើស Hard Drive
ជ្រើសរើសដ្រាយដែលអ្នកចង់សង្គ្រោះឯកសារហើយចុច "ចាប់ផ្តើម" ។ វានឹងចាប់ផ្តើមដំណើរការស្កេន។ វាក៏អាចធ្វើទៅបានផងដែរក្នុងការសង្គ្រោះទិន្នន័យពីឧបករណ៍ចល័តប្រសិនបើពួកគេគាំទ្រការភ្ជាប់ឧបករណ៍ផ្ទុកខាងក្នុង។

ជំហាន 3. សង្គ្រោះទិន្នន័យពីដ្រាយវ៍រឹងខាងក្រៅ
មើលជាមុនឯកសារដែលត្រូវបានរកឃើញនៅលើដ្រាយសម្រាប់ការងើបឡើងវិញ។ លទ្ធផលនឹងមានឯកសារទាំងអស់ដូចជាប្រភេទឯកសារ ឈ្មោះ និងទំហំនៅក្នុង MacDeed Data Recovery ។ ចុចប៊ូតុង "ស្តារ" ហើយជ្រើសរើសកន្លែងដែលត្រូវយកឯកសារមកវិញ។

សាកល្បងវាដោយឥតគិតថ្លៃ សាកល្បងវាដោយឥតគិតថ្លៃ
ផ្នែកទី 3. របៀបពិនិត្យនិងជួសជុលផ្នែកមិនល្អនៅក្នុងថាសរឹង
នៅក្នុងវីនដូមានឧបករណ៍ប្រើប្រាស់ដែលភ្ជាប់មកជាមួយដែលអនុញ្ញាតឱ្យពិនិត្យមើលផ្នែកអាក្រក់នៃដ្រាយវ៍រឹង។ វាក៏អាចជួសជុលផ្នែកមិនល្អផងដែរ ប្រសិនបើពួកវាមិនបណ្តាលមកពីការខូចខាតរាងកាយ ឬការបរាជ័យឧបករណ៍។ ដំណើរការរបស់ឧបករណ៍នេះគឺស្រដៀងគ្នាសម្រាប់កំណែទាំងអស់របស់ Windows ដូចជា XP, 7, 8, 8.1, 10 និង Windows 11។ អនុវត្តតាមជំហានខាងក្រោមដើម្បីពិនិត្យ និងជួសជុលផ្នែកបើកបរមិនល្អដោយប្រើឧបករណ៍ពិនិត្យកំហុសដែលភ្ជាប់មកជាមួយ Windows ។
ជំហានទី 1៖ ចូលទៅកាន់ My Computer/Computer/PC នេះតាមកំណែ Windows។
ជំហានទី 2៖ ចុចកណ្ដុរស្ដាំលើដ្រាយវ៍រឹងដែលអ្នកចង់ស្កេនរកកំហុសហើយចុច "លក្ខណសម្បត្តិ" ។
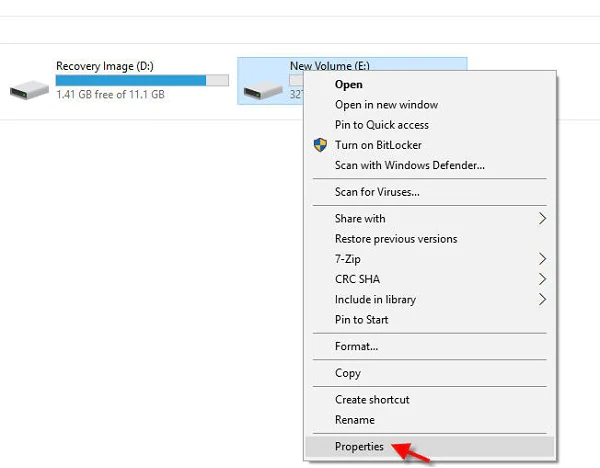
ជំហានទី 3៖ ឥឡូវចុចលើផ្ទាំង "ឧបករណ៍" ក្នុងប្រអប់លក្ខណសម្បត្តិ។
ជំហានទី 4៖ បន្ទាប់មកចុចលើប៊ូតុង "ពិនិត្យឥឡូវនេះ" នៅខាងក្រោមផ្នែក "ពិនិត្យកំហុស" ។
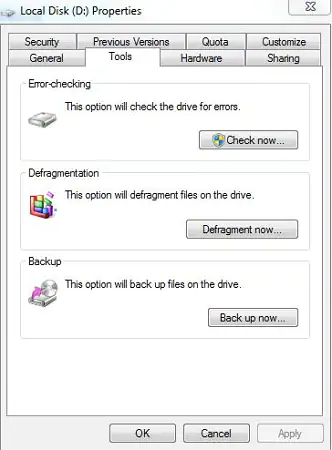
ជំហានទី 5៖ ពិនិត្យជម្រើសទាំងពីរនៅក្នុងប្រអប់ដែលលេចចេញមក ហើយចុច "ចាប់ផ្តើម"។ វានឹងចាប់ផ្តើមកិច្ចការស្កេន និងជួសជុល។
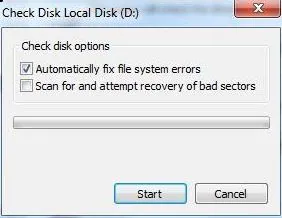
បិទកម្មវិធី និងឯកសារដែលកំពុងប្រើនៅលើដ្រាយដែលអ្នកចង់ពិនិត្យ។ នេះគឺដោយសារតែឧបករណ៍ពិនិត្យកំហុសត្រូវការផ្តាច់ដ្រាយមុនពេលចាប់ផ្តើមការត្រួតពិនិត្យ ហើយឯកសារដែលបានបើកអាចបណ្តាលឱ្យមានជម្លោះជាមួយវា។ អ្នកក៏អាចកំណត់ពេលពិនិត្យថាសបានដែរ។ Error Checker នឹងដំណើរការការត្រួតពិនិត្យថាសដោយស្វ័យប្រវត្តិ នៅពេលអ្នកចាប់ផ្ដើមប្រព័ន្ធនៅពេលបន្ទាប់។
ផ្នែកទី 4. មូលហេតុចម្បងទាំង 5 អាចបណ្តាលឱ្យ Hard Disk Bad Sector
ការវាយប្រហារដោយមេរោគអាចបណ្តាលឱ្យ Hard Disk មិនល្អ
ការឆ្លងមេរោគគឺជាមូលហេតុចម្បងមួយដែលអាចបង្កឱ្យមានផ្នែកអាក្រក់នៃថាសរឹង។ មេរោគជាច្រើនអាចលុប ឬកែប្រែការចុះបញ្ជីប្រព័ន្ធ និងតារាងប្រព័ន្ធឯកសារ។ ប្រសិនបើពួកគេបញ្ចេញតំណទៅកាន់ឯកសារ ឬថតឯកសារពីបញ្ជីឈ្មោះប្រព័ន្ធ វានឹងមិនអាចចូលប្រើបានទេ។ មេរោគអាចបណ្តាលឱ្យមានផ្នែកមិនល្អនៃថាសរឹងឡូជីខល ប៉ុន្តែពួកវាមិនអាចធ្វើឱ្យខូចដ្រាយវ៍រឹងបានទេ។ ជាទូទៅ ការជួសជុលឧស្សាហកម្មវិភាគដែលបំផ្លិចបំផ្លាញគឺមានភាពងាយស្រួលក្នុងការដកចេញ ហើយសម្រាប់ការខូចខាតរាងកាយ អ្នកនឹងត្រូវជំនួសថាសរឹង។ ការដកមេរោគចេញពីប្រព័ន្ធនឹងដោះស្រាយកំហុសផ្នែកមិនល្អណាមួយនៅលើ hard drive របស់អ្នក។

ការបិទភ្លាមៗអាចបណ្តាលឱ្យ Hard Disk មិនល្អ
ថាសរឹងប្រើផ្នែករាងកាយដូចជាក្បាលដ្រាយដើម្បីអាន និងសរសេរទិន្នន័យនៅលើវា។ នៅពេលដែលគោលដៅសកម្ម វាតែងតែផ្លាស់ទីពីទីតាំងមួយនៃ hard drive ទៅមួយទៀត។ ប្រសិនបើអ្នកមិនបានបិទប្រព័ន្ធត្រឹមត្រូវទេ ក្បាលដ្រាយអាចបំផ្លាញថាស។ នៅពេលដែល hard drive ត្រូវបានខូចខាត ផ្នែកដែលខូចនឹងមិនមានសម្រាប់ប្រតិបត្តិការអាន និងសរសេរ ហើយបណ្តាលឱ្យមានផ្នែកមិនល្អ។ ជាងនេះទៅទៀត ប្រភេទនៃផ្នែកអាក្រក់នៃដ្រាយវ៍រឹងនេះមិនអាចជួសជុលបានទេ។ ពួកគេគួរតែត្រូវបានសម្គាល់ថាគ្មានដែនកំណត់សម្រាប់ប្រតិបត្តិការសរសេរ ព្រោះទិន្នន័យអាចមិនត្រូវបានសរសេរ និងបាត់បង់។ កំហុសអេក្រង់ពណ៌ខៀវនៃការស្លាប់ក៏អាចបណ្តាលឱ្យមានការបិទភ្លាមៗផងដែរ។
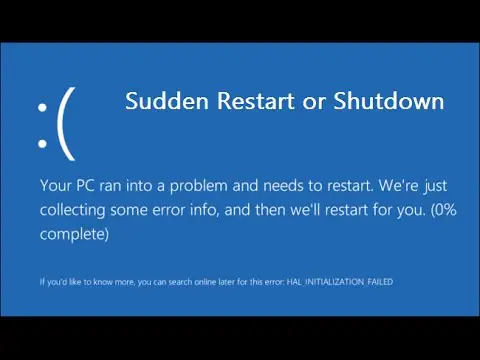
កំហុសប្រព័ន្ធឯកសារអាចបណ្តាលឱ្យ Hard Disk មិនល្អ
ទិន្នន័យនៅលើថាសរឹងត្រូវបានរក្សាទុកដោយប្រកាន់ខ្ជាប់នូវការរចនាជាក់លាក់មួយ។ ប្រព័ន្ធឯកសារធ្វើកិច្ចការក្នុងការបែងចែកទំហំទៅឯកសារ ហើយកំហុសក្នុងប្រព័ន្ធឯកសារអាចសម្របសម្រួលដល់ភាពសុចរិតនៃប្រព័ន្ធទាំងមូល។ ផ្នែកខ្លះនៅលើដ្រាយវ៍រឹងអាចមិនអាចចូលប្រើបានសម្រាប់ប្រតិបត្តិការអាន និងសរសេរ។ អ្នកអាចប្រើឧបករណ៍ប្រើប្រាស់ chad នៅលើ Windows ដើម្បីស្កេន និងជួសជុលកំហុសប្រព័ន្ធឯកសារ។
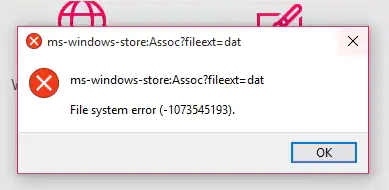
កំដៅលើសអាចបណ្តាលឱ្យ Hard Disk មិនល្អ
កំដៅគឺជាសត្រូវនៃសមាសធាតុកុំព្យូទ័រទាំងអស់ ហើយដូចគ្នាទៅនឹង Hard Drive ដែរ។ ថាសរឹងមិនត្រូវបានប្រើនៅសីតុណ្ហភាពខ្ពស់ទេ ព្រោះថាសអាចខូច។ ជាងនេះទៅទៀត វាអាចធ្វើឱ្យខូចសមាសធាតុខាងក្នុងផ្សេងទៀតនៅក្នុងថាសរឹង។ ដូច្នេះ ផ្នែកមិនល្អនៃថាសរឹងអាចបណ្តាលមកពីការឡើងកំដៅខ្លាំង ហើយប្រសិនបើអ្នកមិនចង់បាត់បង់ទិន្នន័យដោយសារបញ្ហានេះ សូមប្រើថាសរឹងនៅសីតុណ្ហភាពល្អបំផុត។

អាយុ
រាល់ដ្រាយវ៍រឹងទាំងអស់ទទួលរងនូវការពាក់ និងការរហែកជាមួយនឹងការប្រើប្រាស់ និងមានអាយុកាលថេរ។ ប្រសិនបើអ្នកមិនបានជំនួសថាសរឹងរបស់អ្នកយូរទេ ទិន្នន័យរបស់អ្នកអាចនឹងមានគ្រោះថ្នាក់។ ថាសរឹងកកកុញការខូចខាតខ្លះៗតាមពេលវេលា ហើយវាអាចបណ្តាលឱ្យមានផ្នែកមិនល្អនៃដ្រាយវ៍រឹង។ អត្រានេះអាចកើតឡើងអាស្រ័យលើរបៀបដែលអ្នកប្រើវា ប៉ុន្តែវានឹងផ្តល់ឱ្យនៅថ្ងៃណាមួយ។ ដូច្នេះវាជាការប្រសើរក្នុងការរក្សាការបម្រុងទុកទិន្នន័យរបស់អ្នកដើម្បីឱ្យវាអាចត្រូវបានសង្គ្រោះក្នុងករណីដែលដ្រាយវ៍រឹងរបស់អ្នកបរាជ័យ។
សេចក្តីសន្និដ្ឋាន
ឥឡូវនេះ អ្នកបានស្វែងយល់បន្ថែមអំពី 5 Hard Disk Bad Sector Removal Software ។ អ្នកអាចជ្រើសរើសកម្មវិធីត្រឹមត្រូវតាមតម្រូវការផ្ទាល់ខ្លួនរបស់អ្នក។ ការសង្គ្រោះទិន្នន័យរបស់ MacDeed ភ្ជាប់មកជាមួយមុខងារដ៏មានអានុភាពដើម្បីជួយអ្នកក្នុងការសង្គ្រោះទិន្នន័យពីថាសរឹងខាងក្រៅ។ អ្នកអាចទាញយកវាដោយឥតគិតថ្លៃ ហើយសាកល្បង។

