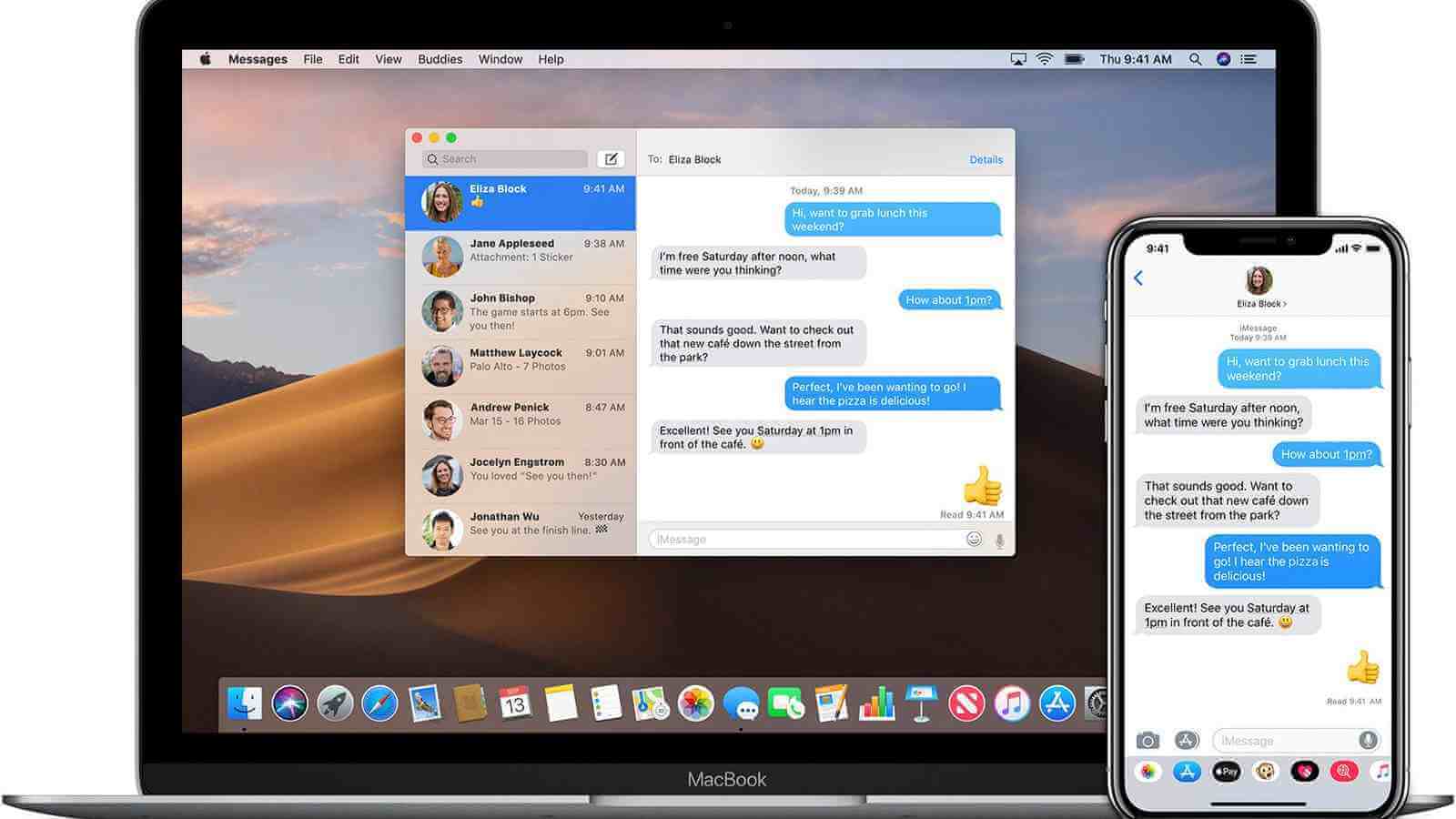អត្ថបទនេះនឹងបង្ហាញអ្នកពីរបៀបដើម្បីសង្គ្រោះ iMessages ដែលបានលុបនៅលើ Mac ក្នុងវិធីផ្សេងគ្នាសម្រាប់ស្ថានភាពផ្សេងគ្នា។ iMessage គឺជាសេវាកម្មផ្ញើសារបន្ទាន់ដ៏អស្ចារ្យមួយ ដែលអនុញ្ញាតឱ្យយើងផ្ញើអត្ថបទ រូបភាព និងវីដេអូយ៉ាងងាយស្រួល ក្នុងចំណោមអ្នកផ្សេងទៀតទៅកាន់អ្នកប្រើប្រាស់ឧបករណ៍ Apple ផ្សេងទៀត។ ចុះប្រសិនបើសារ ការសន្ទនា ឬសូម្បីតែមូលដ្ឋានទិន្នន័យរបស់អ្នកត្រូវបានលុបដោយចៃដន្យ? កុំភ័យខ្លាច។ ការណែនាំនេះនឹងជួយអ្នក។
តើធ្វើដូចម្តេចដើម្បីសង្គ្រោះ iMessages ដែលបានលុបនៅលើ Mac ដោយគ្មានការបម្រុងទុក
ប្រសិនបើថត Messages, iMessages ឬឯកសារភ្ជាប់ត្រូវបានលុប ឬបាត់បង់ ដំណោះស្រាយដ៏ល្អបំផុតគឺត្រូវស្ដារពួកវាពីការបម្រុងទុក។ ប៉ុន្តែក្នុងករណីជាច្រើន មិនមានការបម្រុងទុកទេ។ តើវាអាចធ្វើទៅបានដើម្បីសង្គ្រោះ iMessages ដែលបានលុបនៅលើ Mac ដោយគ្មានការបម្រុងទុក? ចម្លើយគឺបាទ។
មុនពេលអ្នកចាប់ផ្តើម វាជារឿងសំខាន់ដែលត្រូវដឹងពីរបៀប និងកន្លែងដែលពួកវាត្រូវបានរក្សាទុក។ កុំព្យូទ័រ Mac ដែលប្រើ macOS Sierra ឬមុននេះ តាមលំនាំដើមនឹងរក្សាទុក iMessages នៅលើថាសរឹង។ macOS High Sierra, Mojave និង Catalina រក្សាសាររបស់អ្នកផងដែរ ប្រសិនបើអ្នកមិនបានជ្រើសរើសរក្សាសាររបស់អ្នកនៅក្នុង iCloud ។ លើសពីនេះទៀត ទោះបីជា Message ត្រូវបានបើកនៅក្នុង iCloud ក៏ដោយ អ្នកនៅតែអាចកំណត់ Mac របស់អ្នកឱ្យរក្សាទុកសាររបស់អ្នក។
តើ iMessages រក្សាទុកនៅលើ Mac នៅឯណា?
នៅក្នុង Finder ពីរបារម៉ឺនុយនៅផ្នែកខាងលើនៃអេក្រង់ សូមជ្រើសរើស Go > Go to Folder។ នៅក្នុងប្រអប់ Go to folder សូមបញ្ចូល ~/Library/Messages ហើយចុច Go ។

អ្នកនឹងឃើញថតរងពីរ៖ បណ្ណសារ និងឯកសារភ្ជាប់។ វាក៏មានឯកសារមូលដ្ឋានទិន្នន័យមួយចំនួនដូចជា chat.db ផងដែរ។

មនុស្សម្នាក់អាចស្វែងរក និងសង្គ្រោះថតឯកសារ និងឯកសារទាំងនេះដោយជំនួយពីកម្មវិធីសង្គ្រោះទិន្នន័យដែលមានជំនាញវិជ្ជាជីវៈដូចជា ការសង្គ្រោះទិន្នន័យរបស់ MacDeed .
សាកល្បងវាដោយឥតគិតថ្លៃ សាកល្បងវាដោយឥតគិតថ្លៃ
គន្លឹះ៖ ប្រសិនបើពាក្យបញ្ជា Go to finder មិនដំណើរការសម្រាប់អ្នក អ្នកអាចសាកល្បងវា៖ ~/Library/Containers/com.apple.iChat/Data/Library/Messages។
ស្តារ iMessages ដែលបានលុបនៅលើ Mac ក្នុង 3 ជំហានងាយៗ
ជំហាន 1. ទាញយក និងដំឡើងកម្មវិធី។

ជំហាន 2. ជ្រើសរើសថាស/បរិមាណដើម្បីស្កេន
នៅពេលដែលអ្នកជ្រើសរើសដំណោះស្រាយមួយ បង្អួចដែលអ្នកបាត់ឯកសាររបស់អ្នកនៅឯណានឹងលេចឡើង។ ជ្រើសរើសកម្រិតសំឡេងដែល iMessages របស់អ្នកត្រូវបានរក្សាទុក។ ចុចប៊ូតុងស្កេននៅជ្រុងខាងស្តាំខាងលើ។

ជំហានទី 3. ងើបឡើងវិញ
នៅពេលដែលការស្កេនត្រូវបានបញ្ចប់ អ្នកអាចស្វែងរកឯកសារមូលដ្ឋានទិន្នន័យដោយបញ្ចូលឈ្មោះឯកសារនៅក្នុងប្រអប់ស្វែងរកនៅជ្រុងខាងលើខាងស្តាំនៃចំណុចប្រទាក់។ ជ្រើសរើសប្រអប់ធីកមុនពេលឯកសារដែលអ្នកត្រូវការដើម្បីសង្គ្រោះ ហើយចុចប៊ូតុងសង្គ្រោះ។

សាកល្បងវាដោយឥតគិតថ្លៃ សាកល្បងវាដោយឥតគិតថ្លៃ
នៅពេលដែលឯកសារមូលដ្ឋានទិន្នន័យត្រូវបានទាញយកមកវិញ អ្នកគួរតែអាចឃើញ iMessages ដែលបានលុប។
សំខាន់៖ ដោយមិនគិតពីវិធីដែលប្រើដើម្បីសង្គ្រោះ iMessages ដែលបានលុបនៅលើ Mac (ដោយមានឬគ្មានការបម្រុងទុក) អ្នកត្រូវស្ដារមូលដ្ឋានទិន្នន័យ Messages ដែលនឹងជំនួសមូលដ្ឋានទិន្នន័យបច្ចុប្បន្នជាមួយនឹងកំណែមុន។ ជាលទ្ធផល អ្នកទំនងជានឹងបាត់បង់ការសន្ទនានៅពេលក្រោយ។ ដូច្នេះសូមបម្រុងទុក iMessages បច្ចុប្បន្ននៅលើ Mac របស់អ្នក។
តើធ្វើដូចម្តេចដើម្បីស្តារ iMessages ដែលបានលុបនៅលើ Mac ជាមួយនឹងការបម្រុងទុក
វាជាទម្លាប់ធម្មតាសម្រាប់អ្នកប្រើ Mac ក្នុងការបម្រុងទុក Mac របស់ពួកគេដោយប្រើ Time Machine ដែលជាវិធីល្អក្នុងការការពារការបាត់បង់ទិន្នន័យ។ ប្រសិនបើអ្នកធ្វើការបម្រុងទុកជាប្រចាំ វាទំនងជាថាអ្នកអាចសង្គ្រោះ iMessages ដែលបានលុបចេញពី iMac, MacBook ជាដើម ដោយមានការខាតបង់តិចតួច។ អ្នកនឹងអាចយកមកវិញនូវសារអត្ថបទ ការសន្ទនា ឯកសារភ្ជាប់។ល។
ជំហាន 1. នៅក្នុង Messages ពីរបារម៉ឺនុយកំពូល សូមជ្រើសរើស ចំណូលចិត្ត > គណនី។ ជ្រើសរើសគណនីរបស់អ្នក ហើយចុច Sign Out នៅជ្រុងខាងស្តាំខាងលើនៃបង្អួចគណនី។ ចាកចេញពីកម្មវិធី។
ជំហានទី 2. ដោតដ្រាយរឹងខាងក្រៅ Time Machine របស់អ្នកទៅ Mac ។ ចុចរូបតំណាង Time Machine ក្នុងរបារម៉ឺនុយ ហើយជ្រើសរើស បញ្ចូលម៉ាស៊ីនពេលវេលា។
ជំហានទី 3. រកមើលតាមបន្ទាត់ពេលវេលា និងកំណត់ទីតាំងពេលវេលាបម្រុងទុកមុនពេលសារត្រូវបានលុប។ ចូលទៅកាន់ Finder រុករកទៅកាន់ Messages folder ហើយជ្រើសរើសឯកសារ database chat.db។ ចុច ស្តារ។
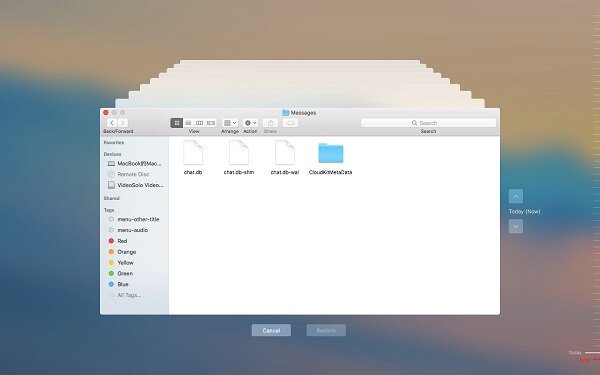
ដរាបណាវាបញ្ចប់ការស្ដារ iMessages ដែលបានលុបនៅលើ Mac អ្នកអាចបើកកម្មវិធី ហើយចូលម្តងទៀត។ ឥឡូវនេះអ្នកគួរតែស្វែងរកសារដែលអ្នកត្រូវការ។
គន្លឹះ៖ វិធីទាំងពីរនេះអនុញ្ញាតឱ្យអ្នកងាយស្រួលស្ដារថតសារនៅលើ Mac ផងដែរ។
តើធ្វើដូចម្តេចដើម្បីស្តារ iMessages ដែលបានលុបនៅលើ Mac ពី iPhone ឬ iPad
ប្រសិនបើអ្នកប្រើ iMessage ជាមួយ Apple ID ដូចគ្នានៅលើ Mac និង iPhone/iPad របស់អ្នកដោយមិនបើក iMessage ក្នុង iCloud អ្នកនៅតែអាចចូលប្រើ iMessage ពី iDevice របស់អ្នក។
ក្នុងករណីបែបនេះ អ្នកអាចទទួលបាន iMessages បានយ៉ាងងាយស្រួលដោយបញ្ជូនបន្តទៅខ្លួនអ្នកពី iPhone/iPad ទៅ Mac។ គុណវិបត្តិគឺថាសារមិនត្រូវបានផ្ញើពីអ្នកផ្ញើដើម។ ប្រសិនបើអ្នកចង់ឆ្លើយតប អ្នកត្រូវចាប់ផ្តើមការបំប្លែងថ្មី។ ប៉ុន្តែយ៉ាងហោចណាស់អ្នកនៅតែមានព័ត៌មានដែលអ្នកត្រូវការ។ ប្រសិនបើអ្នកបានបើកដំណើរការ Messages នៅក្នុង iCloud អ្នកអាចព្យាយាមរក្សាទុកថ្ងៃដោយបិទមុខងារឱ្យបានឆាប់តាមដែលអាចធ្វើទៅបាន។
ប៉ុន្តែប្រសិនបើអ្នករកឃើញថា iMessages របស់អ្នកត្រូវបានលុបនៅលើ iPhone ឬ iPad របស់អ្នក អ្នកក៏អាចសង្គ្រោះពួកវាពីឧបករណ៍ iOS របស់អ្នកបានដែរ។ ការងើបឡើងវិញទិន្នន័យ iPhone MacDeed ដែលជាឧបករណ៍ជំនាញក្នុងការសង្គ្រោះទិន្នន័យដែលបាត់ពី iPhone/iPad, iTunes ឬ iCloud ។
សេចក្តីសន្និដ្ឋាន
តើខ្ញុំអាចទាញយក iMessages ដែលបានលុបនៅលើ Mac ដោយរបៀបណា? ប្រសិនបើអ្នកសួរសំណួរបែបនេះ សង្ឃឹមថាអត្ថបទនេះអាចជួយបាន។ ទោះបីជាអ្នកអាចទទួលបានសារដែលបានលុបមកវិញដោយប្រសិទ្ធភាពដោយប្រើកម្មវិធីសង្គ្រោះទិន្នន័យដែលមានជំនាញវិជ្ជាជីវៈក៏ដោយ វាជាការល្អបំផុតប្រសិនបើការលុបមិនធ្លាប់កើតឡើងពីមុនមក។ ទោះជាយ៉ាងណាក៏ដោយនៅក្នុងការពិតការលុបដោយចៃដន្យកើតឡើងច្រើន។ ការអនុវត្តល្អបំផុតគឺត្រូវបម្រុងទុកថតឯកសារសំខាន់ៗជាប្រចាំនៅលើ Mac របស់អ្នក ដូចជាថតសារជាដើម។
កម្មវិធីសង្គ្រោះទិន្នន័យល្អបំផុតសម្រាប់ Mac - MacDeed Data Recovery
- យកមកវិញនូវឯកសារមូលដ្ឋានទិន្នន័យ រូបថត អូឌីយ៉ូ វីដេអូ ឯកសារ បណ្ណសារ។ល។
- គាំទ្រការសង្គ្រោះឯកសារដែលបានលុប ធ្វើទ្រង់ទ្រាយ និងបាត់បង់
- គាំទ្រការផ្ទុកខាងក្នុងរបស់ Mac, External HD, SD card, cloud storage ជាដើម។
- អនុញ្ញាតឱ្យអ្នកប្រើប្រាស់ស្កេន ត្រង មើលជាមុន និងទាញយកទិន្នន័យបានយ៉ាងឆាប់រហ័ស
- ស្ដារឯកសារទៅដ្រាយមូលដ្ឋានឬវេទិកាពពក
- ងាយស្រួលប្រើ មានសុវត្ថិភាព អានបានតែ និងគ្មានហានិភ័យ