ខ្ញុំកំពុងប្រើ macOS Sierra។ ខ្ញុំបានលុបធុងសំរាមដោយចៃដន្យ ហើយត្រូវការសង្គ្រោះឯកសារមួយចំនួន។ តើវាអាចសង្គ្រោះធុងសំរាមនៅលើ Mac ទេ? សូមជំនួយ។
សួស្តី ខ្ញុំចង់ដឹងពីរបៀបសង្គ្រោះឯកសារពីធុងសំរាមនៅលើ MacBook pro របស់ខ្ញុំ។ ខ្ញុំបានលុបឯកសារ Excel សំខាន់មួយចេញពីធុងសំរាមដោយចៃដន្យ តើវាអាចទៅរួចទេ? អរគុណ!
រឿងនេះកើតឡើងច្រើន។ ឯកសារទាំងអស់ដែលបានផ្លាស់ទីទៅធុងសំរាមនឹងស្ថិតនៅក្នុងធុងសំរាម Mac របស់អ្នក ហើយអ្នកអាចដាក់ពួកវាមកវិញបានគ្រប់ពេល លុះត្រាតែអ្នកលុប ឬលុបធុងសំរាម។ អត្ថបទនេះរៀបរាប់ពីវិធីសង្គ្រោះធុងសំរាមដែលទទេ ឬលុបនៅលើ Mac ដោយមិនចាំបាច់ប្រើកម្មវិធីភាគីទីបីណាមួយឡើយ។ ការណែនាំបន្ថែមគ្របដណ្តប់ពីរបៀបដើម្បីសង្គ្រោះឯកសារពីធុងសំរាម Mac ដែលទទេ ឬលុបបានច្រើនតាមដែលអាចធ្វើបាន។
តើខ្ញុំអាចយកមកវិញធុងសំរាមដែលទទេនៅលើ Mac បានទេ?
បាទអ្នកអាចធ្វើបាន។
ជាធម្មតា នៅពេលអ្នកផ្លាស់ទីឯកសារទៅធុងសំរាម ពួកវាមិនត្រូវបានលុបជាអចិន្ត្រៃយ៍ទេ។ អ្នកអាចស្តារពួកវាបានយ៉ាងងាយស្រួលដោយដាក់ពួកវាមកវិញ។ ប៉ុន្តែប្រសិនបើអ្នកលុបធុងសំរាមចោល តើឯកសារទាំងអស់នឹងល្អទេ?
ទេ! ជាការពិត ឯកសារដែលបានលុបនៅតែមាននៅលើដ្រាយវ៍រឹងរបស់ Mac របស់អ្នក។ នៅពេលអ្នកលុបឯកសារជាអចិន្ត្រៃយ៍ ឬសម្អាតធុងសំរាម អ្នកគ្រាន់តែបាត់បង់ធាតុថតរបស់ពួកគេ។ នោះមានន័យថាអ្នកមិនត្រូវបានអនុញ្ញាតឱ្យចូលប្រើ ឬមើលពួកវាតាមរបៀបធម្មតាទេ។ ហើយចន្លោះនៃឯកសារដែលបានដាក់ក្នុងធុងសំរាមត្រូវបានសម្គាល់ថាឥតគិតថ្លៃ ហើយអាចត្រូវបានកាន់កាប់ដោយឯកសារថ្មីដែលអ្នកបន្ថែម។ នៅពេលសរសេរជាន់លើដោយទិន្នន័យថ្មី ឯកសារដែលបានលុបអាចមិនអាចយកមកវិញបាន។
ដូច្នេះឈប់ធ្វើការជាមួយដ្រាយវ៍រឹងដែលឯកសារត្រូវបានលុបដើម្បីជៀសវាងការសរសេរជាន់លើ។ វាក៏សំខាន់ផងដែរក្នុងការប្រើឧបករណ៍សង្គ្រោះ Mac Trash ដ៏មានអានុភាព ដើម្បីស្វែងរក និងសង្គ្រោះឯកសារដែលបានលុបទាំងអស់ចេញពីធុងសំរាមទទេ មុនពេលពួកវាពិតជាបាត់។
តើធ្វើដូចម្តេចដើម្បីយកមកវិញដោយជោគជ័យឯកសារធុងសំរាមទាំងអស់នៅលើ Mac?
ដើម្បីសង្គ្រោះឯកសារដែលបានលុបចេញពីធុងសំរាមទទេនៅលើ Mac បញ្ហាសំខាន់បំផុតមួយដែលត្រូវដោះស្រាយគឺចំនួនឯកសារអាចត្រូវបាននាំយកមកវិញ។ ដើម្បីទទួលបានអត្រាការងើបឡើងវិញខ្ពស់បំផុត វាសមហេតុផលក្នុងការប្រើឧបករណ៍សង្គ្រោះទិន្នន័យដែលបានរចនាឡើងសម្រាប់អ្នកប្រើប្រាស់ Mac ដែលជៀសវាងការសង្គ្រោះឯកសារដោយឥតប្រយោជន៍។
ការសង្គ្រោះទិន្នន័យរបស់ MacDeed អាចជាជម្រើសដំបូងរបស់អ្នកនៅពេលដែលវាមកដល់ការងើបឡើងវិញធុងសំរាមនៅលើ Mac ។ ដោយសារតែសមត្ថភាពសង្គ្រោះដ៏មានអានុភាពរបស់វា ល្បឿនស្កេនលឿន និងងាយស្រួលប្រើ វាត្រូវបានវាយតម្លៃខ្ពស់ និងណែនាំដោយអ្នកប្រើប្រាស់ សូម្បីតែអាជ្ញាធរបច្ចេកវិទ្យាក៏ដោយ។
ឧបករណ៍សង្គ្រោះសំរាមរបស់ Mac នេះមានសុវត្ថិភាព 100% ក្នុងការប្រើប្រាស់នៅលើ Mac ដែលដំណើរការ macOS 10.9 ឬខ្ពស់ជាងនេះ។ វាអាចសង្គ្រោះឯកសារដែលបានលុបស្ទើរតែទាំងអស់ពីធុងសំរាម ដ្រាយវ៍រឹងរបស់ Mac និងសូម្បីតែឧបករណ៍ផ្ទុកខាងក្រៅ។ តាមរយៈការគាំទ្រឯកសារក្នុងទម្រង់ 200+ ដូចជាវីដេអូ អូឌីយ៉ូ និងរូបថត ឧបករណ៍នេះជួយអ្នកក្នុងការសង្គ្រោះឯកសារគ្រប់ប្រភេទ។
ហេតុអ្វីបានជា MacDeed ត្រូវបានជ្រើសរើសជាកម្មវិធី Mac Trash Recovery Software ល្អបំផុត?
1. ដោះស្រាយជាមួយនឹងការបាត់បង់ទិន្នន័យផ្សេងៗពីធុងសំរាម
- បានលុបឯកសារដោយចៃដន្យ ឬច្រឡំចេញពីធុងសំរាម។
- ចុចលើប៊ូតុង "Empty Trash" ពីបង្អួចធុងសំរាម។
- ចុចគ្រាប់ចុច Command + Shift + Delete ដើម្បីលុបឯកសារចេញពីធុងសំរាម។
- ចុច Command + Option + Shift + Delete ដើម្បីលុបធុងសំរាមដោយមិនមានការព្រមាន។
- ចុចកណ្ដុរស្ដាំលើរូបតំណាងធុងសំរាមនៅក្នុង Dock ហើយជ្រើសរើស "Empty Trash" ឬ "Secure Empty Trash"។
- ប្រើឧបករណ៍លុបទិន្នន័យភាគីទីបី ដើម្បីលុបឯកសារធុងសំរាម។
2. សង្គ្រោះឯកសារ 200+ ពី Mac Trash
ស្ទើរតែគ្រប់ឯកសារទាំងអស់ក្នុងទម្រង់ពេញនិយមអាចទាញយកមកវិញបាន។ ការសង្គ្រោះទិន្នន័យរបស់ MacDeed រួមទាំងរូបថត តន្ត្រី វីដេអូ បណ្ណសារ អ៊ីមែល ថតឯកសារ និងប្រភេទឯកសារឆៅ។ ហើយសម្រាប់ទ្រង់ទ្រាយដែលមានកម្មសិទ្ធិ Apple ទាំងនោះ ដូចជា Keynote, Pages, Numbers, Preview PDF, etc., MacDeed នៅតែដំណើរការ។
3. ផ្តល់ជូន 2 របៀបសង្គ្រោះ
MacDeed Data Recovery ផ្តល់ជូននូវរបៀបសង្គ្រោះចំនួន 2 រួមទាំងការស្កេនរហ័ស និងជ្រៅ ដែលមិនត្រឹមតែអនុញ្ញាតឱ្យអ្នកប្រើប្រាស់ស្កេនឯកសារក្នុងធុងសំរាមបានលឿនប៉ុណ្ណោះទេ ប៉ុន្តែថែមទាំងធ្វើការសង្គ្រោះតាមតម្រូវការជាក់ស្តែងផងដែរ។
4. បទពិសោធន៍អ្នកប្រើប្រាស់ដ៏អស្ចារ្យ
- ងាយស្រួលប្រើ
- រក្សាទុកលទ្ធផលស្កេន
- ត្រងឯកសារដែលមានពាក្យគន្លឹះ ទំហំឯកសារ កាលបរិច្ឆេទបង្កើត ឬកែប្រែ
- មើលឯកសារជាមុនមុនពេលសង្គ្រោះ
- ត្រឡប់ទៅដ្រាយមូលដ្ឋានឬពពកដូច្នេះអ្នកអាចសន្សំទំហំនៅលើ Mac
5. ការងើបឡើងវិញលឿន និងជោគជ័យខ្ពស់។
MacDeed Data Recovery អាចដំណើរការការងើបឡើងវិញបានលឿន និងល្អ។ វាអាចជីកយកឯកសារដែលបានលុបទាំងនោះដែលលាក់ជ្រៅនៅក្នុងធុងសំរាមរបស់អ្នក។ សម្រាប់ឯកសារដែលបានសង្គ្រោះដោយ MacDeed ពួកវាអាចត្រូវបានបើក និងសរសេរឡើងវិញសម្រាប់ការប្រើប្រាស់បន្ថែមទៀត។
សាកល្បងវាដោយឥតគិតថ្លៃ សាកល្បងវាដោយឥតគិតថ្លៃ
តើធ្វើដូចម្តេចដើម្បីយកមកវិញធុងសំរាមទទេឬលុបនៅលើ Mac ដោយជោគជ័យ?
ជំហានទី 1. ដំណើរការ MacDeed Data Recovery នៅលើ Mac របស់អ្នក។
ទាញយក និងដំឡើង MacDeed Data Recovery នៅលើ Mac របស់អ្នក បន្ទាប់មកបើកកម្មវិធីសម្រាប់ការស្កេន។
ជំហានទី 2. ជ្រើសរើសទីតាំង។
ចូលទៅកាន់ Disk Data Recovery ហើយជ្រើសរើស hard drive របស់ Mac ដើម្បីសង្គ្រោះឯកសារដែលបានលុបរបស់អ្នក។

ជំហានទី 3. ចាប់ផ្តើមស្កេន។
ចុច "ស្កេន" ដើម្បីស្វែងរកឯកសារដែលបានលុប។ ចូលទៅកាន់ប្រភេទ ហើយពិនិត្យមើលឯកសារនៅក្រោមថតផ្សេងៗគ្នា។ ឬអ្នកអាចប្រើតម្រងដើម្បីស្វែងរកឯកសារយ៉ាងឆាប់រហ័សជាមួយនឹងពាក្យគន្លឹះ ទំហំឯកសារ និងកាលបរិច្ឆេទដែលបានបង្កើត ឬកែប្រែ។

ជំហានទី 4. មើលជាមុននិងបានវិញឯកសារដែលបានរកឃើញនៅក្នុងធុងសំរាម Mac ។
ចុចពីរដងលើឯកសារដើម្បីមើលជាមុន។ បន្ទាប់មកជ្រើសពួកវាហើយយកពួកវាវិញទៅក្នុងដ្រាយមូលដ្ឋានឬពពកតាមចិត្តអ្នកចង់។

សាកល្បងវាដោយឥតគិតថ្លៃ សាកល្បងវាដោយឥតគិតថ្លៃ
តើធ្វើដូចម្តេចដើម្បីយកមកវិញនូវធុងសំរាមទទេឬលុបនៅលើ Mac ដោយគ្មានកម្មវិធី?
ដូចអ្នកប្រើប្រាស់ផ្សេងទៀតជាច្រើនដែលទើបនឹងកើតមានបញ្ហាសង្គ្រោះនេះ អ្នកប្រហែលជាកំពុងស្វែងរកវិធីឥតគិតថ្លៃដើម្បីសង្គ្រោះធុងសំរាមដែលបានលុបនៅលើ Mac ដោយមិនចាំបាច់ទាញយកកម្មវិធីភាគីទីបីណាមួយឡើយ។ ហើយជាសំណាងល្អ យើងមានដំណោះស្រាយដើម្បីធ្វើដូច្នេះ ប៉ុន្តែការសន្និដ្ឋានគឺអ្នកបានបម្រុងទុកឯកសារធុងសំរាមនៅក្នុងថាសរឹងខាងក្រៅរបស់អ្នក ឬសេវាកម្មផ្ទុកលើអ៊ីនធឺណិត។
យកធុងសំរាមដែលបាត់នៅលើ Mac ពី Time Machine
ប្រសិនបើអ្នកបានបើក Time Machine សម្រាប់ការបម្រុងទុក នោះមានលទ្ធភាពក្នុងការសង្គ្រោះធុងសំរាមដែលទទេនៅលើ Mac ពី Time Machine។
ជំហាន 1. ចុច Time Machine ក្នុងរបារម៉ឺនុយ ហើយជ្រើសរើស "Enter Time Machine"។
ជំហាន 2. បន្ទាប់មកបង្អួចមួយលេចឡើង។ ហើយអ្នកនឹងឃើញឯកសារបម្រុងទុករបស់អ្នកទាំងអស់។ អ្នកអាចប្រើបន្ទាត់ពេលវេលា ឬព្រួញឡើងលើលើអេក្រង់ដើម្បីកំណត់ទីតាំងឯកសារដែលអ្នកត្រូវការ។
ជំហានទី 3. ជ្រើសរើសឯកសារដែលអ្នកចង់ស្តារ ហើយចុចលើ "Restore" ដើម្បីស្តារពី Time Machine ។
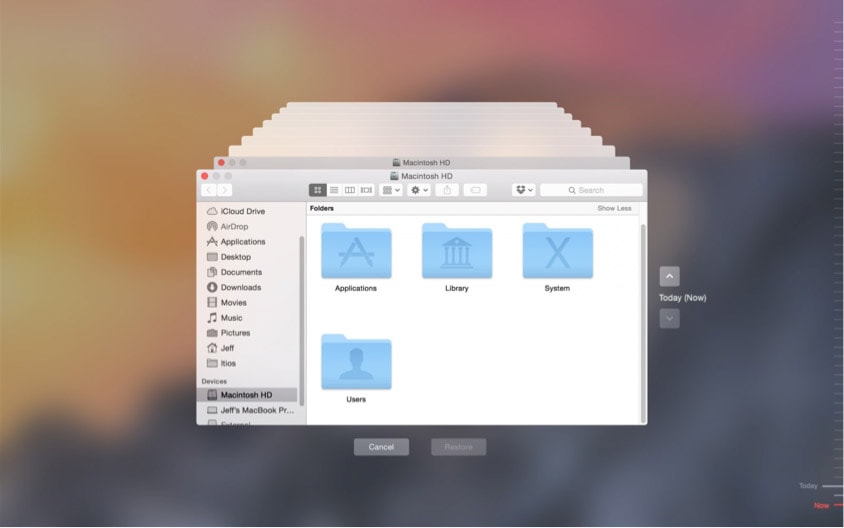
ទាញយកធុងសំរាមនៅលើ Mac ពី iCloud
ប្រសិនបើអ្នកដំឡើង iCloud Drive នៅលើ Mac របស់អ្នក ហើយរក្សាទុកឯកសាររបស់អ្នកនៅលើវា នោះឯកសារនឹងត្រូវបានធ្វើសមកាលកម្មជាមួយគណនី iCloud របស់អ្នក។ ដូច្នេះអ្នកអាចនឹងរកឃើញការបម្រុងទុកនៃឯកសារធុងសំរាមរបស់អ្នកនៅក្នុង iCloud ។
ជំហានទី 1. ចូលទៅ icloud.com ដោយប្រើ Apple ID និងពាក្យសម្ងាត់របស់អ្នកនៅលើ Mac របស់អ្នក។
ជំហាន 2. ជ្រើសរើសឯកសារដែលអ្នកបានបោះចោលក្នុងធុងសំរាមរបស់អ្នក ហើយចុចលើរូបតំណាង "ទាញយក" ដើម្បីរក្សាទុកឯកសារដែលបានជ្រើសរើសទៅក្នុង Mac របស់អ្នក។

សម្រាប់ឯកសារដែលអ្នកមិនអាចរកឃើញនៅក្នុង iCloud Drive របស់អ្នក សូមចូលទៅកាន់ Settings > Advanced > Restore Files ជ្រើសរើសឯកសារដើម្បី Restore រួចទាញយកទៅ Mac របស់អ្នក។
ទាញយកធុងសំរាមនៅលើ Mac ពី Google Drive
វាទំនងជាអ្នកជាអ្នកប្រើប្រាស់ Google ហើយទទួលបានអត្ថប្រយោជន៍ច្រើនពីការប្រើប្រាស់សេវាកម្ម Google Drive ។ ប្រសិនបើអ្នកមានទម្លាប់បម្រុងទុកឯកសារនៅក្នុង Google Drive វាអាចទៅរួចសម្រាប់អ្នកក្នុងការសង្គ្រោះធុងសំរាមរបស់ Mac ដោយឥតគិតថ្លៃ។
ជំហានទី 1. ចូលទៅក្នុងគណនី Google របស់អ្នក។
ជំហានទី 2. ចូលទៅកាន់ Google Drive។
ជំហាន 3. ចុចកណ្ដុរស្ដាំលើឯកសារដែលអ្នកចង់សង្គ្រោះពីធុងសំរាមទទេ ហើយជ្រើសរើស "ទាញយក"។

ជំហាន 4. ជ្រើសរើសថតលទ្ធផលតាមការចាំបាច់ដើម្បីរក្សាទុកឯកសារ។
សម្រាប់ឯកសារដែលអ្នកមិនអាចរកឃើញនៅក្នុង Google Drive សូមចូលទៅធុងសំរាម បន្ទាប់មករកឯកសារ ហើយចុចស្ដាំទៅ “Restore”។
តាមការពិត ដូចដែលអ្នកបានឃើញហើយ សម្រាប់ឯកសារសំខាន់ៗដែលអ្នកបានលុបដោយចៃដន្យនៅក្នុងធុងសំរាមរបស់អ្នក ប្រសិនបើមានការបម្រុងទុកនៅក្នុងសេវាកម្មផ្ទុកលើអ៊ីនធឺណិត ប្រអប់អ៊ីមែល ឬកម្មវិធីផ្ទេរឯកសារនោះ មានវិធីមួយដើម្បីសង្គ្រោះពួកវាមកវិញនៅក្នុង វិធីស្រដៀងគ្នា។
ជម្មើសជំនួសដើម្បីយកធុងសំរាមដែលទទេរមកវិញដោយគ្មានកម្មវិធី
ប្រសិនបើអ្នកបានព្យាយាមសង្គ្រោះឯកសារធុងសំរាមដែលបានលុបដោយការបម្រុងទុក ហើយឯកសាររបស់អ្នកនៅតែមិនត្រលប់មកវិញ វាដល់ពេលដើម្បីទទួលបានជំនួយខ្លះពីកាំភ្លើងធំ។ ការនិយាយ ឬទៅជួបអ្នកជំនាញការសង្គ្រោះទិន្នន័យក្នុងតំបន់ គឺជាជម្រើសមួយដើម្បីសង្គ្រោះឯកសារដែលបានលុបចេញពីធុងសំរាមដោយគ្មានកម្មវិធី។
ដោយការស្វែងរក "សេវាសង្គ្រោះទិន្នន័យនៅជិតខ្ញុំ" លើអ៊ីនធឺណិតនៅក្នុង Google Chrome ឬម៉ាស៊ីនស្វែងរកផ្សេងទៀត អ្នកនឹងទទួលបានបញ្ជីសេវាកម្មក្នុងស្រុកដើម្បីសង្គ្រោះឯកសាររបស់អ្នកនៅលើ Mac ។ អាចមានព័ត៌មានទំនាក់ទំនង និងនិយាយជាមួយបុគ្គលិកមុនពេលទៅការិយាល័យរបស់ពួកគេ។ ហៅទូរស័ព្ទទៅការិយាល័យទាំងនេះមួយចំនួន ហើយប្រៀបធៀបតម្លៃ សេវាកម្ម និងការពិនិត្យអតិថិជនរបស់ពួកគេ បន្ទាប់មកជ្រើសរើសល្អបំផុតរបស់អ្នក ហើយនាំយក Mac របស់អ្នកទៅឱ្យពួកគេសម្រាប់ការសង្គ្រោះទិន្នន័យ។
ប៉ុន្តែមុនពេលសង្គ្រោះទិន្នន័យ អ្នកគួរតែបម្រុងទុកឯកសារនៅលើ Mac របស់អ្នកក្នុងករណីមានគ្រោះថ្នាក់។
សេចក្តីសន្និដ្ឋាន
មធ្យោបាយងាយស្រួលបំផុតដើម្បីសង្គ្រោះសំរាមដែលទទេនៅលើ Mac គឺពិតជាត្រូវប្រើកម្មវិធី Mac Trash Data Recovery ដ៏ល្អបំផុត - ការសង្គ្រោះទិន្នន័យរបស់ MacDeed , វាធានាអត្រាការងើបឡើងវិញខ្ពស់។ ហើយប្រាកដណាស់ ប្រសិនបើអ្នកចង់ធ្វើឱ្យការសង្គ្រោះធុងសំរាមដែលលុបចោលកាន់តែងាយស្រួល អ្នកគួរតែមានទម្លាប់ល្អក្នុងការបម្រុងទុកឯកសារ ជាពិសេសឯកសារសំខាន់ៗទាំងនោះទៅក្នុងសេវាផ្ទុកទិន្នន័យអនឡាញ ឬថាសរឹង។
ការសង្គ្រោះទិន្នន័យរបស់ MacDeed៖ យកមកវិញនូវឯកសារសំរាមដែលបាត់ក្នុងទម្រង់ 200+
- សង្គ្រោះឯកសារដែលបានលុបថ្មីៗ លុបជាអចិន្ត្រៃយ៍ ធ្វើទ្រង់ទ្រាយ ឯកសារដែលចោលក្នុងធុងសំរាម
- ស្តារឯកសារពីឧបករណ៍ផ្ទុកខាងក្នុង និងខាងក្រៅរបស់ Mac
- ប្រើទាំងការស្កេនរហ័ស និងស្កេនជ្រៅ ដើម្បីស្វែងរកឯកសារច្រើនបំផុត
- គាំទ្រការងើបឡើងវិញនៃឯកសារ 200+៖ វីដេអូ អូឌីយ៉ូ រូបភាព ឯកសារ បណ្ណសារ។ល។
- ស្វែងរកឯកសារយ៉ាងរហ័សដោយប្រើឧបករណ៍ចម្រោះដោយផ្អែកលើពាក្យគន្លឹះ ទំហំឯកសារ និងកាលបរិច្ឆេទដែលបានបង្កើត ឬកែប្រែ
- មើលឯកសារជាមុនមុនពេលសង្គ្រោះ
- ស្ដារឯកសារទៅដ្រាយមូលដ្ឋានឬពពក (Dropbox, OneDrive, GoogleDrive, iCloud, Box)

