មិត្តភ័ក្តិរបស់ខ្ញុំ តើអ្នកធ្លាប់ជួបប្រទះនឹងភាពអាម៉ាស់ស្រដៀងគ្នានេះទេ៖ នៅពេលដែលអ្នកបានរៀបចំឯកសារដ៏មានតម្លៃមួយចំនួន ដូចជារូបថត Halloween ដ៏រំភើប ហើយមានបំណងចែករំលែកវាជាមួយមិត្តភក្តិ និងក្រុមគ្រួសាររបស់អ្នក ស្រាប់តែអ្នកបានរកឃើញឯកសារនៅក្នុងកាត microSDHC របស់អ្នកបាត់? វាពិតជាគួរឲ្យសង្វេគណាស់មែនទេ? បន្ទាប់ពីជួបប្រទះស្ថានភាពបែបនេះជាច្រើន ខ្ញុំបានព្យាយាមហើយបន្ទាប់មកបានប្រមូលនូវគន្លឹះដ៏មានប្រយោជន៍ជាច្រើនអំពីរបៀបធ្វើការសង្គ្រោះទិន្នន័យកាត microSDHC នៅលើ Mac។ នៅទីនេះខ្ញុំចង់ចែករំលែកជាមួយអ្នក។
ការណែនាំអំពីកាត microSDHC
កាត MicroSDHC ខ្លីសម្រាប់កាត Micro Secure Digital High Capacity សំដៅលើកាត SD ដែលមានទំហំ 32GB រហូតដល់ 2TB និងទំហំ 11 x 15 x 1.0 mm។ ពួកវាមានសមត្ថភាពលឿន និងខ្ពស់ជាងបើប្រៀបធៀបទៅនឹងកាតមេម៉ូរី microSD ស្តង់ដារ។ ជាទូទៅ ឧបករណ៍ដែលឆបគ្នានឹង microSDHC អាចអានទាំងកាត microSDHC និងកាត microSD ចាស់ ខណៈដែលឧបករណ៍ដែលឆបគ្នាជាមួយ microSD មិនអាចអានកាត microSDHC បានទេ។
វិធីពីរយ៉ាងសម្រាប់ការសង្គ្រោះទិន្នន័យកាត microSDHC នៅលើ macOS (ឆបគ្នាជាមួយ macOS 13 Ventura)
សង្គ្រោះឯកសារដែលបាត់នៅលើកាត microSDHC ពីការបម្រុងទុករបស់ Time Machine
នៅពេលដែលយើងត្រូវការស្ដារឯកសារដែលបានលុបចេញពីធុងសំរាមនៅលើ Mac ជាធម្មតាយើងត្រូវបានរំលឹកឱ្យសង្គ្រោះពួកវាដោយប្រើការបម្រុងទុករបស់ Time Machine ។ ប៉ុន្តែតើវាក៏អាចដំណើរការបានដែរសម្រាប់ការសង្គ្រោះទិន្នន័យពី microSDHC នៅលើ Mac? ចែកចាយជាមួយនឹងប្រព័ន្ធប្រតិបត្តិការកុំព្យូទ័រ Apple OS X Time Machine គឺជាកម្មវិធីបម្រុងទុកដែលបានណែនាំដំបូងក្នុង Mac OS X Leopard។ វាអាចដំណើរការបានជាមួយផលិតផលផ្ទុក Time Capsule ក៏ដូចជាឌីសខាងក្នុង និងខាងក្រៅផ្សេងទៀត។ ជាទូទៅ Time Machine បម្រុងទុកតែបរិមាណក្នុងទម្រង់ Mac OS ប៉ុណ្ណោះ។ ទោះជាយ៉ាងណាក៏ដោយ Time Machine មិនអនុញ្ញាតឱ្យដាក់បញ្ចូល SD Card ក្នុងការបម្រុងទុកនោះទេ។ វាត្រូវបានចុះបញ្ជីដោយស្វ័យប្រវត្តិក្នុងបញ្ជីដកចេញ ហើយមិនអាចត្រូវបានលុបចេញទេ។ ប៉ុន្តែសម្រាប់អ្នកប្រើប្រាស់ Mac មួយចំនួនដែលបានធ្វើកំណែទម្រង់កាត microSDHC របស់ពួកគេទៅ macOS បានពង្រីកនៅពេលពួកគេចាប់ផ្តើមប្រើវាដំបូង នោះវាអាចទៅរួចក្នុងការសង្គ្រោះឯកសារពីកាត SD របស់ Mac តាមរយៈវា។
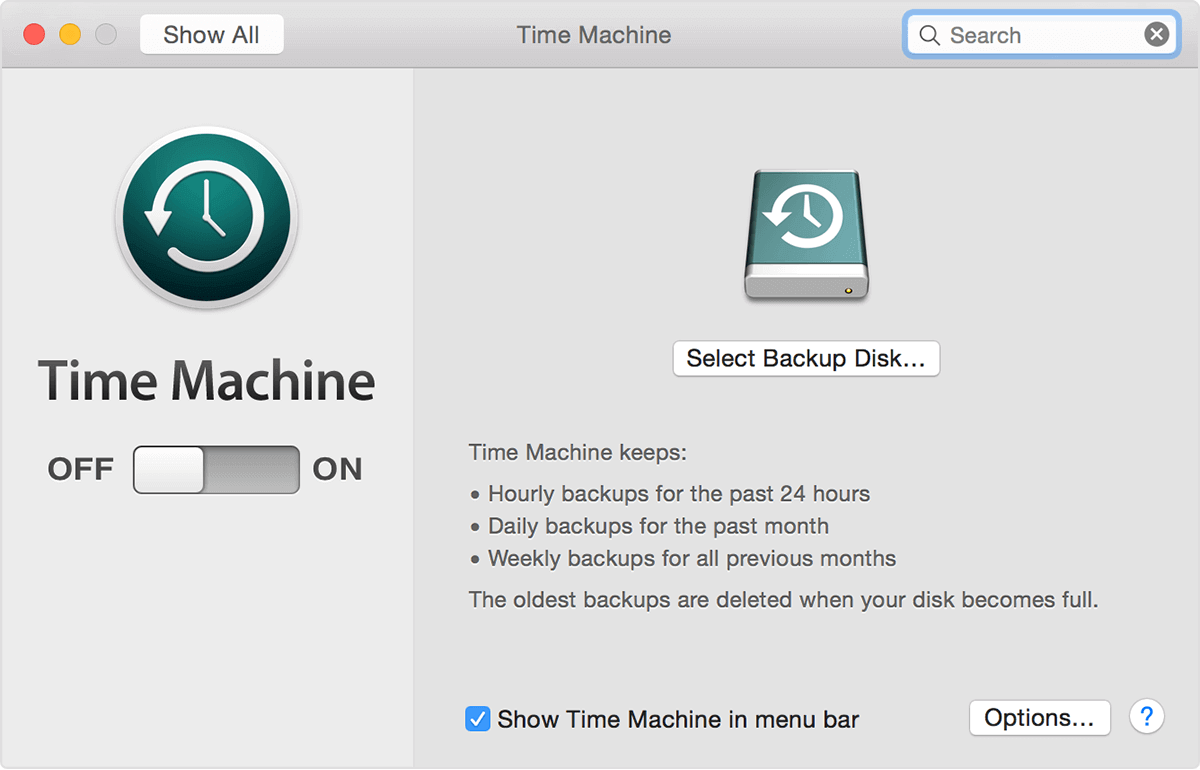
ការប្រើប្រាស់កម្មវិធី Time Machine ដើម្បីស្ដារឯកសារដែលបានលុបជាអចិន្ត្រៃយ៍នៅក្នុង Mac របស់អ្នក ឬកាត microSDHC មួយចំនួនអាចជាដំណោះស្រាយងាយស្រួលបំផុត និងឥតគិតថ្លៃទាំងស្រុង។ អ្នកអាចអនុវត្តតាមជំហានខាងក្រោម។
- ចុចរូបតំណាង Time Machine ក្នុងរបារម៉ឺនុយ ហើយបន្ទាប់មកជ្រើសរើស បញ្ចូលម៉ាស៊ីនពេលវេលា។ ប្រសិនបើម៉ឺនុយ Time Machine មិនស្ថិតនៅក្នុងរបារម៉ឺនុយទេ សូមជ្រើសរើស Apple menu > System Preferences ចុច Time Machine បន្ទាប់មកជ្រើសរើស “Show Time Machine in the menu bar”។
- ប្រើព្រួញ និងបន្ទាត់ពេលវេលានៅលើគែមនៃអេក្រង់ ដើម្បីរកមើលរូបថត និងការបម្រុងទុកក្នុងតំបន់។
- ជ្រើសរើសធាតុមួយ ឬច្រើនដែលអ្នកចង់ស្ដារ (ទាំងនេះអាចរួមបញ្ចូលថតឯកសារ ឬថាសទាំងមូលរបស់អ្នក) បន្ទាប់មកចុច ស្តារ។
សង្គ្រោះឯកសារដែលបាត់នៅលើកាត microSDHC ជាមួយ MacDeed Data Recovery
គ្មានការងឿងឆ្ងល់ទេថាការសង្គ្រោះទិន្នន័យដោយប្រើការបម្រុងទុក Time Machine គឺងាយស្រួលណាស់ ទោះជាយ៉ាងណាក៏ដោយ អ្នកប្រើប្រាស់ Mac ជាច្រើនតែងតែភ្លេចបើកមុខងារ ឬកាត microSDHC របស់ពួកគេមិនមាននៅក្នុងកម្មវិធីនោះទេ។ បើដូច្នេះ តើមធ្យោបាយងាយស្រួលផ្សេងទៀតសម្រាប់ការសង្គ្រោះទិន្នន័យកាតនៅលើ Mac? ចម្លើយគឺពិតណាស់បាទ។ អ្នកអាចព្យាយាមប្រើ ការសង្គ្រោះទិន្នន័យរបស់ MacDeed ដែលជាឧបករណ៍ដ៏ទូលំទូលាយដែលអាចឱ្យអ្នកទាញយកទិន្នន័យរាប់មិនអស់ពីកាត microSDHC របស់អ្នក រួមទាំងរូបភាព ឯកសារ ឯកសារអូឌីយ៉ូ វីដេអូ និងច្រើនទៀត។ បន្ទាប់ពីការព្យាយាមជាច្រើនដង ខ្ញុំចង់និយាយថា ទោះបីជាមានកម្មវិធីកម្មវិធីអនឡាញជាច្រើនសម្រាប់ការសង្គ្រោះទិន្នន័យក៏ដោយ ក៏មិនមានកម្មវិធីតែមួយដែលអាចទុកចិត្តបានក្នុងការសង្គ្រោះទិន្នន័យពីកាត microSDHC ដូចវាដែរ។
សាកល្បងវាដោយឥតគិតថ្លៃ សាកល្បងវាដោយឥតគិតថ្លៃ
ការសង្គ្រោះទិន្នន័យជាមួយ MacDeed Data Recovery គឺមិនត្រឹមតែសាមញ្ញប៉ុណ្ណោះទេ ប៉ុន្តែថែមទាំងគ្មានហានិភ័យ និងលឿនបំផុតផងដែរ។ ជាមួយនឹងចំណុចប្រទាក់ដ៏សាមញ្ញអស្ចារ្យ អ្នកអាចបញ្ចប់ការសង្គ្រោះរបស់អ្នកបានយ៉ាងងាយស្រួលក្នុងបីជំហាន។ សំខាន់បំផុត អ្នកត្រូវភ្ជាប់កាត microSDHC របស់អ្នកទៅ Mac របស់អ្នក ហើយបន្ទាប់មកទាញយក MacDeed Data Recovery ។ បន្ទាប់ពីនោះចុចពីរដងលើឯកសារ "dmg" ដើម្បីដំឡើងវា។ ខាងក្រោមនេះជាជំហានស្ដារឡើងវិញ៖
ជំហានទី 1. បើកដំណើរការកម្មវិធី ហើយចូលទៅកាន់ Data Recovery ។

ជំហាន 2. ជ្រើសរើសកាត microSDHC ហើយបន្ទាប់មកចុចប៊ូតុង "ស្កេន" ដើម្បីចាប់ផ្តើមស្វែងរកទិន្នន័យនៅលើវា។

ជំហានទី 3. ក្នុងរយៈពេលដ៏ខ្លី អ្នកនឹងឃើញឯកសារដែលបានរកឃើញទាំងអស់នៅលើកាត microSDHC របស់អ្នក។ ឆ្លងកាត់មែកធាងថតនៅខាងឆ្វេងដើម្បីមើលថាតើពួកវាជារបស់ដែលអ្នកត្រូវការមុននឹងយកពួកវាមកវិញឬអត់។ នៅក្នុងបញ្ជីខាងក្រោម ធីកប្រអប់ធីកទាំងអស់នៃឯកសារដែលត្រូវការទាំងអស់របស់អ្នក ហើយចុចប៊ូតុង "ស្តារ" ។

តើធ្វើដូចម្តេចដើម្បីបង្កើនអត្រាជោគជ័យសម្រាប់ការសង្គ្រោះទិន្នន័យកាត microSDHC នៅលើ Mac?
- ដើម្បីការពារទិន្នន័យដែលបាត់បង់របស់អ្នកត្រូវបានសរសេរជាន់ពីលើ ហើយដូច្នេះការសង្គ្រោះបរាជ័យ វាជាការសមហេតុផលក្នុងការបញ្ឈប់ការប្រើប្រាស់ microSDHC របស់អ្នករហូតដល់អ្នកបានស្ដារឯកសារដែលបាត់បង់។ ថាសបន្តបន្ទាប់ណាមួយសរសេរបន្ទាប់ពីការបាត់បង់ទិន្នន័យ ប៉ុន្តែមុនពេលដំណើរការស្តារទិន្នន័យកំណត់ជម្រើសនៃការទទួលបានទិន្នន័យដែលបាត់របស់អ្នកមកវិញ។
- ការព្យាយាមដំបូងដើម្បីសង្គ្រោះទិន្នន័យដែលបាត់របស់អ្នកទំនងជាទទួលបានជោគជ័យ។ អ្នកគួរជ្រើសរើសកម្មវិធីសង្គ្រោះទិន្នន័យដែលល្អបំផុតសម្រាប់ Mac ជាមុនសិន ដើម្បីជៀសវាងការបាត់បង់បន្ថែមទៀត និងការស្ដារជាលើកទីពីរ។

