តើខ្ញុំអាចយកឯកសារដែលសរសេរជាន់ពីលើបានទេ? ខ្ញុំកំពុងប្រើ Word 2011 សម្រាប់ Mac ។ ម្សិលមិញ មុននឹងបិទឯកសារដែលខ្ញុំបានធ្វើការជាមួយ និងរក្សាទុករយៈពេលពីរថ្ងៃ ខ្ញុំបានបិទភ្ជាប់អត្ថបទដែលមិនពាក់ព័ន្ធលើឯកសារទាំងមូលដោយមិនដឹងខ្លួន រក្សាទុកវា ហើយឈប់។ តើមានឱកាសណាមួយដែល Word រក្សាទុកប្រវត្តិ "ការកែប្រែ" ស្រដៀងនឹង Google Docs ដែរឬទេ? ឬការងាររបស់ខ្ញុំទើបតែបាត់? អរគុណច្រើន!
តើធ្វើដូចម្តេចដើម្បីសង្គ្រោះឯកសារដែលសរសេរជាន់លើ USB drive?
ខ្ញុំបានចម្លងរូបថតជាច្រើន ហើយបិទភ្ជាប់វាទៅក្នុង USB ប៉ុន្តែវាជំរុញឱ្យខ្ញុំជំនួសឯកសារមួយចំនួន ដោយសារពួកគេចែករំលែកឈ្មោះឯកសារដូចគ្នា ខ្ញុំបានទទួលយកដោយមិនកត់សំគាល់ថាខ្ញុំបានជំនួសឯកសារខុស។
ប្រសិនបើអ្នកស្ថិតក្នុងស្ថានភាពស្រដៀងគ្នា ហើយកំពុងស្វែងរកដំណោះស្រាយដើម្បីសង្គ្រោះឯកសារដែលសរសេរជាន់ពីលើ ការបង្ហោះនេះអាចជួយបានខ្លះ។
ហេតុអ្វីបានជាអាចយកមកវិញឯកសារដែលសរសេរជាន់លើ?
ទី 1 នៅពេលដែលឯកសារមួយត្រូវបានសរសេរជាន់ពីលើ វាមានន័យថាដែនម៉ាញេទិកត្រូវបានម៉ាញ៉េទិចឡើងវិញ ប៉ុន្តែនៅតែមានឱកាសដែលដានសំណល់មួយចំនួននៃការធ្វើមេដែកនៅតែមាន ដូច្នេះហើយអនុញ្ញាតឱ្យមានការសង្គ្រោះផ្នែកខ្លះនៃឯកសារដែលបានសរសេរជាន់ពីលើ។
ទី 2 គ្មាននរណាម្នាក់ប្រាកដ 100% ថាប្រសិនបើឯកសារពិតជាត្រូវបានសរសេរជាន់លើនោះ ប្រហែលជាឯកសារ "សរសេរជាន់លើ" ត្រូវបានម៉ាញ៉េទិចទៅចន្លោះផ្សេងទៀតជំនួសឱ្យចន្លោះដើម។
ដូច្នេះ វានៅតែមានលទ្ធភាពក្នុងការសង្គ្រោះឯកសារដែលសរសេរជាន់ពីលើ។ ហើយនៅទីនេះយើងបន្តណែនាំដំណោះស្រាយដែលអាចធ្វើបានជាច្រើនដើម្បីសង្គ្រោះឯកសារដែលបានជំនួសនៅលើកុំព្យូទ័រ Mac ឬ Windows ។
គន្លឹះ៖ វាមិនត្រូវបានធានា 100% ថាឯកសារដែលសរសេរជាន់លើអាចត្រូវបានយកមកវិញដោយវិធីខាងក្រោមនេះទេ ប៉ុន្តែគួរសាកល្បង។
តើធ្វើដូចម្តេចដើម្បីយកឯកសារដែលសរសេរជាន់លើ Mac?
ទាញយកឯកសារដែលសរសេរជាន់លើ Mac ពីម៉ាស៊ីនពេលវេលា
តាមលំនាំដើម Time Machine បង្កើតច្បាប់ចម្លងបម្រុងទុកនៃឯកសារនៅលើ hard drive មូលដ្ឋានរបស់ Mac ដែលបានជ្រើសរើសរបស់អ្នក ប្រសិនបើបើក។ ហើយអ្នកអាចស្តារឯកសារទៅកំណែចាស់របស់វា។ អនុវត្តតាមជំហានខាងក្រោមដើម្បីសង្គ្រោះឯកសារដែលបានសរសេរជាន់លើ Mac តាមរយៈ Time Machine ។
- ចុចរូបតំណាង Time Machine ក្នុងរបារម៉ឺនុយ ហើយជ្រើសរើស "បញ្ចូលម៉ាស៊ីនពេលវេលា"។
- បន្ទាប់មកជ្រើសរើសពេលវេលាមួយ ហើយស្វែងរកឯកសារដែលសរសេរជាន់ពីលើដែលអ្នកចង់ងើបឡើងវិញនៅពេលនោះ។
- ចុចប៊ូតុង "ស្តារ" ដើម្បីសង្គ្រោះកំណែចាស់នៃឯកសារដែលបានសរសេរជាន់ពីលើ។
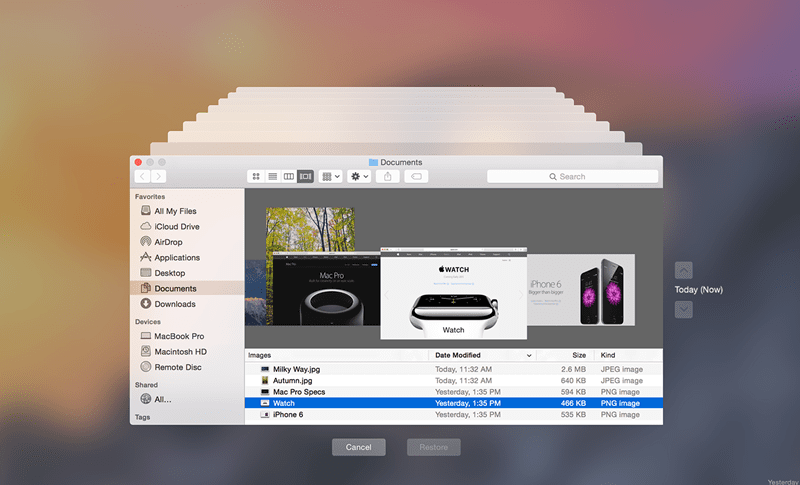
សង្គ្រោះឯកសារដែលសរសេរជាន់លើនៅលើ Mac តាមរយៈ MacDeed Data Recovery
ការសង្គ្រោះទិន្នន័យរបស់ MacDeed គឺជាកម្មវិធីដែលរចនាឡើងដើម្បីសង្គ្រោះឯកសារដែលបានលុបជាអចិន្ត្រៃយ៍ ឬឯកសារដែលសរសេរជាន់ពីលើពីដ្រាយខាងក្នុង ឬខាងក្រៅរបស់ Mac ពីកាតអង្គចងចាំ ឧបករណ៍ចាក់វីដេអូ/អូឌីយ៉ូ ហើយដូច្នេះនៅលើដោយការចុចជាច្រើន។
ហើយវាបានឈ្នះអ្នកប្រើប្រាស់មួយចំនួនធំដោយសារតែដំណើរការដ៏ល្អរបស់វាដូចខាងក្រោម៖
- អត្រាជោគជ័យខ្ពស់ក្នុងការសង្គ្រោះឯកសារ;
- អាចអនុវត្តបានសម្រាប់ស្ថានភាពផ្សេងៗគ្នា៖ ការលុបដោយចៃដន្យ ប្រតិបត្តិការមិនត្រឹមត្រូវ ការបង្កើត ធុងសំរាមដែលបានលុបចោល។ល។
- គាំទ្រដើម្បីសង្គ្រោះឯកសារជាច្រើនដូចជា រូបថត វីដេអូ អូឌីយ៉ូ ជាដើម។
- គាំទ្រឧបករណ៍ផ្ទុកផ្សេងៗ;
- មើលឯកសារដែលអាចសង្គ្រោះបានជាមុនក្នុងអំឡុងពេលដំណើរការស្កេន ដើម្បីបង្កើនប្រសិទ្ធភាពនៃការស្តារឡើងវិញ។
- កំណត់ត្រាស្កេនប្រវត្តិសាស្រ្តដែលអាចតាមដានបាន ដើម្បីជៀសវាងការស្កេនម្តងហើយម្តងទៀត។
សាកល្បងវាដោយឥតគិតថ្លៃ សាកល្បងវាដោយឥតគិតថ្លៃ
ជំហានដើម្បីសង្គ្រោះឯកសារដែលបានសរសេរជាន់លើលើ Mac:
- ទាញយក និងដំឡើង MacDeed Data Recovery នៅលើ Mac បន្ទាប់មកដំណើរការវា។
- ជ្រើសរើសភាគថាសដែលឯកសារសរសេរជាន់លើរបស់អ្នកមានទីតាំងនៅបន្ទាប់មកចុច "ស្កេន" ។

- មើលឯកសារជាមុនបន្ទាប់ពីស្កែនហើយជ្រើសរួចចុច “Recover” ដើម្បីស្វែងរកឯកសារដែលបានសរសេរជាន់លើរបស់អ្នកនៅលើ Mac របស់អ្នក។

សាកល្បងវាដោយឥតគិតថ្លៃ សាកល្បងវាដោយឥតគិតថ្លៃ
វិធីយកឯកសារដែលសរសេរជាន់លើ Windows មកវិញ
ស្តារឯកសារដែលសរសេរជាន់លើវីនដូដោយប្រើ System Restore
Windows System Restore អនុញ្ញាតឱ្យអ្នកប្រើត្រលប់ទៅស្ថានភាពការងារមុនដោយបង្កើត "Restore Point" និងស្ដារទៅ Restore Point ពីមុន។ Restore Point សំដៅលើរូបថតនៃឯកសារប្រព័ន្ធ បញ្ជីឈ្មោះ ឯកសារកម្មវិធី និងថាសរឹងរបស់អ្នក។
តាមលំនាំដើម ការស្តារប្រព័ន្ធត្រូវបានបើកសម្រាប់ដ្រាយប្រព័ន្ធរបស់អ្នក (C:) ហើយបង្កើតចំណុចស្ដារឡើងវិញម្តងក្នុងមួយសប្តាហ៍ដោយស្វ័យប្រវត្តិ។ ដូច្នេះប្រសិនបើឯកសាររបស់អ្នកស្ថិតនៅលើដ្រាយប្រព័ន្ធ នោះអ្នកមានឱកាសដើម្បីសង្គ្រោះឯកសារដែលបានសរសេរជាន់ពីលើ។ ឯកសារ និងឯកសារផ្ទាល់ខ្លួនក៏អាចត្រូវបានស្តារទៅកំណែចាស់ដែលផ្តល់ឱ្យថាអ្នកបានបើកដំណើរការការការពារប្រព័ន្ធស្តារឡើងវិញដោយដៃនៅលើដ្រាយវ៍។ ខាងក្រោមនេះជាជំហានដើម្បីសង្គ្រោះឯកសារដែលសរសេរជាន់លើ Windows 10, 8, 8.1 ។ល។
ជំហាន 1. បើកផ្ទាំងបញ្ជានៅលើកុំព្យូទ័រវីនដូរបស់អ្នក ហើយបន្ទាប់មកចុចលើ "ប្រព័ន្ធ និងសុវត្ថិភាព"។
ជំហាន 2. ជ្រើសរើសប្រព័ន្ធនៅលើបង្អួច ហើយរុករកទៅផ្ទាំងការពារប្រព័ន្ធ។
ជំហាន 3. ចុច “System Restore…” ហើយចុច “Next”។

ជំហានទី 4. បន្ទាប់មកអ្នកនឹងឃើញបញ្ជីនៃចំណុចស្ដារ។ ជ្រើសរើសចំណុចស្ដារដែលអ្នកចង់ត្រឡប់ទៅវិញ។
ជំហាន 5. ហើយចុចលើ "ស្កេនសម្រាប់កម្មវិធីដែលរងផលប៉ះពាល់" ហើយវានឹងបង្ហាញអ្នកនូវព័ត៌មានលម្អិតអំពីអ្វីដែលនឹងត្រូវបានលុប និងអ្វីដែលអាចត្រូវបានស្ដារឡើងវិញ។

ជំហាន 6. ជាចុងក្រោយ ចុច "បន្ទាប់" ហើយបញ្ជាក់វា។ ដំណើរការស្តារនឹងចាប់ផ្តើម។ រង់ចាំដោយអត់ធ្មត់រហូតដល់វាចប់។
សង្គ្រោះឯកសារដែលសរសេរជាន់លើវីនដូពីកំណែមុន។
វិធីសាស្រ្តនេះដំណើរការតែនៅក្នុង Windows 7 ប៉ុណ្ណោះ។
- ចុចកណ្ដុរស្ដាំលើឯកសារដែលបានជំនួសឯកសារដែលអ្នកចង់បានហើយជ្រើសរើស "ស្តារកំណែមុន" ។
- បន្ទាប់មកអ្នកនឹងឃើញបញ្ជីនៃកំណែឯកសារដែលមានឈ្មោះ ទិន្នន័យដែលបានកែប្រែ និងទីតាំង។
- ជ្រើសរើសកំណែដែលអ្នកចង់ស្តារ ហើយចុច "ចម្លង" ដើម្បីចម្លង និងបិទភ្ជាប់វាទៅកន្លែងផ្សេងទៀត។ អ្នកក៏អាចចុច “Restore” ដើម្បីសង្គ្រោះឯកសារដែលសរសេរជាន់ពីលើ។

សង្គ្រោះឯកសារដែលសរសេរជាន់លើ Windows តាមរយៈ MacDeed Data Recovery
ការសង្គ្រោះទិន្នន័យរបស់ MacDeed គឺជាផ្នែកមួយនៃកម្មវិធីសង្គ្រោះទិន្នន័យឥតគិតថ្លៃ ដែលអាចជួយសង្គ្រោះឯកសារដែលបានលុប បាត់បង់ ធ្វើទ្រង់ទ្រាយ និងសរសេរជាន់ពីលើពីកុំព្យូទ័រ Windows ដ្រាយ USB កាត SD ជាដើម។ វាអាចសង្គ្រោះរូបថត អូឌីយ៉ូ ឯកសារ វីដេអូ និងឯកសារជាច្រើនទៀត។
សាកល្បងវាដោយឥតគិតថ្លៃ សាកល្បងវាដោយឥតគិតថ្លៃ
ជំហាន 1. ដំឡើង និងបើក MacDeed Data Recovery នៅលើកុំព្យូទ័ររបស់អ្នក។
ជំហានទី 2. បញ្ជាក់ទីតាំងឯកសារ បន្ទាប់មកចុច "វិភាគ" ដើម្បីបន្តការស្កេន។

ជំហានទី 3. នៅពេលដែលការស្កេនត្រូវបានបញ្ចប់, ឯកសារដែលបានរកឃើញទាំងអស់នឹងត្រូវបានបង្ហាញនៅក្នុងរូបភាពតូចមួយជ្រើសរើសអ្នកដែលអ្នកចង់ងើបឡើងវិញ។

ជំហានទី 4. ចុច "បានវិញ" ដើម្បីស្វែងរកត្រឡប់មកវិញឯកសារដែលបានសរសេរជាន់លើ។

សេចក្តីសន្និដ្ឋាន
ទោះបីជាវាពិបាកក្នុងការសង្គ្រោះឯកសារដែលសរសេរជាន់លើ ឬជំនួសក៏ដោយ វានៅតែអាចធ្វើទៅបាន។ ជាការពិតណាស់ ប្រសិនបើអ្នកចង់រក្សាទុកបញ្ហានៅលើឯកសារដែលសរសេរជាន់លើ តែងតែមានការបម្រុងទុកសម្រាប់ឯកសារសំខាន់ៗរបស់អ្នក ហើយត្រូវប្រុងប្រយ័ត្នរាល់ពេលដែលអ្នកកំពុងធ្វើការលើឯកសារ។ ហើយប្រសិនបើអ្នកសរសេរជាន់លើឯកសារមួយចំនួន សូមសាកល្បងផ្នែកមួយនៃកម្មវិធីសង្គ្រោះទិន្នន័យដើម្បីសង្គ្រោះវា។

