ការផ្ទុកគឺជាអ្វីដែលយើងតែងតែត្រូវការបន្ថែមទៀត។ មិនថាវាជាការរក្សាទុកភាពយន្តដែលចូលចិត្ត ឬកម្មវិធីធំបំផុតក្នុងការអភិវឌ្ឍន៍នោះទេ ការផ្ទុកមានសារៈសំខាន់ខ្លាំងណាស់។ ខណៈពេលដែលអ្នកអាចទិញទំហំផ្ទុកកាន់តែច្រើន វាជាការសន្សំសំចៃក្នុងការបង្កើនប្រសិទ្ធភាពទំហំផ្ទុករបស់អ្នក។ ប្រសិនបើអ្នកកំពុងប្រើ Mac អ្នកអាចជ្រើសរើសបើក " បង្កើនប្រសិទ្ធភាពការផ្ទុករបស់ Mac ដើម្បីទទួលបានអ្វីដែលល្អបំផុតពីទំហំផ្ទុករបស់អ្នក។ នៅពេលអ្នកបើកមុខងារនេះ អ្នកនឹងអាចឃើញផ្នែក Purgeable នៅក្នុងផ្ទាំងផ្ទុករបស់អ្នក។
តើ Purgeable Space មានន័យយ៉ាងណានៅលើ Mac?
កន្លែងដែលអាចលុបបានរួមមានឯកសារទាំងអស់ដែល macOS របស់អ្នកគិតថាសមរម្យសម្រាប់ការយកចេញ។ ទាំងនេះគឺជាឯកសារដែលអាចត្រូវបានសម្អាតតាមព្យញ្ជនៈចេញពីដ្រាយរបស់អ្នក ហើយនឹងមិនបង្កឱ្យមានផលប៉ះពាល់អវិជ្ជមានដល់អ្នកឡើយ។ មុខងារនេះនឹងចាប់ផ្តើមដំណើរការតែនៅពេលដែលអ្នកបានបើកទំហំផ្ទុកដែលបានបង្កើនប្រសិទ្ធភាពប៉ុណ្ណោះ។ នៅពេលអ្នកបើកវា ឯកសាររបស់អ្នកជាច្រើននឹងត្រូវបានផ្ទេរទៅពពករបស់អ្នក ហើយសម្រាប់ពួកវាមួយចំនួន វត្តមានរបស់វានៅក្នុងដ្រាយរបស់អ្នកផ្ទាល់គឺស្រេចចិត្ត។
មានឯកសារពីរប្រភេទសំខាន់ៗដែលត្រូវបានចាត់ទុកថាអាចលុបបានដោយ macOS ។ ឯកសារដំបូងគឺពិតជាឯកសារចាស់ដែលអ្នកមិនបានបើក ឬប្រើក្នុងរយៈពេលយូរណាស់។ ប្រភេទទីពីរនៃឯកសារគឺជាឯកសារដែលត្រូវបានធ្វើសមកាលកម្មជាមួយ iCloud ដូច្នេះឯកសារដើមនៅក្នុង Mac របស់អ្នកអាចត្រូវបានយកចេញដោយគ្មានបញ្ហា។ ឯកសារដែលអាចលុបបានទាំងនេះអាចជាឯកសារដែលបង្កើតដោយប្រព័ន្ធ និងឯកសារដែលបង្កើតដោយអ្នកប្រើប្រាស់។ ឯកសារដែលអាចលុបបានអាចមានទម្រង់ណាមួយ ពីភាសាកម្មវិធីដែលអ្នកមិនដែលប្រើចំពោះភាពយន្តនៅក្នុង iTunes ដែលអ្នកបានមើលរួចហើយ។ នៅពេលដែលឯកសារមួយត្រូវបានចាត់ថ្នាក់ថាអាចសម្អាតបាន វាមានន័យថានៅពេលដែលអ្នកចាប់ផ្តើមអស់ទំហំផ្ទុក ខណៈពេលដែលការផ្ទុក Optimized ត្រូវបានបើក macOS នឹងលុបឯកសារទាំងនេះចេញ ដូច្នេះអ្នកមានកន្លែងទំនេរច្រើនដើម្បីធ្វើការជាមួយ។
វិធីកាត់បន្ថយទំហំដែលអាចសម្អាតបានដោយដៃ
ខណៈពេលដែលមានកម្មវិធីជាច្រើនដែលជួយអ្នកកម្ចាត់កន្លែងដែលអាចសម្អាតបាន ការកាត់បន្ថយទំហំដែលអាចសម្អាតបានដោយដៃគឺជាដំណើរការដ៏សាមញ្ញមួយនៅលើ macOS ។ អ្នកអាចមើលថាតើ macOS របស់អ្នកអាចសម្អាតទំហំប៉ុនណាតាមវិធីផ្សេងៗគ្នាជាច្រើន។ វិធីសាស្រ្តជាមូលដ្ឋានបំផុតគឺត្រូវបើក About This Mac នៅក្នុង Apple Menu ហើយបើកផ្ទាំងផ្ទុក។ អ្នកក៏អាចស្វែងរកវានៅក្នុងរបារស្ថានភាពនៃ Finder របស់អ្នក នៅពេលដែលវាត្រូវបានបើក អ្នកអាចបើករបារស្ថានភាពដោយចុចលើ មើល ហើយបន្ទាប់មកចុចលើ បង្ហាញរបារស្ថានភាព។ វិធីមួយទៀតគឺបើកកុំព្យូទ័រនៅក្នុងផ្ទាំង Go នៅលើម៉ឺនុយកំពូលរបស់អ្នក បន្ទាប់មកអ្នកអាចចុចខាងស្តាំលើថាសរឹង ហើយបើក Get Info ។ អ្នកក៏អាចឃើញវាតាមរយៈបន្ទះជម្រើសនៅក្នុងផ្ទាំងមើល ដែលវាអាចត្រូវបានប្រើដើម្បីបើកការបង្ហាញថាសរឹងនៅលើកុំព្យូទ័ររបស់អ្នក។ ប្រសិនបើអ្នកកំពុងដំណើរការ macOS Sierra/High Sierra ឬ macOS Mojave អ្នកអាចសួរ Siri យ៉ាងងាយស្រួលអំពីទំហំទំនេរដែលអ្នកនៅសល់។
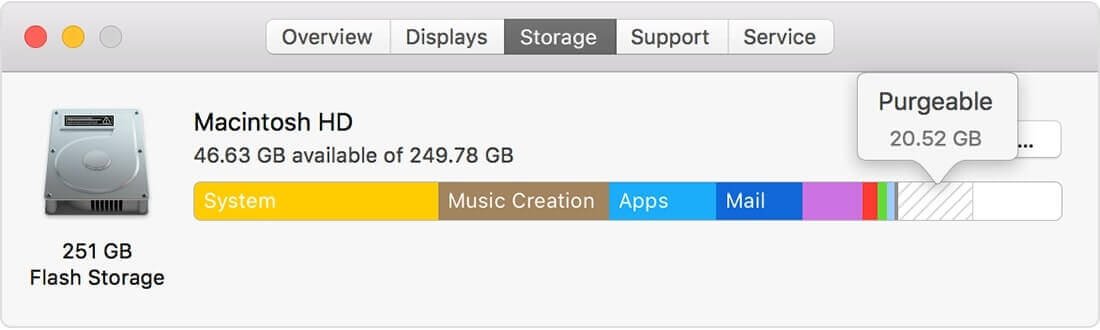
នេះគឺជាផ្លូវទៅ កាត់បន្ថយទំហំដែលអាចសម្អាតបាននៅលើ Mac ដូចខាងក្រោម។
- បើក Apple Menu ដែលត្រូវបានរកឃើញនៅខាងឆ្វេងនៃ Finder Bar ហើយចុចលើ អំពី Mac នេះ។ .
- ឥឡូវនេះជ្រើសរើស ការផ្ទុក ផ្ទាំង ហើយឥឡូវនេះអ្នកនឹងអាចឃើញរបារដែលមានផ្នែកសរសេរកូដពណ៌នៅក្នុងវា។ ផ្នែកដែលមានពណ៌នីមួយៗសំដៅទៅលើប្រភេទឯកសារជាក់លាក់មួយ ហើយចង្អុលបង្ហាញចន្លោះដែលពួកវានីមួយៗកាន់កាប់។ អ្នកអាចឃើញឯកសារនៅខាងឆ្វេងបំផុត អមដោយរូបថត កម្មវិធី ឯកសារប្រព័ន្ធប្រតិបត្តិការ iOS ប្រព័ន្ធ Junk តន្ត្រី ប្រព័ន្ធ។ល។ អ្នកនឹងឃើញផ្នែក លុប ឆ្ពោះទៅខាងស្តាំរបារ។
- ឥឡូវចុចលើ គ្រប់គ្រង ប៊ូតុងដែលត្រូវបានរកឃើញនៅផ្នែកខាងលើនៃផ្នែកខាងស្តាំនៃរបារ។ បន្ទាប់មក បង្អួចថ្មីនឹងបើក ហើយវានឹងមានផ្ទាំងទីមួយនៅខាងឆ្វេង ដោយមានការណែនាំ និងជម្រើស។ ឥឡូវនេះ អ្នកនឹងត្រូវបានផ្តល់ជូននូវជម្រើសដែលបានណែនាំចំនួនបួនផ្សេងគ្នាអំពីរបៀបដែលអ្នកចង់រក្សាទុកកន្លែងទំនេររបស់អ្នក។ ជម្រើសទីមួយអនុញ្ញាតឱ្យអ្នកផ្ទុកឡើងឯកសារទាំងអស់ទៅកាន់ Desktop របស់អ្នក ហើយទាញយកពួកវាទៅក្នុង iCloud របស់អ្នក ហើយរក្សាទុកតែឯកសារដែលអ្នកបានបើក ឬប្រើថ្មីៗនេះប៉ុណ្ណោះ។ ដើម្បីបើកជម្រើសនេះ អ្នកត្រូវតែចុចលើ Store នៅក្នុង iCloud ។
- ជម្រើសទីពីរអនុញ្ញាតឱ្យអ្នកបង្កើនប្រសិទ្ធភាពទំហំផ្ទុកដោយលុបខ្សែភាពយន្ត និងកម្មវិធីទូរទស្សន៍ដែលអ្នកបានមើលរួចហើយនៅលើ iTunes ពី Mac របស់អ្នក។ អ្នកត្រូវចុចលើ បង្កើនប្រសិទ្ធភាពការផ្ទុក ជម្រើសសម្រាប់នេះ។
- ជម្រើសទីបីលុបដោយស្វ័យប្រវត្តិនូវធាតុដែលមាននៅក្នុងធុងសំរាមរបស់អ្នកអស់រយៈពេលជាង 30 ថ្ងៃ។
- ជម្រើសចុងក្រោយអនុញ្ញាតឱ្យអ្នកពិនិត្យមើលឡើងវិញ ពង្រាយ នៅលើ Mac របស់អ្នក។ អ្នកនឹងអាចពិនិត្យមើលឯកសារទាំងអស់នៅក្នុងថតឯកសាររបស់អ្នក ហើយលុបអ្វីដែលអ្នកមិនត្រូវការ
- នៅពេលដែលអ្នកបានពិនិត្យមើលជម្រើសដែលបានណែនាំទាំងអស់នោះ អ្នកអាចរកមើលផ្នែកផ្សេងទៀតទាំងអស់នៅលើផ្ទាំងនៅខាងឆ្វេងរបស់អ្នក។ ផ្នែកទាំងនេះនឹងអនុញ្ញាតឱ្យអ្នកលុបឯកសារ ឬពិនិត្យមើលពួកវាមុនពេលអ្នកសម្រេចចិត្តលើដំណើរការដ៏ល្អបំផុត។
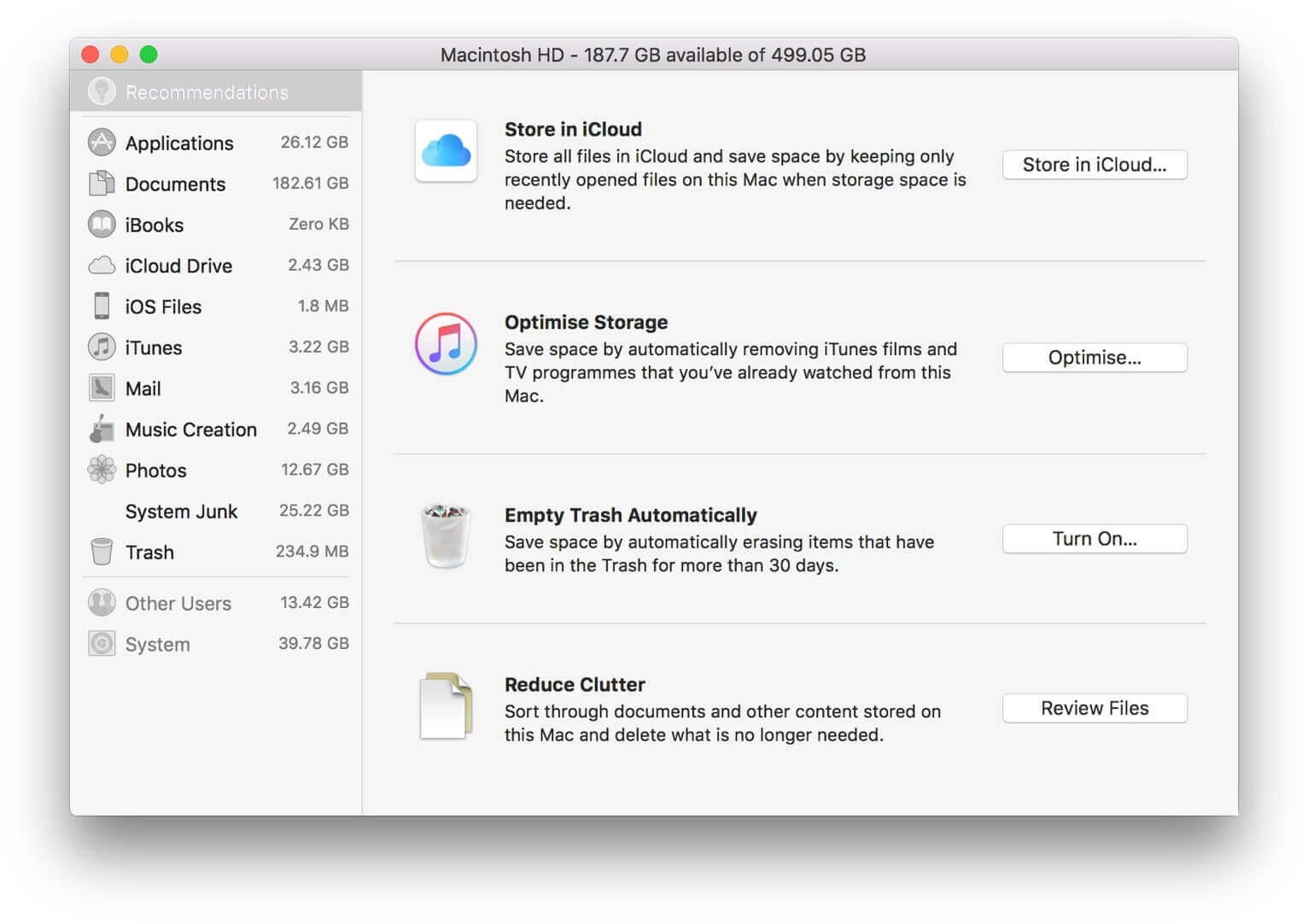
ប្រសិនបើអ្នកមិនចង់ឆ្លងកាត់ដំណើរការនេះទេ មានកម្មវិធីថែទាំ Mac ជាច្រើនដែលនឹងអនុញ្ញាតឱ្យអ្នកលុបឯកសារដែលអាចលុបបានយ៉ាងឆាប់រហ័ស និងដោយសុវត្ថិភាព។
វិធីបង្ខំឱ្យលុបកន្លែងដែលអាចលុបបាននៅលើ Mac
ប្រសិនបើវាមិនអាច បង្កើនទំហំផ្ទុកបន្ថែមនៅលើ Mac របស់អ្នក។ ឬវាហាក់ដូចជាស្មុគស្មាញបន្តិចក្នុងការដោះស្រាយ អ្នកអាចសាកល្បងបាន។ MacDeed Mac Cleaner ដែលជាឧបករណ៍ប្រើប្រាស់ដ៏មានអានុភាពរបស់ Mac ដើម្បីលុបកន្លែងទំនេរនៅលើ Mac របស់អ្នកបានលឿនដោយការចុចពីរបីដង។
ជំហាន 1. ទាញយក Mac Cleaner ។
ជំហាន 2. ជ្រើសរើស ថែទាំ នៅខាងឆ្វេង។
ជំហានទី 3. ជ្រើសរើស បង្កើនទំហំដែលអាចសម្អាតបាន។ .
ជំហានទី 4. បុក រត់ .

សេចក្តីសន្និដ្ឋាន
ការផ្ទុកមានសារៈសំខាន់ខ្លាំងណាស់ ជាពិសេសនៅលើ Mac ។ អ្នកត្រូវតែឆ្លាតវៃ និងមានប្រសិទ្ធភាពអំពីរបៀបដែលអ្នកគ្រប់គ្រងទំហំផ្ទុករបស់អ្នក។ ជម្រើស Optimize Storage នៅលើ Mac ធ្វើឱ្យវាកាន់តែងាយស្រួលសម្រាប់អ្នកក្នុងការទទួលបានល្អបំផុតពីទំហំផ្ទុករបស់អ្នក។ ឯកសារដែលអាចលុបបានផ្សេងៗនៅលើ Mac របស់អ្នកគ្រាន់តែកាន់កាប់កន្លែងទំនេរ ហើយមិនធ្វើអ្វីមានប្រយោជន៍ទេ។ អ្នកអាចលុបពួកវាទាំងអស់បានយ៉ាងងាយស្រួលដោយប្រើដោយដៃ ឬប្រើ MacDeed Mac Cleaner ដែលជួយអ្នកបង្កើនទំហំផ្ទុកបន្ថែមនៅលើ Mac របស់អ្នក។ តើអ្នកណាត្រូវការភាពយន្តទាំងអស់ដែលអ្នកបានមើលរួចហើយ ដែលធ្វើអោយកន្លែងទំនេរនៅលើ hard drive របស់អ្នក? វានឹងជួយអ្នករក្សាទុកកន្លែងទំនេរច្រើន និងរក្សា Mac របស់អ្នកឱ្យស្អាត។ ទោះយ៉ាងណាក៏ដោយ អ្នកមិនចាំបាច់លុបឯកសារដែលអាចលុបបានទាំងនេះដោយដៃទេ macOS នឹងលុបឯកសារទាំងនេះដោយខ្លួនឯង នៅពេលដែលវាឃើញថាអ្នកកំពុងអស់ទិន្នន័យ។ ដូច្នេះជួនកាលវាងាយស្រួលបន្តិចក្នុងការអនុញ្ញាតឱ្យ macOS ដោះស្រាយបញ្ហាដោយខ្លួនឯង ហើយអ្នកគ្រាន់តែអាចផ្តោតលើការប្រើប្រាស់ទំហំផ្ទុក។

