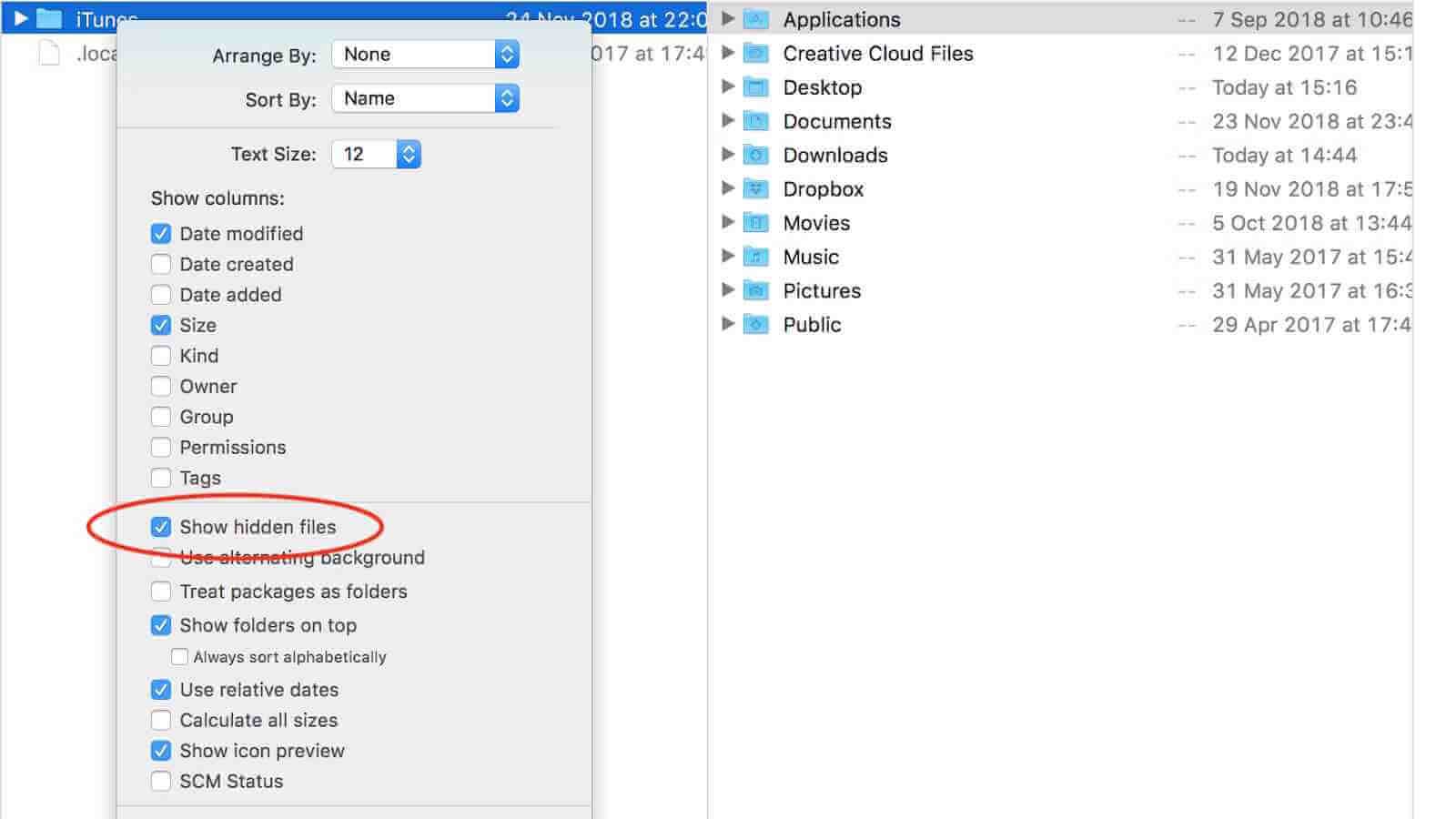macOS ត្រូវបានការពារយ៉ាងខ្លាំងពីការខូចខាតដោយប្រតិបត្តិការមិនត្រឹមត្រូវ ហើយមានឯកសារប្រព័ន្ធ និងថតឯកសារជាច្រើនដែលលាក់តាមលំនាំដើមលើ Mac របស់អ្នក។ ពេលខ្លះអ្នកត្រូវចូលប្រើឯកសារទាំងនេះ។ ដូច្នេះក្នុងការណែនាំនេះ ខ្ញុំនឹងបង្ហាញអ្នកពីរបៀបបង្ហាញឯកសារដែលលាក់នៅលើ Mac តាមបីវិធី និងរបៀបដើម្បីសង្គ្រោះឯកសារដែលបានលាក់ដោយចៃដន្យនៅលើ Mac ។
របៀបបង្ហាញឯកសារដែលលាក់នៅលើ Mac តាមរយៈស្ថានីយ
Terminal Command អាចជួយអ្នកបង្ហាញឯកសារដែលលាក់នៅលើ Mac ហើយលាក់វាម្តងទៀតដើម្បីការពារ។ អនុវត្តតាមជំហានខាងក្រោមដើម្បីដំណើរការ។
ជំហានទី 1. បើកស្ថានីយ បន្ទាប់មកចម្លង និងបិទភ្ជាប់ពាក្យបញ្ជាខាងក្រោមទៅក្នុងបង្អួចស្ថានីយ៖ លំនាំដើមសរសេរ com.apple.finder AppleShowAllFiles -bool true ។ ចុច Enter ។
ជំហាន 2. បន្ទាប់មកសរសេរ “killall Finder” ទៅក្នុងបង្អួចស្ថានីយ ហើយចុច Enter ។ ហើយអ្នកនឹងឃើញឯកសារ និងថតដែលលាក់នៅក្នុង Finder ។

ប្រសិនបើអ្នកចង់លាក់ពួកវាម្តងទៀត បន្ទាប់មកធ្វើប្រតិបត្តិការម្តងទៀត ប៉ុន្តែប្តូរពាក្យបញ្ជាពីពាក្យចុងក្រោយ "ពិត" ទៅ "មិនពិត" ។ បន្ទាប់មកឯកសារប្រព័ន្ធ និងថតឯកសារទាំងអស់នឹងត្រូវបានលាក់ម្តងទៀត។
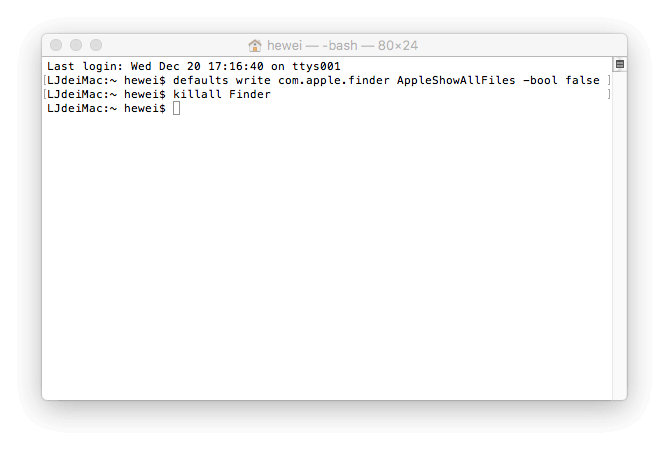
របៀបបង្ហាញឯកសារដែលលាក់នៅលើ Mac តាមរយៈ AppleScript
AppleScript ក៏អាចអនុញ្ញាតឱ្យអ្នកបង្ហាញឯកសារលាក់នៅលើ Mac ផងដែរ។ វាអាចធ្វើឱ្យការមើលឯកសារដែលលាក់នៅលើ Mac លឿន និងងាយស្រួលជាងមុន។
ជំហាន 1. បើក AppleScript ។ បន្ទាប់មកចម្លង និងបិទភ្ជាប់កូដខាងក្រោមទៅក្នុងបង្អួចរបស់អ្នកកែសម្រួល៖
display dialog “Show all files” buttons {“TRUE”, “FALSE”}
set result to button returned of result
if the result is equal to “TRUE” then
do shell script “defaults write com.apple.finder AppleShowAllFiles -boolean true”
else
do shell script “defaults delete com.apple.finder AppleShowAllFiles”
end if
do shell script “killall Finder”
ជំហានទី 2. ចុចប៊ូតុង Play ក្រហមហើយជ្រើស "ពិត" ដើម្បីបង្ហាញឯកសារដែលបានលាក់នៅលើ Mac ។

សូមរក្សាទុកឯកសារ ហើយប្រើវានៅពេលណាដែលអ្នកត្រូវការលាក់ ឬមិនលាក់ឯកសារ និងថតនៅលើ Mac។
របៀបបង្ហាញឯកសារដែលលាក់នៅលើ Mac តាមរយៈ Funter
Funter គឺជាកម្មវិធីភាគីទីបីឥតគិតថ្លៃដែលអនុញ្ញាតឱ្យអ្នកបង្ហាញឯកសារដែលលាក់នៅលើ Mac និងប្តូរភាពមើលឃើញរបស់ពួកគេនៅក្នុង Finder ដោយចុចពីរ។ វាក៏អាចគ្រប់គ្រងឯកសារ រួមទាំងការស្វែងរក ចម្លង ផ្លាស់ទី ឬលុបឯកសារ និងថតឯកសារចេញ។
ទោះបីជាវាឥតគិតថ្លៃទាំងស្រុងក៏ដោយ វាមានផ្ទុកការផ្សាយពាណិជ្ជកម្ម។ ត្រូវដឹងអំពីការយោងទៅកម្មវិធីផ្សេងទៀត នៅពេលប្រើកម្មវិធីនេះ។ អ្នកអាចទាញយកវាដោយឥតគិតថ្លៃនៅលើគេហទំព័រផ្លូវការរបស់វា ហើយធ្វើតាមការណែនាំខាងក្រោមដើម្បីបង្ហាញឯកសារលាក់នៅលើ Mac ។
ជំហាន 1. បើក Funter ហើយអ្នកនឹងឃើញរូបតំណាង Funter នៅក្នុងរបារម៉ឺនុយ។ ចុចរូបតំណាង។
ជំហាន 2. បើក "បង្ហាញឯកសារដែលលាក់" ហើយបន្ទាប់ពីប៉ុន្មានវិនាទី ឯកសារលាក់របស់អ្នកនឹងលេចឡើង។ ប្រសិនបើអ្នកចង់លាក់ពួកវា សូមបិទ "បង្ហាញឯកសារដែលលាក់"។

របៀបយកឯកសារដែលបាត់ហើយលុបមកវិញនៅលើ Mac
អ្នកប្រហែលជាមានទំនុកចិត្តថាអ្នកដឹងពីអ្វីដែលអ្នកកំពុងធ្វើនៅលើ Mac របស់អ្នក ប៉ុន្តែមានអ្នកប្រើប្រាស់ Mac ជាច្រើនដែលអាចបណ្តាលឱ្យខូចខាត ឬបាត់បង់ទិន្នន័យ។ នៅពេលដែលឯកសារលាក់របស់អ្នកលេចឡើង វាទំនងជាថាអ្នកអាចលុបពួកវាដោយចៃដន្យ ដែលអាចបណ្តាលឱ្យមានបញ្ហាប្រព័ន្ធទាំងមូល។ កុំបារម្ភ! អ្នកអាចសង្គ្រោះពួកវាដោយប្រើកម្មវិធីសង្គ្រោះទិន្នន័យភាគីទីបីដូចជា MacDeed Data Recovery ។
ការសង្គ្រោះទិន្នន័យរបស់ MacDeed គឺជាកម្មវិធីសង្គ្រោះទិន្នន័យដ៏ល្អបំផុតមួយសម្រាប់អ្នកប្រើប្រាស់ Mac ដើម្បីសង្គ្រោះរូបថត ឯកសារ វីដេអូ តន្ត្រី បណ្ណសារ និងឯកសារផ្សេងទៀតពីដ្រាយខាងក្នុង និងខាងក្រៅរបស់ Mac កាតមេម៉ូរី ម៉ាស៊ីនចាក់ MP3 ដ្រាយ USB កាមេរ៉ាឌីជីថល។ល។ ទាញយកវាសម្រាប់ ឥតគិតថ្លៃឥឡូវនេះ ហើយសាកល្បងវា។
សាកល្បងវាដោយឥតគិតថ្លៃ សាកល្បងវាដោយឥតគិតថ្លៃ
ជំហាន 1. បើក MacDeed Data Recovery នៅលើ Mac ។

ជំហានទី 2. ជ្រើសទីតាំងដែលបានបាត់បង់ឯកសារដែលបានលាក់ត្រូវបានរក្សាទុកដំបូង។ បន្ទាប់មកចុច "ស្កេន" ។

ជំហានទី 3. បន្ទាប់ពីកម្មវិធីនេះបញ្ចប់ការស្កេន វានឹងបង្ហាញឯកសារដែលបានរកឃើញទាំងអស់។ ចុចឯកសារនីមួយៗដើម្បីមើលព័ត៌មានលម្អិត។ ជ្រើសរើសឯកសារដែលអ្នកចង់ស្តារ ហើយចុច "សង្គ្រោះ" ដើម្បីរក្សាទុកពួកវានៅលើឧបករណ៍ផ្សេងទៀត។

សរុបមក ប្រសិនបើអ្នកជា Mac Novice អ្នកគួរប្រើ Funter ដើម្បីបង្ហាញឯកសារដែលលាក់នៅលើ Mac កាន់តែប្រសើរ។ ហើយត្រូវប្រយ័ត្នពេលដោះស្រាយជាមួយឯកសារប្រព័ន្ធដែលមិនបានលាក់។