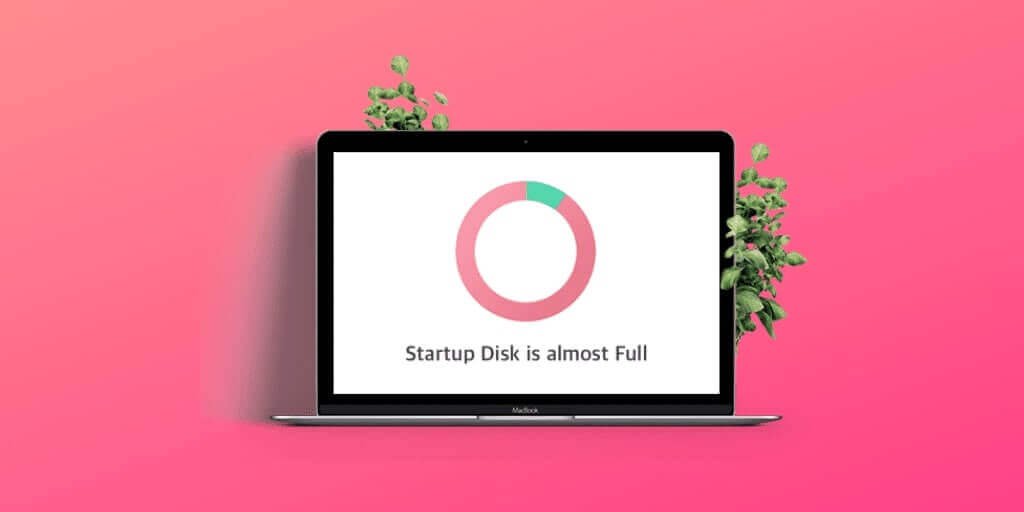តើថាសចាប់ផ្ដើមគឺជាអ្វី? ថាសចាប់ផ្ដើមគឺគ្រាន់តែជាថាសរឹងខាងក្នុងរបស់ Mac ។ នេះគឺជាកន្លែងដែលទិន្នន័យរបស់អ្នកទាំងអស់ត្រូវបានរក្សាទុក ដូចជា macOS កម្មវិធី ឯកសារ តន្ត្រី រូបថត និងភាពយន្តរបស់អ្នក។ ប្រសិនបើអ្នកកំពុងទទួលបានសារនេះ "ថាសចាប់ផ្ដើមរបស់អ្នកជិតពេញហើយ" នៅពេលអ្នកចាប់ផ្តើម MacBook របស់អ្នក វាមានន័យថាថាសចាប់ផ្ដើមរបស់អ្នកពេញ ហើយដំណើរការរបស់ Mac របស់អ្នកនឹងថយចុះ ហើយថែមទាំងគាំងទៀតផង។ ដើម្បីធ្វើឱ្យទំហំទំនេរកាន់តែច្រើននៅលើថាសចាប់ផ្ដើមរបស់អ្នក អ្នកគួរតែលុបឯកសារមួយចំនួន រក្សាទុកឯកសារទៅក្នុងថាសរឹងខាងក្រៅ ឬកន្លែងផ្ទុកពពក ជំនួសថាសរឹងរបស់អ្នកជាមួយនឹងទំហំផ្ទុកធំជាងនេះ ឬដំឡើងថាសរឹងខាងក្នុងទីពីរនៅលើ Mac របស់អ្នក។ មុនពេលអ្នកជួសជុលវា អ្នកត្រូវយល់ពីអ្វីដែលបណ្តាលឱ្យថាសចាប់ផ្ដើមពេញ។
អ្នកអាចមើលឃើញពីអ្វីដែលកំពុងយកទំហំរបស់អ្នកពីការសង្ខេបទំហំផ្ទុកប្រព័ន្ធ ដូច្នេះអ្នកដឹងពីអ្វីដែលត្រូវលុប។ តើអ្នកទទួលបានសេចក្ដីសង្ខេបការផ្ទុកប្រព័ន្ធនៅឯណា? ដើម្បីចូលប្រើកន្លែងផ្ទុកប្រព័ន្ធ អ្នកត្រូវធ្វើតាមការណែនាំដ៏សាមញ្ញនេះ។
- បើកម៉ឺនុយ Mac របស់អ្នកហើយចូលទៅកាន់ " អំពី Mac នេះ។ “។
- ជ្រើសរើស ការផ្ទុក ផ្ទាំង។
- ពិនិត្យមើលទំហំផ្ទុករបស់ Mac របស់អ្នកដើម្បីឱ្យអ្នកទទួលបានតម្រុយខ្លះៗអំពីអ្វីដែលកំពុងប្រើទំហំច្រើនបំផុត។
ចំណាំ៖ ប្រសិនបើអ្នកកំពុងដំណើរការកំណែចាស់របស់ OS X ដំបូងអ្នកប្រហែលជាត្រូវចុច “More Info…” ហើយបន្ទាប់មក “Storage”។

របៀបសម្អាត Startup Disk នៅលើ Mac ដើម្បីបង្កើនទំហំទំនេរ
អ្នកអាចដឹងថារបស់មួយចំនួនដែលយកកន្លែងរបស់អ្នកមិនចាំបាច់ទេ។ ទោះយ៉ាងណាក៏ដោយ ក្នុងករណីដែលអ្វីៗទាំងអស់ដែលកាន់កាប់កន្លែងរបស់អ្នកមានសារៈសំខាន់ចំពោះអ្នក ត្រូវប្រាកដថាបិទឯកសារទាំងនោះទៅក្នុងដ្រាយខាងក្រៅ។ នៅក្នុងអត្ថបទនេះ យើងនឹងបង្ហាញអ្នកនូវដំណោះស្រាយអំពីរបៀបជួសជុល startup disk ដែលពេញ។
រឿងជាមូលដ្ឋានបំផុតដែលអ្នកត្រូវធ្វើគឺធ្វើ បង្កើនទំហំផ្ទុកនៅលើ Mac របស់អ្នក។ . អ្នកអាចធ្វើដូច្នេះបានដោយបិទឯកសារធំរបស់អ្នកនៅលើ hard drive ខាងក្រៅ។ ប្រសិនបើវាជាភាពយន្ត ឬកម្មវិធីទូរទស្សន៍ដែលអ្នកបានមើលពីរបីដង អ្នកអាចលុបវាចោល ហើយលុបធុងសំរាមចោល។ កុំបែកញើសខ្លួនឯងដោយលុបបំណែកតូចៗរាប់ពាន់នៅពេលដែលអ្នកអាចលុបភាពយន្តមួយ ឬពីរ ហើយដោះស្រាយបញ្ហាបានលឿន។ ខ្ញុំគិតថាការរក្សាភាពយន្តឬកម្មវិធីទូរទស្សន៍គឺមិនមានតម្លៃប្រសិនបើវាធ្វើឱ្យដំណើរការយឺតនៅលើ Mac របស់អ្នក។
សម្អាតឃ្លាំងសម្ងាត់ ខូគី និងឯកសារឥតបានការ
ភាពយន្ត រូបភាព និងកម្មវិធីទូរទស្សន៍មិនមែនជារឿងតែមួយគត់ដែលយកកន្លែងទំនេរនៅលើ MacBook Air ឬ MacBook Pro របស់អ្នកនោះទេ។ មានឯកសារផ្សេងទៀតដែលយកកន្លែងរបស់អ្នក ហើយពួកវាមិនចាំបាច់ខ្លាំងណាស់។ ឃ្លាំងសម្ងាត់ ខូគី បណ្ណសាររូបភាពថាស និងផ្នែកបន្ថែមក្នុងចំណោមឯកសារផ្សេងទៀត គឺជារបស់បន្ថែមមួយចំនួនដែលយកទំហំផ្ទុកនៅលើ Mac របស់អ្នក។ ស្វែងរកឯកសារដែលមិនចាំបាច់ទាំងនេះដោយដៃ ហើយលុបពួកវាដើម្បីបង្កើតទំហំបន្ថែមមួយចំនួនទៀត។ ឯកសារឃ្លាំងសម្ងាត់ទទួលខុសត្រូវក្នុងការធ្វើឱ្យកម្មវិធីរបស់អ្នកដំណើរការលឿនជាងមុនបន្តិច។ នេះមិនមានន័យថាប្រសិនបើអ្នកលុបពួកវា កម្មវិធីរបស់អ្នកនឹងរងផលប៉ះពាល់។ នៅពេលអ្នកលុបឯកសារឃ្លាំងសម្ងាត់ទាំងអស់ កម្មវិធីនឹងបង្កើតឯកសារឃ្លាំងសម្ងាត់ថ្មីឡើងវិញរាល់ពេលដែលអ្នកដំណើរការវា។ អត្ថប្រយោជន៍តែមួយគត់នៃការលុបឯកសារឃ្លាំងសម្ងាត់គឺថាឯកសារឃ្លាំងសម្ងាត់នៃកម្មវិធីដែលអ្នកកម្រប្រើនឹងមិនត្រូវបានបង្កើតឡើងវិញទេ។ វានឹងអនុញ្ញាតឱ្យអ្នកទទួលបានទំហំបន្ថែមមួយចំនួននៅលើ Mac របស់អ្នក។ ឯកសារឃ្លាំងសម្ងាត់មួយចំនួនយកទំហំច្រើនពេកដែលមិនចាំបាច់។ ដើម្បីចូលប្រើឯកសារឃ្លាំងសម្ងាត់ អ្នកត្រូវវាយក្នុងបណ្ណាល័យ/ឃ្លាំងសម្ងាត់ក្នុងម៉ឺនុយ។ ចូលប្រើឯកសារ និងលុបឯកសារឃ្លាំងសម្ងាត់ ហើយលុបធុងសំរាម។
លុបឯកសារភាសា
រឿងមួយទៀតដែលអ្នកអាចធ្វើបានដើម្បីបង្កើនទំហំរបស់អ្នកនៅលើ Mac គឺលុបធនធានភាសា។ Mac របស់អ្នកភ្ជាប់មកជាមួយភាសាផ្សេងៗគ្នាដែលអាចប្រើបានក្នុងករណីដែលអ្នកត្រូវការប្រើវា។ ក្នុងករណីភាគច្រើន យើងមិនប្រើវា ដូច្នេះហេតុអ្វីបានជាមាននៅលើ Mac របស់យើង? ដើម្បីលុបពួកវាចេញ សូមចូលទៅកាន់កម្មវិធី ហើយចុចលើកម្មវិធីមួយខណៈពេលដែលចុចប៊ូតុងបញ្ជា។ នៅលើជម្រើសដែលនាំមកជូនអ្នកជ្រើសរើស "បង្ហាញមាតិកាកញ្ចប់" ។ នៅក្នុង "មាតិកា" ជ្រើសរើស "ធនធាន" ។ នៅក្នុងថតឯកសារ ស្វែងរកឯកសារដែលបញ្ចប់ដោយ .Iproj ហើយលុបវា។ ឯកសារនោះមានភាសាផ្សេងៗដែលភ្ជាប់មកជាមួយ Mac របស់អ្នក។
លុបឯកសារធ្វើបច្ចុប្បន្នភាព iOS
អ្នកក៏អាចដកការអាប់ដេតកម្មវិធី iOS ចេញផងដែរ ដើម្បីបង្កើនទំហំផ្ទុករបស់អ្នក។ ដើម្បីស្វែងរកទិន្នន័យដែលមិនចាំបាច់នេះ អ្នកអាចអនុវត្តតាមវិធីខាងក្រោម។
- បើក អ្នកស្វែងរក .
- ជ្រើសរើស “ ទៅ "នៅក្នុងរបារម៉ឺនុយ។
- ចុចលើ “ ចូលទៅកាន់ Folder… ”
- ជ្រើសរើស និងលុបឯកសារអាប់ដេតដែលបានទាញយកដោយបញ្ចូលសម្រាប់ iPad ~/Library/iTunes/iPad Software Updates ឬបញ្ចូលសម្រាប់ iPhone ~/Library/iTunes/iPhone Software Updates
លុបកម្មវិធី
កម្មវិធីប្រើប្រាស់កន្លែងទំនេរច្រើននៅលើ Mac របស់អ្នក។ ជាអកុសល កម្មវិធីភាគច្រើនគ្មានប្រយោជន៍ទេ បន្ទាប់ពីអ្នកដំឡើងពួកវា។ អ្នកអាចរកឃើញថាអ្នកមានកម្មវិធីជាង 60 ប៉ុន្តែអ្នកប្រើតែ 20 ប៉ុណ្ណោះ។ ការលុបកម្មវិធីដែលមិនប្រើនៅលើ Mac នឹងក្លាយជាការបន្ថែមដ៏ល្អក្នុងការបង្កើនទំហំផ្ទុករបស់អ្នក។ អ្នកអាចលុបកម្មវិធីដោយផ្លាស់ទីពួកវាទៅធុងសំរាម ហើយសម្អាតធុងសំរាម។
វិធីល្អបំផុតដើម្បីជួសជុល Startup Disk គឺពេញ
បន្ទាប់ពីអ្នកបានសាកល្បងវិធីខាងលើដើម្បីសម្អាតថាសចាប់ផ្ដើមនៅលើ MacBook, iMac ឬ Mac របស់អ្នក បញ្ហា "ថាសចាប់ផ្ដើមរបស់អ្នកជិតពេញហើយ" គួរតែត្រូវបានជួសជុល។ ប៉ុន្តែពេលខ្លះវាអាចនឹងកើតឡើងឆាប់ៗ ហើយអ្នកនឹងរីករាយក្នុងការជួបបញ្ហានេះម្តងទៀត។ ដើម្បីដោះស្រាយបញ្ហានេះឱ្យបានលឿន MacDeed Mac Cleaner គឺជាកម្មវិធីដ៏ល្អបំផុតដែលជួយអ្នកយ៉ាងងាយស្រួលបង្កើនទំហំទំនេរនៅលើថាសចាប់ផ្ដើម Mac របស់អ្នកក្នុងវិធីសុវត្ថិភាព និងលឿន។ វាអាចធ្វើបានច្រើនជាងការសម្អាតឯកសារឥតបានការនៅលើ Mac របស់អ្នក លុបកម្មវិធីនៅលើ Mac របស់អ្នកទាំងស្រុង និងបង្កើនល្បឿន Mac របស់អ្នក។
- រក្សា Mac របស់អ្នកឱ្យស្អាត និងលឿនតាមរបៀបឆ្លាតវៃ។
- សម្អាតឯកសារឃ្លាំងសម្ងាត់ ខូគី និងឯកសារឥតបានការនៅលើ Mac ដោយចុចតែម្តង។
- លុបកម្មវិធី ឃ្លាំងសម្ងាត់កម្មវិធី និងផ្នែកបន្ថែមទាំងស្រុង។
- លុបខូគី និងប្រវត្តិកម្មវិធីរុករករបស់អ្នក ដើម្បីការពារឯកជនភាពរបស់អ្នក។
- ងាយស្រួលស្វែងរក និងលុបមេរោគ Spyware និង Adware ដើម្បីរក្សា Mac របស់អ្នកឱ្យមានសុខភាពល្អ។
- ដោះស្រាយបញ្ហាកំហុស Mac ភាគច្រើន និងបង្កើនប្រសិទ្ធភាព Mac របស់អ្នក។
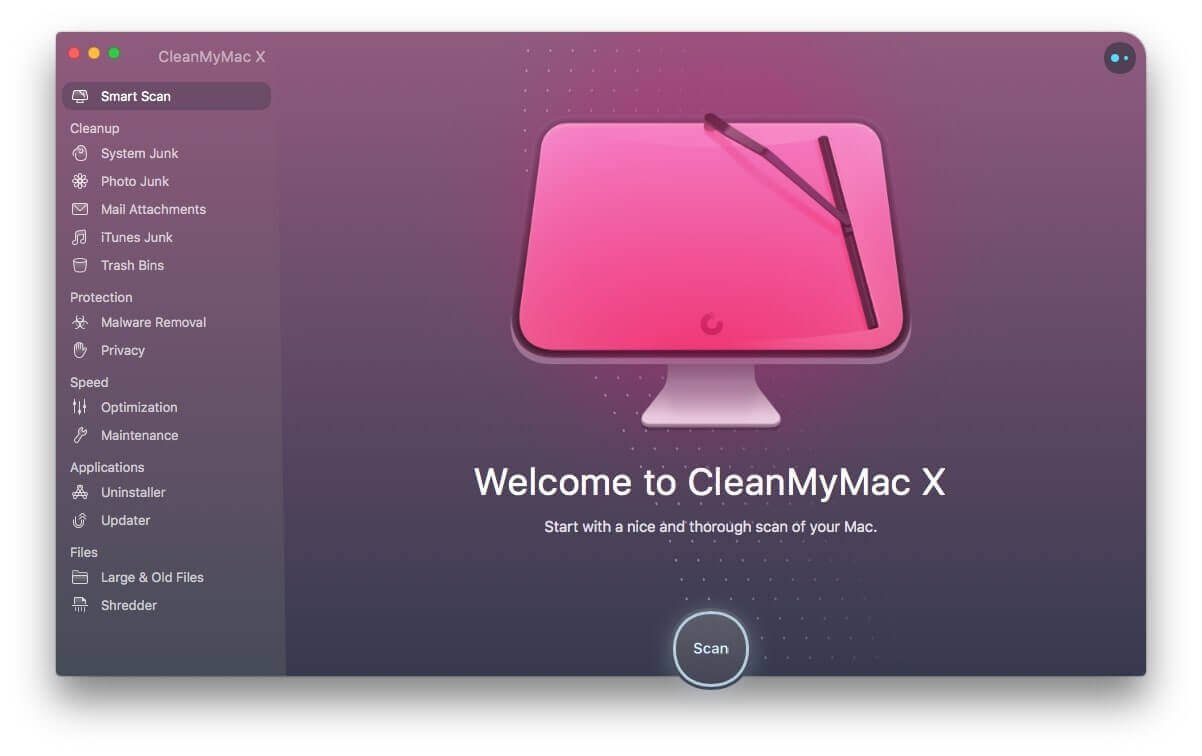
នៅពេលដែលអ្នកបានសម្អាត និងដំឡើងថាសរឹងរបស់អ្នកហើយ ត្រូវប្រាកដថាចាប់ផ្តើម Mac របស់អ្នកឡើងវិញ។ ការចាប់ផ្តើម Mac ឡើងវិញជួយបង្កើតទំហំបន្ថែមដែលកាន់កាប់ដោយឯកសារបណ្តោះអាសន្ននៅក្នុងថតឃ្លាំងសម្ងាត់។
សេចក្តីសន្និដ្ឋាន
សារកំហុស "ថាសចាប់ផ្ដើមរបស់អ្នកជិតពេញហើយ" រំខានជាពិសេសនៅពេលអ្នកកំពុងធ្វើរឿងសំខាន់ដែលទាមទារទំហំ និងអង្គចងចាំនៃថាសរឹង។ អ្នកអាចសម្អាតកន្លែងទំនេររបស់អ្នកនៅលើ Mac ដោយដៃមួយជំហានម្តងៗ។ ប្រសិនបើអ្នកចង់សន្សំសំចៃពេលវេលា និងធ្វើឱ្យប្រាកដថាដំណើរការសម្អាតមានសុវត្ថិភាព ដោយប្រើ MacDeed Mac Cleaner គឺជាជម្រើសដ៏ល្អបំផុត។ ហើយអ្នកអាចធ្វើការសម្អាតនៅពេលណាដែលអ្នកចង់បាន។ ហេតុអ្វីមិនសាកល្បង និងរក្សា Mac របស់អ្នកឱ្យល្អដូចម៉ាស៊ីនថ្មី?