ដោយសារ iPhone គឺជាស្មាតហ្វូនពេញនិយមបំផុត Apple ផ្តល់នូវកម្មវិធីដ៏មានឥទ្ធិពលជាច្រើននៅលើ iPhone ។ កម្មវិធី Notes គឺជាផ្នែកមួយនៃពួកគេ។ មនុស្សចូលចិត្តរក្សាទុកបញ្ជីទិញទំនិញ តំណភ្ជាប់គេហទំព័រមានប្រយោជន៍ និងព័ត៌មានសំខាន់ៗនៅក្នុង Notes ដើម្បីកុំឱ្យបាត់បង់ព័ត៌មានលម្អិតក្នុងពេលឆាប់ៗនេះ។ ឥឡូវនេះ អ្នកថែមទាំងអាចថតរូប ឬគូររូបភាពក្នុង Notes ដើម្បីរក្សាគំនិតរបស់អ្នក។ ប៉ុន្តែនៅពេលដែលអ្នកចង់ Backup Notes ពី iPhone ឬកែសម្រួល Notes របស់ iPhone នៅលើកុំព្យូទ័រ តើត្រូវទាញយក Notes ពី iPhone ទៅ Mac របស់អ្នកដោយរបៀបណា?
ការផ្ទេរទូរស័ព្ទ iPhone សម្រាប់ Mac ជួយអ្នកក្នុងការរកមើលចំណាំ iPhone/iPad នៅលើ Mac, MacBook ឬ iMac របស់អ្នក។ អ្នកអាចចូលប្រើ iOS Notes របស់អ្នកយ៉ាងងាយស្រួល ដើម្បីនាំចេញចំណាំពី iPhone ទៅ Mac ជាអត្ថបទ ឬឯកសារ PDF ដោយចុចពីរបីដង។ វាក៏អាចរក្សាទុកឯកសារភ្ជាប់កំណត់ចំណាំរបស់អ្នកដាច់ដោយឡែកផងដែរ។ ក្រៅពីកំណត់ចំណាំ iPhone Transfer សម្រាប់ Mac អាចនាំចេញសារពី iPhone ទៅ Mac ក៏ដូចជាទំនាក់ទំនង រូបថត ការសន្ទនា WhatsApp និងដូច្នេះនៅលើ។ វាគាំទ្រគ្រប់ម៉ូដែល iPhone និង iPad ដូចជា iPhone 11 Pro, iPhone 11, iPhone Xs/XR, iPhone 8/8 Plus, iPhone 7s/7s Plus ជាដើម។ អ្នកគួរសាកល្បង!
មាតិកា
វិធីផ្ទេរចំណាំពី iPhone ទៅ Mac ដោយមិនចាំបាច់ប្រើ iCloud
ប្រសិនបើអ្នកមិនបានបើកសេវាកម្ម iCloud នៅលើ iPhone របស់អ្នកទេ ចំណាំរបស់អ្នកនឹងមិនត្រូវបានធ្វើសមកាលកម្មទៅ iCloud ដោយស្វ័យប្រវត្តិទេ។ ក្នុងករណីនេះប្រសិនបើអ្នកចង់ទាញយកកំណត់ចំណាំរបស់អ្នកពី iPhone ទៅ Mac ដោយគ្មាន iCloud អ្នកត្រូវបានគេសន្មត់ថាទទួលបានជំនួយពី ការផ្ទេរទូរស័ព្ទ iPhone សម្រាប់ Mac .
ជំហាន 1. ទាញយកនិងដំឡើងការផ្ទេរទូរស័ព្ទ iPhone
ជាដំបូង ទាញយក iPhone Transfer នៅលើកុំព្យូទ័ររបស់អ្នក ហើយដំឡើងវា។
ជំហាន 2. ភ្ជាប់ iPhone ទៅ Mac
បន្ទាប់ពីដំឡើងរួច សូមបើកដំណើរការ iPhone Transfer for Mac ហើយភ្ជាប់ iPhone របស់អ្នកទៅ Mac។ វានឹងរកឃើញ iPhone ឬ iPad របស់អ្នកដោយស្វ័យប្រវត្តិ។

ជំហានទី 3. ជ្រើសរើស Notes & Export Notes ពី iPhone
ជ្រើសរើស “Notes” នៅក្នុងរបារចំហៀងខាងឆ្វេង iPhone Transfer for Mac នឹងបង្ហាញកំណត់ចំណាំទាំងអស់នៅលើឧបករណ៍ iOS របស់អ្នក។ អ្នកអាចជ្រើសរើសចំណាំដែលអ្នកចង់នាំចេញ។ នៅពេលអ្នកបានជ្រើសរើសកំណត់ចំណាំ អ្នកអាចនាំចេញពួកវាទៅ Mac របស់អ្នកជាឯកសារអត្ថបទ ឬ PDF ឬបោះពុម្ពកំណត់ចំណាំ iPhone ដោយផ្ទាល់។

ឥឡូវនេះអ្នកអាចមើលឯកសារភ្ជាប់និងកំណត់ចំណាំរបស់ទូរស័ព្ទ iPhone របស់អ្នកនៅលើ Mac របស់អ្នក។
វិធីផ្ទេរចំណាំពី iPhone ទៅ Mac តាមរយៈ iCloud
ប្រសិនបើអ្នកបើកការបម្រុងទុកចំណាំនៅក្នុង iCloud រួចហើយ អ្នកអាចធ្វើសមកាលកម្មកំណត់ចំណាំរបស់អ្នកពី iPhone ទៅ Mac ដោយប្រើ iCloud ។ អ្នកអាចទាញយកកំណត់ចំណាំ iCloud ទៅកាន់កុំព្យូទ័រ បន្ទាប់ពីធ្វើសមកាលកម្មកំណត់ចំណាំ iPhone របស់អ្នក។
ផ្នែកទី 1. របៀបបើកធ្វើសមកាលកម្មកំណត់ចំណាំក្នុង iCloud
1. ចូលទៅកាន់ការកំណត់ – ឈ្មោះរបស់អ្នក – iCloud ។ (អ្នកគួរតែចូល Apple ID របស់អ្នកជាមុនសិន)
2. ស្វែងរកជម្រើស “Notes” នៅក្នុងបញ្ជី “APPS USING ICLOUD” ហើយបិទបើកវា។
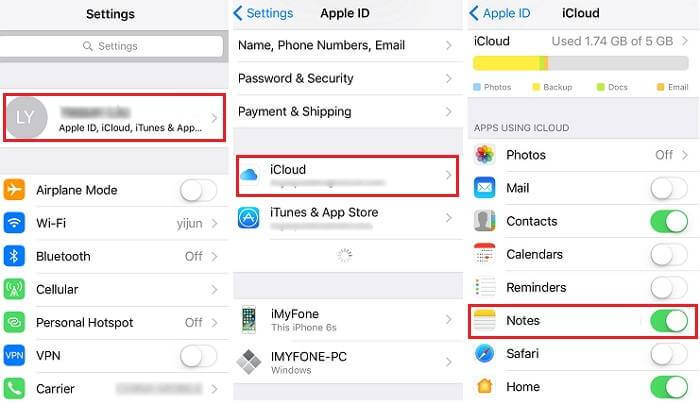
នៅពេលដែលអ្នកបានបើក Notes នៅក្នុង iCloud សូមប្រាប់យើងពីរបៀបចូលប្រើពួកវានៅលើ Mac។
ផ្នែកទី 2. របៀបទាញយកចំណាំពី iCloud ទៅ Mac
1. បើកកម្មវិធី Notes នៅលើ Mac ហើយបន្ទាប់មកអ្នកអាចមើលចំណាំទាំងអស់នៅលើ iCloud ។ (ត្រូវប្រាកដថាចំណាំ iPhone របស់អ្នកបានធ្វើសមកាលកម្មទៅ iCloud រួចហើយ។ )
2. អ្នកអាចជ្រើសរើសកំណត់ចំណាំដែលអ្នកចង់ផ្ទេរទៅ Mac ឬនាំចេញចំណាំជាឯកសារ PDF ។
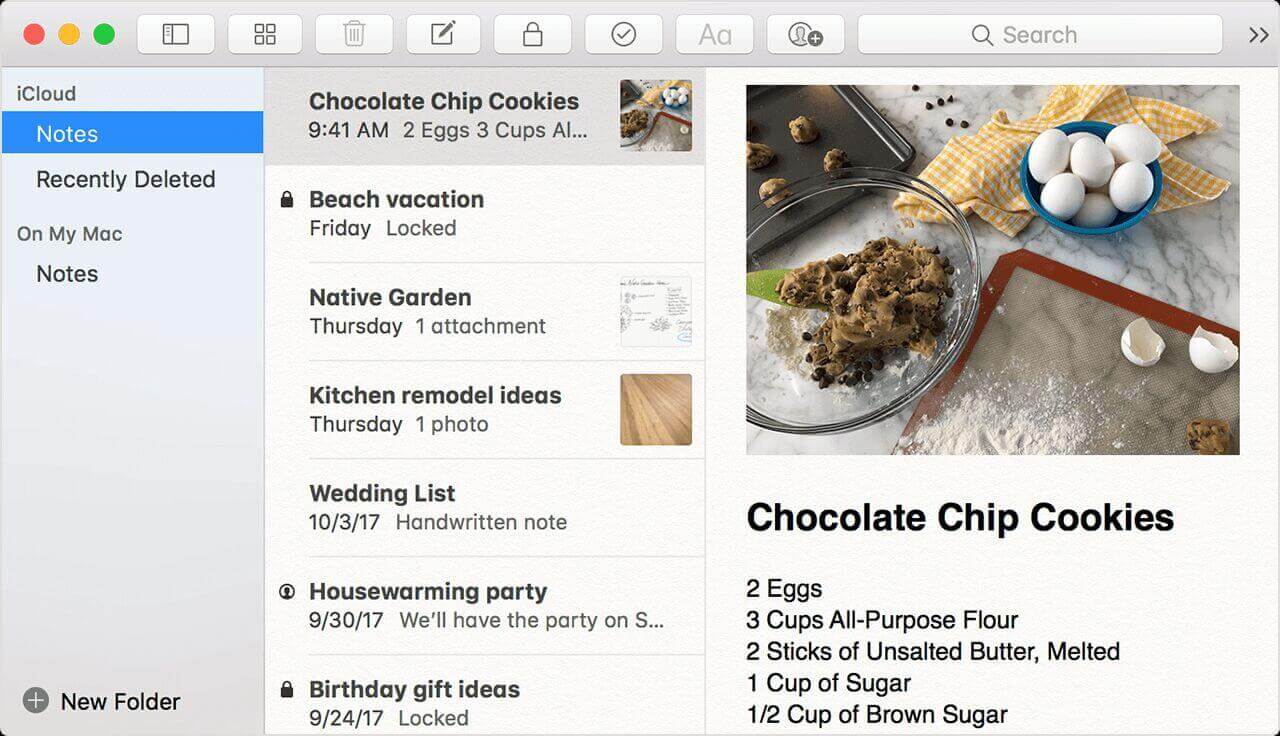
របៀបផ្ទេរចំណាំពី iPhone ទៅ Mac តាមរយៈអ៊ីមែល
ជំហាន 1. បើកកម្មវិធីទូរស័ព្ទ iPhone Notes របស់អ្នកហើយបញ្ចូលកំណត់ចំណាំដែលអ្នកចង់ផ្ទេរ។
ជំហានទី 2. ចុចប៊ូតុងចែករំលែកនៅជ្រុងកំពូលស្ដាំ។ អ្នកអាចជ្រើសរើសកម្មវិធីណាមួយដែលអ្នកចង់ចែករំលែក។ ជ្រើសរើស "សំបុត្រ" ហើយចែករំលែកកំណត់ចំណាំ។

នេះគឺជាវិធីមួយផ្សេងទៀតសម្រាប់អ្នកក្នុងការផ្ទេរកំណត់ត្រាពី iPhone ទៅ Mac ។ អ្នកអាចចែករំលែកកំណត់ចំណាំម្តងមួយៗតាមរយៈអ៊ីមែល និងមើលកំណត់ចំណាំនៅលើ Mac ដោយចូលទៅក្នុង Gmail, Outlook, Yahoo Mail ឬអ៊ីមែលផ្សេងទៀត។
សេចក្តីសន្និដ្ឋាន
នេះគឺជាវិធីបីយ៉ាងដើម្បីផ្ទេរចំណាំពី iPhone ទៅ Mac ។ និយាយជាទូទៅ ការប្រើប្រាស់ iPhone Transfer សម្រាប់ Mac គឺជាមធ្យោបាយដ៏ល្អបំផុតក្នុងការផ្ទេរកំណត់ត្រា និងសន្សំសំចៃពេលវេលារបស់អ្នក។ អ្នកមិនចាំបាច់សោកស្តាយដែលអ្នកមិនបានបើកការបម្រុងទុក Notes នៅក្នុង iCloud ឬអ្នកមិនចាំបាច់ទាញយកកំណត់ត្រាម្តងមួយៗតាមរយៈអ៊ីម៉ែល។ ប្រសិនបើអ្នកចាប់ផ្តើមប្រើ iPhone Transfer អ្នកអាចផ្ទេរទិន្នន័យស្ទើរតែទាំងអស់ពី iPhone របស់អ្នកទៅ Mac និងបម្រុងទុក iPhone/iPad/iPod របស់អ្នក ដើម្បីជៀសវាងការបាត់បង់ទិន្នន័យរបស់អ្នកនៅលើ iDevice ។ សូមសាកល្បងឥឡូវនេះ។

