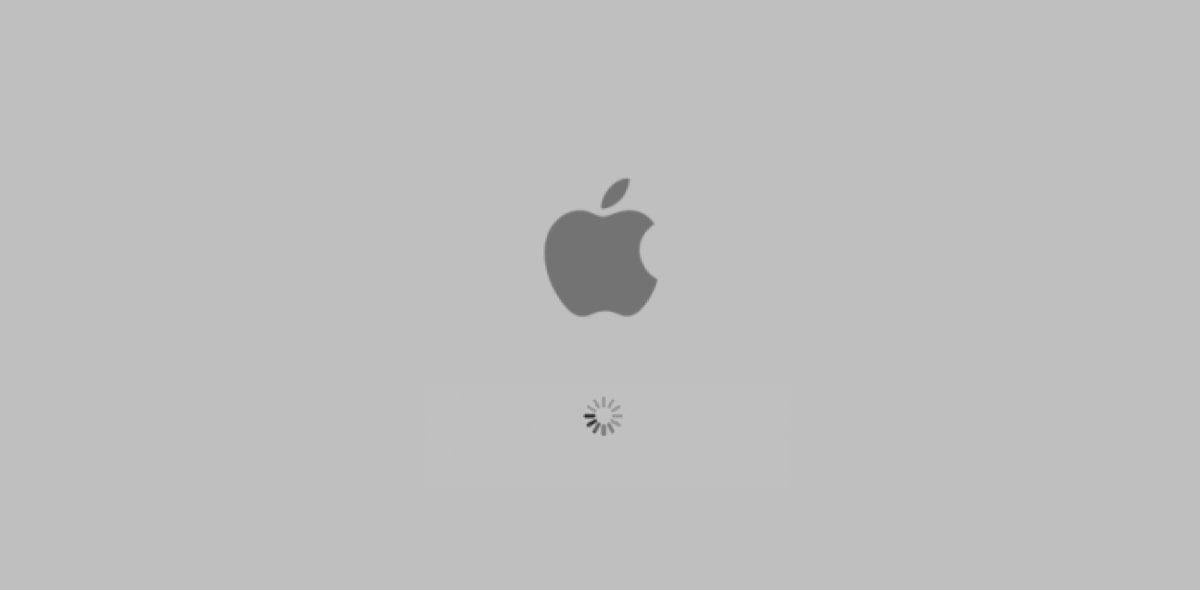ಸುರಕ್ಷಿತ ಬೂಟ್ ಒಂದು ದೋಷನಿವಾರಣೆ ಸಾಧನವಾಗಿದ್ದು, ನಿಮ್ಮ ಕಂಪ್ಯೂಟರ್ ಪ್ರಾರಂಭವಾಗದಿರಲು ಕಾರಣಗಳನ್ನು ಗುರುತಿಸಲು ಅಥವಾ ಪ್ರತ್ಯೇಕಿಸಲು ನೀವು ಬಳಸಬಹುದು. ನಿಮ್ಮ ಕಂಪ್ಯೂಟರ್ ಅನ್ನು ಸ್ವಿಚ್ ಆಫ್ ಮಾಡಿದಾಗ ಮಾತ್ರ ಸುರಕ್ಷಿತ ಮೋಡ್ ಅನ್ನು ಪ್ರಾರಂಭಿಸಬಹುದು. Mac ನಲ್ಲಿ ಸುರಕ್ಷಿತ ಮೋಡ್ನಲ್ಲಿ, ನೀವು ಅಗತ್ಯವಿಲ್ಲದ ಪ್ರೋಗ್ರಾಂಗಳು ಮತ್ತು ಸೇವೆಗಳನ್ನು ತೆಗೆದುಹಾಕಬಹುದು.
Mac ನಲ್ಲಿ ಸೇಫ್ ಮೋಡ್ ಎಂದರೇನು
ಸೇಫ್ ಬೂಟ್ ಎಂದು ಕರೆಯಲ್ಪಡುವ ಸೇಫ್ ಮೋಡ್, ಮ್ಯಾಕ್ ಅನ್ನು ಪ್ರಾರಂಭಿಸಲು ಒಂದು ಮಾರ್ಗವಾಗಿದೆ ಇದರಿಂದ ನೀವು ಕೆಲವು ತಪಾಸಣೆಗಳನ್ನು ಮಾಡಬಹುದು ಮತ್ತು ಕೆಲವು ಅಪ್ಲಿಕೇಶನ್ಗಳು ಸ್ವಯಂಚಾಲಿತವಾಗಿ ಲೋಡ್ ಆಗುವುದನ್ನು ತಡೆಯಬಹುದು. ನಿಮ್ಮ Mac ಅನ್ನು ಸುರಕ್ಷಿತ ಮೋಡ್ನಲ್ಲಿ ಪ್ರಾರಂಭಿಸುವುದರಿಂದ ನಿಮ್ಮ ಆರಂಭಿಕ ಡಿಸ್ಕ್ ಅನ್ನು ಪರಿಶೀಲಿಸುತ್ತದೆ ಮತ್ತು ಯಾವುದೇ ಡೈರೆಕ್ಟರಿ ಸಮಸ್ಯೆಗಳನ್ನು ಸರಿಪಡಿಸಲು ಪ್ರಯತ್ನಿಸುತ್ತದೆ.
ಮ್ಯಾಕ್ ಅನ್ನು ಸುರಕ್ಷಿತ ಮೋಡ್ನಲ್ಲಿ ಬೂಟ್ ಮಾಡಲು ಕಾರಣಗಳು:
- ನಿಮ್ಮ ಮ್ಯಾಕ್ ಅನ್ನು ಸುರಕ್ಷಿತ ಮೋಡ್ನಲ್ಲಿ ಬೂಟ್ ಮಾಡುವುದರಿಂದ ನಿಮ್ಮ ಮ್ಯಾಕ್ನಲ್ಲಿ ನೀವು ಹೊಂದಿರುವ ಅಪ್ಲಿಕೇಶನ್ಗಳನ್ನು ಕಡಿಮೆ ಮಾಡುತ್ತದೆ ಮತ್ತು ಸಮಸ್ಯೆ ಎಲ್ಲಿದೆ ಎಂಬುದನ್ನು ಗುರುತಿಸುತ್ತದೆ.
- ಸುರಕ್ಷಿತ ಬೂಟ್ ನಿಮ್ಮ ಆರಂಭಿಕ ಡಿಸ್ಕ್ ಅನ್ನು ಪರಿಶೀಲಿಸುತ್ತದೆ, ಅಲ್ಲಿಂದ ಯಾವುದೇ ಸಮಸ್ಯೆಗಳಿಲ್ಲ ಎಂದು ಖಚಿತಪಡಿಸುತ್ತದೆ. ಇದು ಅಪ್ಲಿಕೇಶನ್ಗಳಿಗೆ ಮಾತ್ರ ಸೀಮಿತವಾಗಿಲ್ಲ.
- ನಿಮ್ಮ ಮ್ಯಾಕ್ ಅನ್ನು ನೀವು ಸುರಕ್ಷಿತ ಮೋಡ್ನಲ್ಲಿ ಬೂಟ್ ಮಾಡಿದಾಗ, ಅದು ನಿಮ್ಮ ಸಿಸ್ಟಮ್ನಲ್ಲಿ ದೋಷವನ್ನು ಪತ್ತೆ ಮಾಡುತ್ತದೆ ಅದು ನಿಮ್ಮ ಮ್ಯಾಕ್ ಅನ್ನು ಬಳಸಲು ನಿಮಗೆ ಕಷ್ಟವಾಗಬಹುದು. ಸುರಕ್ಷಿತ ಬೂಟ್ ನಿಮ್ಮ Mac OS ಪ್ರಕ್ರಿಯೆಗಳೊಂದಿಗೆ ಕೆಲಸ ಮಾಡಬಹುದು ಮತ್ತು ರಾಕ್ಷಸ ಅಪ್ಲಿಕೇಶನ್ಗಳು ಅಥವಾ ತೇಲುವ ವಿಸ್ತರಣೆಗಳಂತಹ ಸಮಸ್ಯೆಗಳನ್ನು ಗುರುತಿಸುತ್ತದೆ. ನಿಮ್ಮ ಮ್ಯಾಕ್ ಅಸಮರ್ಪಕವಾಗಿ ವರ್ತಿಸಲು ಕಾರಣವೇನು ಎಂಬುದನ್ನು ಗುರುತಿಸಿದ ನಂತರ ನೀವು ಮುಂದುವರಿಯಬಹುದು ಮತ್ತು ಅದನ್ನು ತೆಗೆದುಹಾಕಬಹುದು.
ನಿಮ್ಮ ಮ್ಯಾಕ್ ಅನ್ನು ನೀವು ಸುರಕ್ಷಿತ ಮೋಡ್ನಲ್ಲಿ ಬೂಟ್ ಮಾಡಿದಾಗ, ಬೂಟ್ ಈ ಕೆಳಗಿನವುಗಳನ್ನು ಒಳಗೊಂಡಿರುವ ಹಲವಾರು ವಿಭಿನ್ನ ಕಾರ್ಯಗಳನ್ನು ನಿರ್ವಹಿಸುತ್ತದೆ:
- ಇದು ನಿಮ್ಮ ಆರಂಭಿಕ ಡ್ರೈವ್ ಅನ್ನು ಪರಿಶೀಲಿಸುತ್ತದೆ.
- ಎಲ್ಲಾ ಆರಂಭಿಕ ಮತ್ತು ಲಾಗಿನ್ ಅಪ್ಲಿಕೇಶನ್ಗಳನ್ನು ನಿಷ್ಕ್ರಿಯಗೊಳಿಸುತ್ತದೆ.
- ನಿಮ್ಮ ಪ್ರಾರಂಭದಲ್ಲಿ ನೀಲಿ ಪರದೆಯ ಫ್ರೀಜ್ ಅನ್ನು ಸರಿಪಡಿಸಲು ಕೆಲವೊಮ್ಮೆ ಸಹಾಯ ಮಾಡುವ ಸಂಗ್ರಹವನ್ನು ಅಳಿಸುತ್ತದೆ. ಇದು Mac OS X 10.5.6 ಅಥವಾ ನಂತರದ ಆವೃತ್ತಿಗೆ ಮಾತ್ರ ಕಾರ್ಯನಿರ್ವಹಿಸುತ್ತದೆ.
- Apple ನಿಂದ ಸರಬರಾಜು ಮಾಡದ ಎಲ್ಲಾ ಫಾಂಟ್ಗಳನ್ನು ನಿಷ್ಕ್ರಿಯಗೊಳಿಸುತ್ತದೆ ಮತ್ತು ನಂತರ ಫಾಂಟ್ ಸಂಗ್ರಹವನ್ನು ಅನುಪಯುಕ್ತಕ್ಕೆ ಸರಿಸಿ.
- ಅಗತ್ಯ ಕರ್ನಲ್ ವಿಸ್ತರಣೆಗಳನ್ನು ಮಾತ್ರ ಅನುಮತಿಸುತ್ತದೆ.
- ಸುರಕ್ಷಿತ ಬೂಟ್ ಫೈಲ್ ರಿಪೇರಿಯನ್ನು ನಡೆಸುತ್ತದೆ.
ಸೇಫ್ ಮೋಡ್ನಲ್ಲಿ ಮ್ಯಾಕ್ ಅನ್ನು ಬೂಟ್ ಮಾಡುವುದು ಹೇಗೆ
Mac ಆನ್ ಆಗಿದ್ದರೆ ನೀವು Mac ಅನ್ನು ಸುರಕ್ಷಿತ ಮೋಡ್ಗೆ ಪ್ರಾರಂಭಿಸಲು ಸಾಧ್ಯವಿಲ್ಲದ ಕಾರಣ ನಿಮ್ಮ Mac ಅನ್ನು ನೀವು ಸ್ವಿಚ್ ಆಫ್ ಮಾಡಬೇಕು. ಪರ್ಯಾಯವಾಗಿ, ನೀವು ನಿಮ್ಮ ಮ್ಯಾಕ್ ಅನ್ನು ಮರುಪ್ರಾರಂಭಿಸಬಹುದು. ಸುರಕ್ಷಿತ ಬೂಟ್ ಮಾಡಲು ನೀವು ಅನುಸರಿಸಬೇಕಾದ ಹಂತಗಳು ಈ ಕೆಳಗಿನಂತಿವೆ:
- ನಿಮ್ಮ ಮ್ಯಾಕ್ ಅನ್ನು ಪ್ರಾರಂಭಿಸಿ.
- "ಶಿಫ್ಟ್" ಕೀಲಿಯನ್ನು ಒತ್ತಿ ಮತ್ತು ಹಿಡಿದುಕೊಳ್ಳಿ.
- ಆಪಲ್ ಲೋಗೋ ಕಾಣಿಸಿಕೊಳ್ಳಬೇಕು. ಲಾಗಿನ್ ವಿಂಡೋ ಕಾಣಿಸಿಕೊಂಡಾಗ, "ಶಿಫ್ಟ್" ಕೀಲಿಯನ್ನು ಬಿಡುಗಡೆ ಮಾಡಿ ಮತ್ತು ಲಾಗ್ ಇನ್ ಮಾಡಿ.
ಗಮನಿಸಿ: ನೀವು FileVault ಆನ್ ಮಾಡಿದ್ದರೆ ನೀವು ಮತ್ತೆ ಲಾಗ್ ಇನ್ ಮಾಡಬೇಕಾಗಬಹುದು. ನಿಮ್ಮ Mac ಸುರಕ್ಷಿತ ಮೋಡ್ನಲ್ಲಿರುವ ನಂತರ, ಸಾಮಾನ್ಯವಾಗಿ ಅದನ್ನು ತೆರೆಯಲು ಹೆಚ್ಚು ಸಮಯ ತೆಗೆದುಕೊಳ್ಳುತ್ತದೆ ಏಕೆಂದರೆ ಅದು ಬಳಸಲು ಸಿದ್ಧವಾಗುವ ಮೊದಲು ಕೆಲವು ಪರಿಶೀಲನೆಗಳನ್ನು ಮಾಡಬೇಕಾಗುತ್ತದೆ.
ಸೇಫ್ ಮೋಡ್ನಲ್ಲಿ ಮ್ಯಾಕ್ ಅನ್ನು ಬೂಟ್ ಮಾಡುವುದು ಹೇಗೆ (ಟರ್ಮಿನಲ್ ಬಳಸಿ)
ನಿಮ್ಮ ಮ್ಯಾಕ್ ಅನ್ನು ಸುರಕ್ಷಿತ ಮೋಡ್ನಲ್ಲಿ ಬೂಟ್ ಮಾಡಲು ನಿಮಗೆ ಪರ್ಯಾಯ ಮಾರ್ಗವಿದೆ, ಅದು ಟರ್ಮಿನಲ್ ಅಪ್ಲಿಕೇಶನ್ ಅನ್ನು ಬಳಸುತ್ತಿದೆ.
- ಟರ್ಮಿನಲ್ ಸಾಮಾನ್ಯವಾಗಿ ಅಪ್ಲಿಕೇಶನ್ಗಳಲ್ಲಿದೆ. ಅಪ್ಲಿಕೇಶನ್ಗಳಲ್ಲಿ ಯುಟಿಲಿಟೀಸ್ ಫೋಲ್ಡರ್ ತೆರೆಯಿರಿ ಮತ್ತು ನೀವು ಟರ್ಮಿನಲ್ ಅಪ್ಲಿಕೇಶನ್ ಅನ್ನು ಪತ್ತೆ ಮಾಡುತ್ತೀರಿ.
- ನಿಮ್ಮ ಟರ್ಮಿನಲ್ ಕೋಡ್ನಲ್ಲಿ ಈ ಕೆಳಗಿನ ಆಜ್ಞೆಯನ್ನು ಟೈಪ್ ಮಾಡಿ:
sudo nvram – arg="-x"ಮತ್ತು ಎಂಟರ್ ಒತ್ತಿರಿ. - ಆಜ್ಞೆಯನ್ನು ಅಧಿಕೃತಗೊಳಿಸಲು ನಿಮ್ಮ ಗುಪ್ತಪದವನ್ನು ನಮೂದಿಸಿ.
- ಆಜ್ಞೆಯನ್ನು ಅಧಿಕೃತಗೊಳಿಸಿದ ನಂತರ, ನಿಮ್ಮ ಮ್ಯಾಕ್ ಸುರಕ್ಷಿತ ಮೋಡ್ನಲ್ಲಿ ರೀಬೂಟ್ ಆಗುತ್ತದೆ. ನಿಮ್ಮ ಮ್ಯಾಕ್ ಈಗಾಗಲೇ ಸ್ವಯಂಚಾಲಿತವಾಗಿ ಸುರಕ್ಷಿತ ಮೋಡ್ನಲ್ಲಿ ಬೂಟ್ ಆಗಿರುವ ಕಾರಣ ನೀವು ಶಿಫ್ಟ್ ಅನ್ನು ಒತ್ತಬೇಕಾಗಿಲ್ಲ.
ಎರಡು ವಿಧಾನಗಳಲ್ಲಿ ಒಂದನ್ನು ನಿರ್ವಹಿಸಿದ ನಂತರ, ನಿಮ್ಮ ಮ್ಯಾಕ್ ಸುರಕ್ಷಿತ ಮೋಡ್ಗೆ ಬೂಟ್ ಆಗಿದೆಯೇ ಎಂದು ನೀವು ತಿಳಿದುಕೊಳ್ಳಬೇಕು. ನಿಮ್ಮ ಮ್ಯಾಕ್ ಸುರಕ್ಷಿತ ಮೋಡ್ನಲ್ಲಿ ಚಾಲನೆಯಲ್ಲಿದೆ ಎಂದು ಖಚಿತಪಡಿಸಿಕೊಳ್ಳಲು 3 ಮಾರ್ಗಗಳಿವೆ.
- ನಿಮ್ಮ ಮೆನು ಬಾರ್ನಲ್ಲಿ ಸುರಕ್ಷಿತ ಮೋಡ್ ಕೆಂಪು ಬಣ್ಣದಲ್ಲಿ ಗೋಚರಿಸುತ್ತದೆ.
- ನಿಮ್ಮ ಮ್ಯಾಕ್ ಬೂಟ್ ಮೋಡ್ ಅನ್ನು ಸುರಕ್ಷಿತ ಮೋಡ್ ಎಂದು ಪಟ್ಟಿ ಮಾಡಲಾಗುತ್ತದೆ ಮತ್ತು ಸಾಮಾನ್ಯವಲ್ಲ. ಸಿಸ್ಟಮ್ ವರದಿಯಲ್ಲಿ ಅದನ್ನು ಪರಿಶೀಲಿಸುವ ಮೂಲಕ ನಿಮ್ಮ ಬೂಟ್ ಮೋಡ್ ಅನ್ನು ನೀವು ತಿಳಿಯಬಹುದು.
- ನಿಮ್ಮ ಮ್ಯಾಕ್ನ ಕಾರ್ಯಕ್ಷಮತೆ ವಿಭಿನ್ನವಾಗಿರುತ್ತದೆ. ನೀವು ಸುರಕ್ಷಿತ ಬೂಟ್ ಅನ್ನು ನಿರ್ವಹಿಸಿದಾಗ, ಕಡಿಮೆ ಪ್ರಕ್ರಿಯೆಗಳಿಂದಾಗಿ ನಿಮ್ಮ Mac ನ ಕಾರ್ಯಕ್ಷಮತೆ ಸಾಮಾನ್ಯವಾಗಿ ನಿಧಾನಗೊಳ್ಳುತ್ತದೆ.
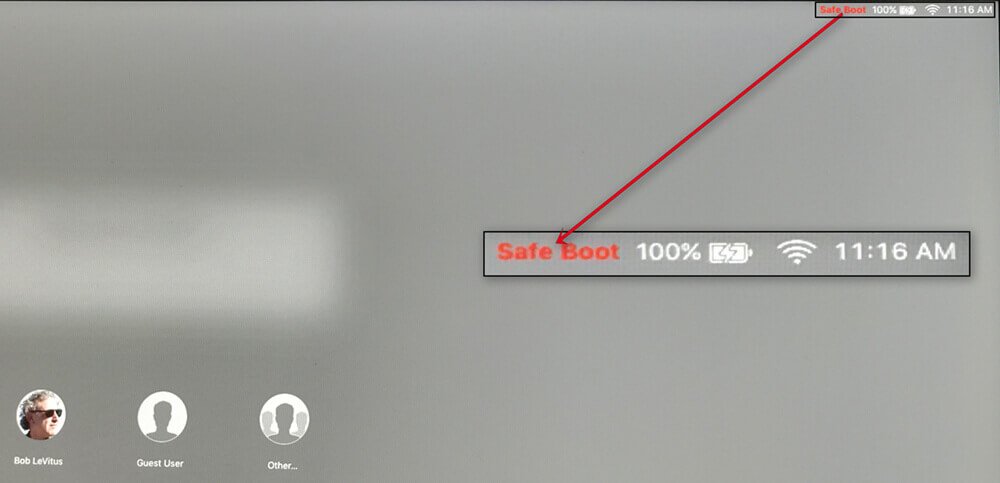
ನಿಮ್ಮ ಮ್ಯಾಕ್ ಸುರಕ್ಷಿತ ಮೋಡ್ನಲ್ಲಿ ರನ್ ಆಗುತ್ತಿದ್ದರೆ ನಿಮ್ಮ ಕೆಲವು ಅಪ್ಲಿಕೇಶನ್ಗಳು ಲಭ್ಯವಿರುವುದಿಲ್ಲ. ಆದ್ದರಿಂದ ನಿಮ್ಮ ಮ್ಯಾಕ್ ಸುರಕ್ಷಿತ ಮೋಡ್ನಲ್ಲಿ ಸಂಪೂರ್ಣವಾಗಿ ಕಾರ್ಯನಿರ್ವಹಿಸುತ್ತಿದ್ದರೆ, ನಿಮ್ಮ ಮ್ಯಾಕ್ನ ಸಮಸ್ಯೆಗಳಿಗೆ ನಿಮ್ಮ ಅಪ್ಲಿಕೇಶನ್ಗಳಲ್ಲಿ ಯಾವುದಾದರೂ ಜವಾಬ್ದಾರರಾಗಿರುವ ಸಂಭವನೀಯತೆ ಹೆಚ್ಚಾಗಿರುತ್ತದೆ. ನಿಮ್ಮ ಅಪ್ಲಿಕೇಶನ್ಗಳಲ್ಲಿ ಒಂದರಿಂದ ಸಮಸ್ಯೆ ಉಂಟಾಗಿದೆ ಎಂದು ನೀವು ಗುರುತಿಸಿದರೆ, ನಿಮ್ಮ ಅಪ್ಲಿಕೇಶನ್ಗಳ ಪಟ್ಟಿಯನ್ನು ನೀವು ಹಸ್ತಚಾಲಿತವಾಗಿ ನಿರ್ವಹಿಸಬಹುದು ಮತ್ತು ನಂತರ ನಿಮ್ಮ ಮ್ಯಾಕ್ನ ಮೇಲೆ ಪರಿಣಾಮ ಬೀರುವ ಅಪ್ಲಿಕೇಶನ್ ಅಥವಾ ಇಲ್ಲವೇ ಎಂಬುದನ್ನು ಪರಿಶೀಲಿಸಲು ಅಪ್ಲಿಕೇಶನ್ಗಳನ್ನು ಒಂದೊಂದಾಗಿ ತೆಗೆದುಹಾಕಬಹುದು. ಅಪ್ಲಿಕೇಶನ್ಗಳ ಪಟ್ಟಿಯನ್ನು ನಿರ್ವಹಿಸಲು, ನಿಮ್ಮ Apple ಮೆನುವನ್ನು ತೆರೆಯಿರಿ ಮತ್ತು ಸಿಸ್ಟಮ್ ಆದ್ಯತೆಗಳಿಗೆ ಹೋಗಿ. ಸಿಸ್ಟಮ್ ಮತ್ತು ಆದ್ಯತೆಗಳಲ್ಲಿ ಬಳಕೆದಾರರು ಮತ್ತು ಗುಂಪುಗಳ ಐಕಾನ್ಗಳನ್ನು ಕ್ಲಿಕ್ ಮಾಡಿ. ನಿಮ್ಮ ಬಳಕೆದಾರ ಹೆಸರನ್ನು ಆರಿಸಿ, ಲಾಗ್ ಇನ್ ಮಾಡಿ ಮತ್ತು ಅಪ್ಲಿಕೇಶನ್ಗಳನ್ನು ಒಂದೊಂದಾಗಿ ತೆಗೆದುಹಾಕಲು ಪ್ರಾರಂಭಿಸಿ. ಅಪ್ಲಿಕೇಶನ್ಗಳನ್ನು ಹಸ್ತಚಾಲಿತವಾಗಿ ಅಳಿಸುವುದು ಕೆಲವೊಮ್ಮೆ ನಿಷ್ಪರಿಣಾಮಕಾರಿಯಾಗಿದೆ ಏಕೆಂದರೆ ಅಪ್ಲಿಕೇಶನ್ಗಳು ಕೆಲವೊಮ್ಮೆ ತಮ್ಮ ಕುರುಹುಗಳನ್ನು ಸಿಸ್ಟಂನಲ್ಲಿ ಆಳವಾಗಿ ಬಿಡುತ್ತವೆ.
ನಿಮ್ಮ ಮ್ಯಾಕ್ ಅನ್ನು ಸುರಕ್ಷಿತ ಮೋಡ್ನಲ್ಲಿ ಪ್ರಾರಂಭಿಸಿದ ನಂತರವೂ ಸಮಸ್ಯೆಗಳಿದ್ದರೆ, ನೀವು ಡಿಸ್ಕ್ ಉಪಯುಕ್ತತೆಯಲ್ಲಿರುವ ಮ್ಯಾಕ್ನ ಸ್ಥಳೀಯ ಉಪಕರಣವನ್ನು ಬಳಸಲು ಪ್ರಯತ್ನಿಸಬೇಕು. ಕೆಳಗಿನ ಕಾರಣಗಳಿಂದಾಗಿ ನಿಮ್ಮ ಮ್ಯಾಕ್ ಉತ್ತಮವಾಗಿ ಕಾರ್ಯನಿರ್ವಹಿಸದೇ ಇರಬಹುದು.
- ಸಾಫ್ಟ್ವೇರ್ ಸಂಘರ್ಷ
- ಹಾನಿಗೊಳಗಾದ ಯಂತ್ರಾಂಶ
- ನಿಮ್ಮ ಆರಂಭಿಕ ಡಿಸ್ಕ್ನಲ್ಲಿ ತುಂಬಾ ಜಂಕ್
- ಹಲವಾರು ಅಪ್ಲಿಕೇಶನ್ಗಳನ್ನು ಹೊಂದಿರುವುದು
- ದೋಷಪೂರಿತ ಲಾಗಿನ್ ಅಪ್ಲಿಕೇಶನ್ಗಳು
- ದೋಷಪೂರಿತ ಆರಂಭಿಕ ಫೈಲ್ಗಳು
ತಪ್ಪಿಸಿಕೊಳ್ಳಬೇಡಿ: ನಿಮ್ಮ ಮ್ಯಾಕ್ ಅನ್ನು ಕ್ಲೀನ್, ಸೇಫ್ ಮತ್ತು ಫಾಸ್ಟ್ ಮಾಡಿ
ನಿಮ್ಮ ಮ್ಯಾಕ್ನಲ್ಲಿ ನೀವು ಕೆಲವು ಸಮಸ್ಯೆಗಳನ್ನು ಹೊಂದಿದ್ದರೆ ಮತ್ತು ಅವುಗಳನ್ನು ಹೇಗೆ ಸರಿಪಡಿಸುವುದು ಎಂದು ನಿಮಗೆ ತಿಳಿದಿಲ್ಲದಿದ್ದರೆ, ನಿಮ್ಮ ಮ್ಯಾಕ್ ಅನ್ನು ಸುರಕ್ಷಿತ ಮೋಡ್ನಲ್ಲಿ ಬೂಟ್ ಮಾಡುವುದು ನೀವು ಪ್ರಯತ್ನಿಸಬಹುದಾದ ಏಕೈಕ ಮಾರ್ಗವಲ್ಲ. ನೀವು ಹಸ್ತಚಾಲಿತವಾಗಿ ಬೂಟಿಂಗ್ ಮಾಡುವ ಮೊದಲು, ನೀವು ಪ್ರಯತ್ನಿಸಬಹುದು ಮ್ಯಾಕ್ಡೀಡ್ ಮ್ಯಾಕ್ ಕ್ಲೀನರ್ ಅಪ್ಲಿಕೇಶನ್ಗಳನ್ನು ಸಂಪೂರ್ಣವಾಗಿ ಅನ್ಇನ್ಸ್ಟಾಲ್ ಮಾಡಲು, ನಿಮ್ಮ Mac ನಲ್ಲಿ ಸಂಗ್ರಹ ಫೈಲ್ಗಳನ್ನು ತೆರವುಗೊಳಿಸಿ, ನಿಮ್ಮ Mac ನಲ್ಲಿ ಜಾಗವನ್ನು ಮುಕ್ತಗೊಳಿಸಿ ಮತ್ತು ನಿಮ್ಮ Mac ಅನ್ನು ಆಪ್ಟಿಮೈಜ್ ಮಾಡಿ. ಇದು ತ್ವರಿತ ಸರಳ ಮತ್ತು ಬಳಸಲು ಸುರಕ್ಷಿತವಾಗಿದೆ.
- ಸಿಸ್ಟಂ ಜಂಕ್ಗಳು, ಫೋಟೋ ಜಂಕ್ಗಳು ಮತ್ತು ಐಟ್ಯೂನ್ಸ್ ಜಂಕ್ಗಳನ್ನು ಒಂದೇ ಕ್ಲಿಕ್ನಲ್ಲಿ ತೆರವುಗೊಳಿಸಿ;
- ನಿಮ್ಮ Mac ನಲ್ಲಿ ಬ್ರೌಸರ್ ಸಂಗ್ರಹ ಮತ್ತು ಕುಕೀಗಳನ್ನು ಅಳಿಸಿಹಾಕು;
- ಕಸದ ತೊಟ್ಟಿಗಳನ್ನು ಶಾಶ್ವತವಾಗಿ ಖಾಲಿ ಮಾಡಿ;
- ಮೆಮೊರಿ, RAM, ಬ್ಯಾಟರಿ ಮತ್ತು CPU ಬಳಕೆಯನ್ನು ಮೇಲ್ವಿಚಾರಣೆ ಮಾಡಿ;
- ಮ್ಯಾಕ್ನಲ್ಲಿನ ಅಪ್ಲಿಕೇಶನ್ಗಳನ್ನು ಅವುಗಳ ಎಲ್ಲಾ ಫೈಲ್ಗಳೊಂದಿಗೆ ಸಂಪೂರ್ಣವಾಗಿ ಅಳಿಸಿ;
- ನಿಮ್ಮ Mac ಅನ್ನು ಆಪ್ಟಿಮೈಜ್ ಮಾಡಿ: RAM ಅನ್ನು ಮುಕ್ತಗೊಳಿಸಿ, DNS ಸಂಗ್ರಹವನ್ನು ಫ್ಲಶ್ ಮಾಡಿ, ಲಾಂಚ್ ಸೇವೆಯನ್ನು ಮರುನಿರ್ಮಾಣ ಮಾಡಿ, Reindex ಸ್ಪಾಟ್ಲೈಟ್, ಇತ್ಯಾದಿ.
ತೀರ್ಮಾನ
ನಿಮ್ಮ ಮ್ಯಾಕ್ನ ಕಾರ್ಯಕ್ಷಮತೆಯ ಬದಲಾವಣೆಗೆ ಕಾರಣಗಳನ್ನು ಗುರುತಿಸಲು ಸಾಮಾನ್ಯವಾಗಿ ಸುರಕ್ಷಿತ ಮೋಡ್ ಬೂಟ್ ಅನ್ನು ಮ್ಯಾಕ್ನಲ್ಲಿ ನಡೆಸಲಾಗುತ್ತದೆ. ಸುರಕ್ಷಿತ ಮೋಡ್ನಲ್ಲಿ ನಿಮ್ಮ ಮ್ಯಾಕ್ನ ಕಾರ್ಯಕ್ಷಮತೆಯನ್ನು ನಿಧಾನಗೊಳಿಸಲು ನಿಮ್ಮ ಮ್ಯಾಕ್ನ ಮೇಲೆ ಪರಿಣಾಮ ಬೀರುವ ಅಪ್ಲಿಕೇಶನ್ಗಳನ್ನು ನೀವು ಸುಲಭವಾಗಿ ತೆಗೆದುಹಾಕಬಹುದು. ನಿಮ್ಮ Mac ಅನ್ನು ಸುರಕ್ಷಿತ ಮೋಡ್ನಲ್ಲಿ ಪ್ರಾರಂಭಿಸುವುದು ತುಂಬಾ ಸಹಾಯಕವಾಗಿದೆ ಆದರೆ ನಿಮ್ಮ Mac ಅನ್ನು ನೀವು ಹೇಗೆ ಬಳಸುತ್ತಿದ್ದೀರಿ ಎಂದು ಇನ್ನೂ ಕಾರ್ಯನಿರ್ವಹಿಸದಿದ್ದರೆ, ಕೆಲವೊಮ್ಮೆ ಅದು ದೋಷಪೂರಿತ ಫೈಲ್ಗಳು, ಹಲವಾರು ಅಪ್ಲಿಕೇಶನ್ಗಳು, ಸಾಫ್ಟ್ವೇರ್ ಸಂಘರ್ಷ, ಹಾರ್ಡ್ ಡಿಸ್ಕ್ನಲ್ಲಿ ಸಾಕಷ್ಟು ಸ್ಥಳಾವಕಾಶದ ಕೊರತೆಯಿಂದಾಗಿರಬಹುದು. , ಇತ್ಯಾದಿ. ಈ ಸಂದರ್ಭದಲ್ಲಿ, ನಿಮ್ಮ ಮ್ಯಾಕ್ ಅನ್ನು ಸರಿಪಡಿಸಲು ನೀವು ಪ್ರಯತ್ನಿಸಬಹುದಾದ ಅತ್ಯುತ್ತಮ ಮಾರ್ಗವೆಂದರೆ ಮ್ಯಾಕ್ ಕ್ಲೀನರ್ ಅನ್ನು ಬಳಸುವುದು.