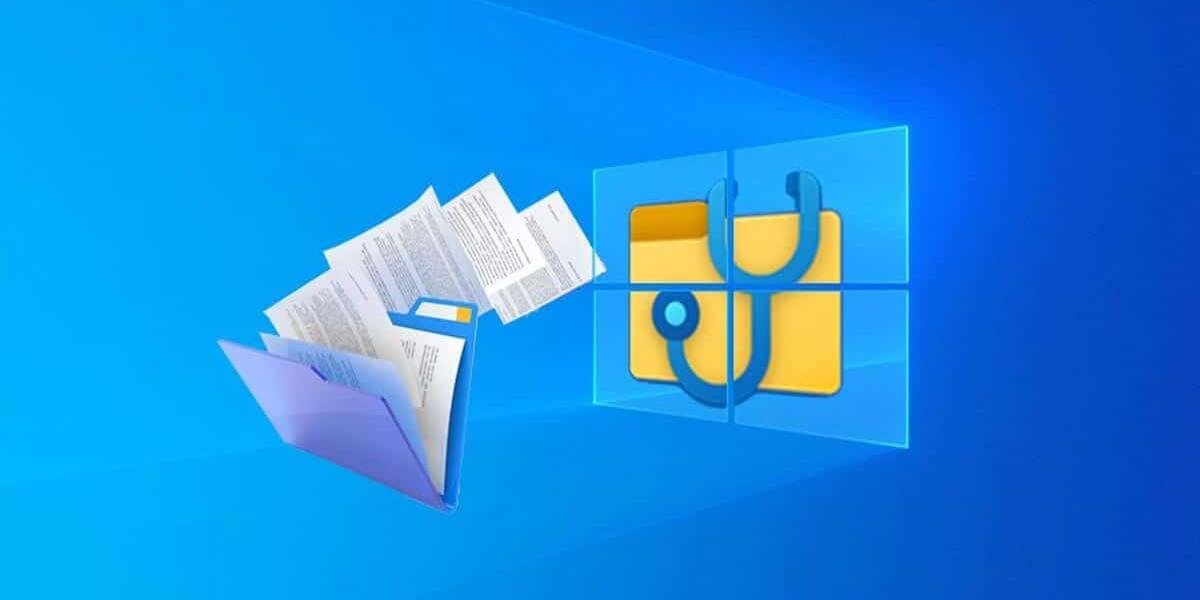"ನನ್ನ Windows PC ಯಲ್ಲಿ ಶಾಶ್ವತವಾಗಿ ಅಳಿಸಲಾದ ಫೈಲ್ಗಳನ್ನು ಮರುಪಡೆಯುವುದು ಹೇಗೆ?" - Quora ದಿಂದ ಒಂದು ಪ್ರಶ್ನೆ
ಇದು ಹೆಚ್ಚು ಕೇಳಲಾಗುವ ಪ್ರಶ್ನೆಗಳಲ್ಲಿ ಒಂದಾಗಿದೆ. ಶಾಶ್ವತವಾಗಿ ಅಳಿಸಲಾದ ಫೈಲ್ಗಳನ್ನು ಮರುಪಡೆಯುವುದು ಹೇಗೆ? ಸರಿ, ನಿಮ್ಮ ವಿಂಡೋಸ್ನಿಂದ ಶಾಶ್ವತವಾಗಿ ಅಳಿಸಲಾದ ಫೈಲ್ಗಳನ್ನು ಮರುಪಡೆಯಲು ವಿವಿಧ ವಿಧಾನಗಳಿವೆ. ವಿಂಡೋಸ್ನಿಂದ ಅಂತಹ ಫೈಲ್ಗಳನ್ನು ಮರುಪಡೆಯುವುದು ತುಂಬಾ ಕಠಿಣ ಕೆಲಸವಲ್ಲ. ವಿಂಡೋಸ್ನಲ್ಲಿ ಚಾಲನೆಯಲ್ಲಿರುವ ನಿಮ್ಮ ಸಿಸ್ಟಂ ಅಂತಹ ಅನೇಕ ಸಂಯೋಜಿತ ವೈಶಿಷ್ಟ್ಯಗಳನ್ನು ಮತ್ತು ಕೆಲವು ಲೋಪದೋಷಗಳನ್ನು ಹೊಂದಿದೆ, ಇದು ಅಂತಹ ಫೈಲ್ಗಳಿಗೆ ಮರುಪ್ರಾಪ್ತಿ ಮಾಡಲು ಸುಲಭವಾಗುತ್ತದೆ.
ಭಾಗ 1. ನಿಮ್ಮ ಸಿಸ್ಟಂನಿಂದ ಫೈಲ್ಗಳು ಶಾಶ್ವತವಾಗಿ ಅಳಿಸಲ್ಪಡುವುದರ ಹಿಂದಿನ ಕಾರಣ
ಹೆಚ್ಚಿನ ಸಮಯ ನೀವು ಫೈಲ್ ಅನ್ನು ಅಳಿಸಿದಾಗ ಅಥವಾ ಅದನ್ನು ಮರುಬಳಕೆ ಬಿನ್ಗೆ ಸರಿಸಿದಾಗ, ಅದನ್ನು ಅಳಿಸಲಾಗುವುದಿಲ್ಲ. ಫೈಲ್ ಅನ್ನು ಅದರ ಫೋಲ್ಡರ್ನಿಂದ ಮಾತ್ರ ಅಳಿಸಲಾಗುತ್ತದೆ ಮತ್ತು ಮರುಬಳಕೆ ಬಿನ್ನಲ್ಲಿ ನಿಮ್ಮ ಸಿಸ್ಟಂನಲ್ಲಿ ಉಳಿಯುತ್ತದೆ. ಫೈಲ್ ಅನ್ನು ತಾತ್ಕಾಲಿಕವಾಗಿ ಅಳಿಸಲಾಗಿದೆ ಮತ್ತು ಮರುಬಳಕೆ ಬಿನ್ನಿಂದ ಮರುಪಡೆಯಬಹುದು. ನೀವು ಮರುಬಳಕೆ ಬಿನ್ನಿಂದ ಫೈಲ್ ಅನ್ನು ಅಳಿಸಿದಾಗ ಅಥವಾ ನೀವು ಸಂಪೂರ್ಣ ಮರುಬಳಕೆ ಬಿನ್ ಅನ್ನು ಖಾಲಿ ಮಾಡಿದರೆ ಮಾತ್ರ, ನಿಮ್ಮ ಫೈಲ್ಗಳನ್ನು ನಿಮ್ಮ ಸಿಸ್ಟಮ್ನಿಂದ ಶಾಶ್ವತವಾಗಿ ಅಳಿಸಲಾಗುತ್ತದೆ.
ಭಾಗ 2. ನಿಮ್ಮ ವಿಂಡೋಸ್ನಲ್ಲಿ ಶಾಶ್ವತವಾಗಿ ಅಳಿಸಲಾದ ಫೈಲ್ಗಳು ಎಲ್ಲಿಗೆ ಹೋಗುತ್ತವೆ?
ಒಮ್ಮೆ ನೀವು ನಿಮ್ಮ ಸಿಸ್ಟಂನಿಂದ ಫೈಲ್ಗಳನ್ನು ಶಾಶ್ವತವಾಗಿ ಅಳಿಸಿದರೆ, ಅಳಿಸಲಾದ ಎಲ್ಲಾ ಫೈಲ್ಗಳು ಮತ್ತು ಅವುಗಳ ಡೇಟಾ ಹೋಗಿದೆ ಎಂದು ನೀವು ಭಾವಿಸಬಹುದು. ಆದರೆ ವಾಸ್ತವವೆಂದರೆ ಇವೆರಡೂ ನಿಮ್ಮ ವ್ಯವಸ್ಥೆಯನ್ನು ಅಷ್ಟು ಸುಲಭವಾಗಿ ಬಿಡುವುದಿಲ್ಲ. ನೀವು ಅಳಿಸಿದ ಫೈಲ್ಗಳು ಮತ್ತು ಅವುಗಳ ಡೇಟಾ, ಎರಡೂ ನಿಮ್ಮ ಸಿಸ್ಟಂನಲ್ಲಿ ಮರೆಮಾಡಲ್ಪಟ್ಟಿರುತ್ತವೆ. ನೀವು ಫೈಲ್ ಅನ್ನು ಶಾಶ್ವತವಾಗಿ ಅಳಿಸಿದಾಗ, ನಿಮ್ಮ ಡಿಸ್ಕ್ನಲ್ಲಿ ಅವರು ಆಕ್ರಮಿಸಿಕೊಂಡಿರುವ ಜಾಗವನ್ನು ವಿಂಡೋಸ್ ಉಚಿತ ಎಂದು ಗುರುತಿಸುತ್ತದೆ, ಇದು ಡೇಟಾವನ್ನು ಅಳಿಸಲಾಗಿದೆ ಎಂದು ನಾವು ಭಾವಿಸುವಂತೆ ಮಾಡುತ್ತದೆ. ಆದರೆ ಡಿಸ್ಕ್ನಲ್ಲಿನ ಡೇಟಾದ ಸ್ಥಳವನ್ನು ಮಾತ್ರ ಅಳಿಸಲಾಗಿದೆ. ಡೇಟಾ ಮತ್ತು ಫೈಲ್ಗಳು ನಿಮ್ಮ ಹಾರ್ಡ್ ಡಿಸ್ಕ್ನಲ್ಲಿ ಉಳಿಯುವವರೆಗೆ ಮತ್ತು ಹೊಸ ಡೇಟಾದಿಂದ ತಿದ್ದಿ ಬರೆಯದ ಹೊರತು. ಹೊಸ ಡೇಟಾವು ಜಾಗವನ್ನು ಆಕ್ರಮಿಸಿಕೊಂಡಾಗ ಮಾತ್ರ, ಹಳೆಯ ಅಳಿಸಿದ ಡೇಟಾವನ್ನು ನಿಮ್ಮ ಸಿಸ್ಟಮ್ನಿಂದ ಶಾಶ್ವತವಾಗಿ ಅಳಿಸಲಾಗುತ್ತದೆ.
ಭಾಗ 3. ಶಾಶ್ವತವಾಗಿ ಅಳಿಸಲಾದ ಫೈಲ್ಗಳನ್ನು ಮರುಪಡೆಯಲು ಸಾಧ್ಯವೇ
ಹೌದು, ನಿಮ್ಮ ವಿಂಡೋಸ್ನಿಂದ ಶಾಶ್ವತವಾಗಿ ಅಳಿಸಲಾದ ಫೈಲ್ಗಳನ್ನು ಮರುಪಡೆಯಲು ಸಾಧ್ಯವಿದೆ. ಈ ಲೇಖನದಲ್ಲಿ ಮೇಲೆ ವಿವರಿಸಿದಂತೆ, ನಿಮ್ಮ ಸಿಸ್ಟಂನಿಂದ ನೀವು ಫೈಲ್ ಅನ್ನು ಶಾಶ್ವತವಾಗಿ ಅಳಿಸಿದಾಗಲೂ, ಅದು ನಿಮ್ಮ ಡ್ರೈವ್ನಲ್ಲಿ ಇನ್ನೂ ಮರೆಮಾಡಲ್ಪಡುತ್ತದೆ. ಹೀಗಾಗಿ, ಯಾವುದೇ ಪ್ರಬಲ ಮರುಪಡೆಯುವಿಕೆ ಉಪಕರಣವನ್ನು ಬಳಸಿಕೊಂಡು, ನೀವು ಶಾಶ್ವತವಾಗಿ ಅಳಿಸಲಾದ ಫೈಲ್ಗಳನ್ನು ಸುಲಭವಾಗಿ ಮರುಪಡೆಯಬಹುದು.
ಭಾಗ 4. 3 ವಿಂಡೋಸ್ನಲ್ಲಿ ಶಾಶ್ವತವಾಗಿ ಅಳಿಸಲಾದ ಫೈಲ್ಗಳನ್ನು ಮರುಪಡೆಯಲು ಉತ್ತಮ ವಿಧಾನಗಳು
ನಿಮ್ಮ ಸಿಸ್ಟಂನಲ್ಲಿ ಶಾಶ್ವತವಾಗಿ ಅಳಿಸಲಾದ ಫೈಲ್ಗಳನ್ನು ಮರುಪಡೆಯಲು ನೀವು ಬಯಸಿದರೆ, ಕೆಳಗೆ ಚರ್ಚಿಸಲಾದ ಹಲವಾರು ವಿಧಾನಗಳ ಸಹಾಯದಿಂದ ನೀವು ಅದನ್ನು ಮಾಡಬಹುದು.
ವಿಧಾನ 1. ಬ್ಯಾಕಪ್ನಿಂದ ಮರುಸ್ಥಾಪಿಸಿ
ನಿಮ್ಮ ಸಿಸ್ಟಂನಿಂದ ನೀವು ಫೈಲ್ ಅನ್ನು ಶಾಶ್ವತವಾಗಿ ಅಳಿಸಿದಾಗ, ನೀವು ಪ್ರಯತ್ನಿಸಬೇಕಾದ ಮೊದಲ ವಿಧಾನವೆಂದರೆ ಅದನ್ನು ಬ್ಯಾಕಪ್ನಿಂದ ಮರುಪಡೆಯುವುದು. ನೀವು ಅಳಿಸಿದ ಫೈಲ್ಗಳ ಬ್ಯಾಕಪ್ ಹೊಂದಿದ್ದರೆ, ಶಾಶ್ವತವಾಗಿ ಅಳಿಸಲಾದ ಫೈಲ್ಗಳನ್ನು ಮರುಪಡೆಯಲು ನಿಮಗೆ ಸುಲಭವಾಗುತ್ತದೆ. ನೀವು ಅಳಿಸಿದ ಫೈಲ್ಗಳ ಮರುಪಡೆಯುವಿಕೆ ಮಾಡುವ ಅಗತ್ಯವಿಲ್ಲ; ನೀವು ವಿಂಡೋಸ್ನಲ್ಲಿನ ಬ್ಯಾಕಪ್ನಿಂದ ಅವುಗಳನ್ನು ಮರಳಿ ಪಡೆಯಬಹುದು.
ಬ್ಯಾಕಪ್ನಿಂದ ಶಾಶ್ವತವಾಗಿ ಅಳಿಸಲಾದ ಫೈಲ್ಗಳನ್ನು ಮರುಪಡೆಯುವುದು ಹೇಗೆ ಎಂಬುದನ್ನು ಈ ಕೆಳಗಿನ ಹಂತಗಳು ನಿಮಗೆ ತೋರಿಸುತ್ತವೆ:
ಹಂತ 1. ನಿಮ್ಮ ವಿಂಡೋಸ್ನ ಹೋಮ್ ಸ್ಕ್ರೀನ್ನಲ್ಲಿರುವಾಗ, ಹುಡುಕಾಟ ಪಟ್ಟಿಗೆ ಹೋಗಿ ಮತ್ತು "ನಿಯಂತ್ರಣ ಫಲಕ" ಗಾಗಿ ಹುಡುಕಿ. ಒಮ್ಮೆ ನೀವು ನಿಯಂತ್ರಣ ಫಲಕದಲ್ಲಿದ್ದರೆ, "ಸಿಸ್ಟಮ್ ಮತ್ತು ಸೆಕ್ಯುರಿಟಿ" ಆಯ್ಕೆಯನ್ನು ನೋಡಿ. ಸಿಸ್ಟಮ್ ಮತ್ತು ಸೆಕ್ಯುರಿಟಿ ಅಡಿಯಲ್ಲಿ, ನೀವು "ಬ್ಯಾಕಪ್ & ರಿಸ್ಟೋರ್ (ವಿಂಡೋಸ್ 7)" ಅನ್ನು ನೋಡುತ್ತೀರಿ. ಅದರ ಮೇಲೆ ಕ್ಲಿಕ್ ಮಾಡಿ.

ಹಂತ 2. ಈಗ, ನೀವು ಬ್ಯಾಕಪ್ ಮತ್ತು ಮರುಸ್ಥಾಪನೆ ವಿಂಡೋದಲ್ಲಿರುವಂತೆ, ಬ್ಯಾಕಪ್ ಪ್ಯಾನೆಲ್ನ ಕೆಳಗೆ ನೀವು ಮರುಸ್ಥಾಪನೆ ಫಲಕವನ್ನು ನೋಡುತ್ತೀರಿ. ನೀವು "ನನ್ನ ಫೈಲ್ಗಳನ್ನು ಮರುಸ್ಥಾಪಿಸು" ಆಯ್ಕೆಯನ್ನು ನೋಡುತ್ತೀರಿ, ಅದರ ಮೇಲೆ ಕ್ಲಿಕ್ ಮಾಡಿ ಮತ್ತು ನಿಮ್ಮ ಶಾಶ್ವತವಾಗಿ ಅಳಿಸಲಾದ ಫೈಲ್ಗಳನ್ನು ಮರುಪಡೆಯಲು ಮುಂದಿನ ಸೂಚನೆಗಳನ್ನು ಅನುಸರಿಸಿ.
ಹಂತ 3. "ನನ್ನ ಫೈಲ್ಗಳನ್ನು ಮರುಸ್ಥಾಪಿಸಿ" ಆಯ್ಕೆಯು ಕಾಣೆಯಾಗಿದ್ದರೆ, ಬಹುಶಃ ನೀವು ವಿಂಡೋಸ್ ಬ್ಯಾಕಪ್ ಅನ್ನು ಕಾನ್ಫಿಗರ್ ಮಾಡಿಲ್ಲ. ಆದ್ದರಿಂದ, ನೀವು ಹಸ್ತಚಾಲಿತವಾಗಿ ಬ್ಯಾಕಪ್ ತೆಗೆದುಕೊಂಡಿದ್ದರೆ, ನೀವು "ಫೈಲ್ಗಳನ್ನು ಮರುಸ್ಥಾಪಿಸಲು ಇನ್ನೊಂದು ಬ್ಯಾಕಪ್ ಆಯ್ಕೆಮಾಡಿ" ಅನ್ನು ಆಯ್ಕೆ ಮಾಡಬಹುದು ಮತ್ತು ನಂತರ ಶಾಶ್ವತವಾಗಿ ಅಳಿಸಲಾದ ಫೈಲ್ಗಳನ್ನು ಮರುಪಡೆಯಲು ಸೂಚನೆಯನ್ನು ಅನುಸರಿಸಿ.
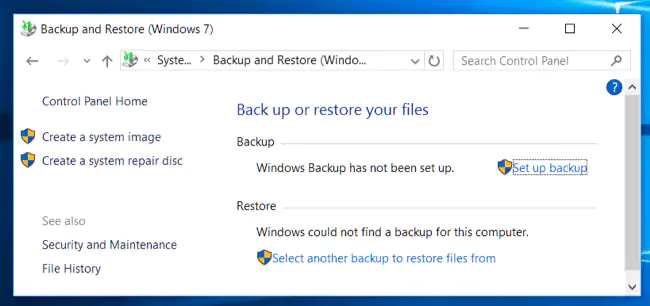
ಸೂಚನೆ: ನೀವು ಈಗಾಗಲೇ ಆ ಫೈಲ್ಗಳ ಬ್ಯಾಕಪ್ ಹೊಂದಿದ್ದರೆ ಮಾತ್ರ ಮೇಲೆ ತಿಳಿಸಿದ ವಿಧಾನವನ್ನು ಬಳಸಿಕೊಂಡು ಶಾಶ್ವತವಾಗಿ ಅಳಿಸಲಾದ ಫೈಲ್ಗಳನ್ನು ಮರುಪಡೆಯಲು ನಿಮಗೆ ಸಾಧ್ಯವಾಗುತ್ತದೆ. ನೀವು ಕೈಯಾರೆ ತೆಗೆದುಕೊಂಡ ಬ್ಯಾಕಪ್ನಿಂದ ಚೇತರಿಸಿಕೊಳ್ಳಬಹುದು ಅಥವಾ ಬ್ಯಾಕಪ್ ವೈಶಿಷ್ಟ್ಯವನ್ನು ಬಳಸಿಕೊಂಡು ವಿಂಡೋಸ್ ತೆಗೆದುಕೊಂಡ ಬ್ಯಾಕಪ್ನಿಂದ ನೀವು ಚೇತರಿಸಿಕೊಳ್ಳಬಹುದು.
ವಿಧಾನ 2. ಹಿಂದಿನ ಆವೃತ್ತಿಗಳಿಂದ ಮರುಸ್ಥಾಪಿಸಿ
ನಿಮ್ಮ ಫೈಲ್ನ ಹಿಂದಿನ ಆವೃತ್ತಿಯನ್ನು ನೀವು ಅಳಿಸಿದ್ದರೆ ಮತ್ತು ಅದನ್ನು ಮರುಪಡೆಯಲು ಬಯಸಿದರೆ, ಕೆಳಗೆ ತಿಳಿಸಲಾದ ಹಂತಗಳನ್ನು ಅನುಸರಿಸುವ ಮೂಲಕ ನೀವು ಅದನ್ನು ಮರುಪಡೆಯಬಹುದು. ನೀವು ಈಗಾಗಲೇ ಹೊಂದಿರುವ ಫೈಲ್ನ ಹಿಂದಿನ ಆವೃತ್ತಿಯಾಗಿದ್ದರೆ ವಿಂಡೋಸ್ನಲ್ಲಿ ಶಾಶ್ವತವಾಗಿ ಅಳಿಸಲಾದ ಫೈಲ್ಗಳನ್ನು ಮರುಪಡೆಯುವುದು ತುಂಬಾ ಸುಲಭ.
ಹಿಂದಿನ ಆವೃತ್ತಿಗಳಿಂದ ಶಾಶ್ವತವಾಗಿ ಅಳಿಸಲಾದ ಫೈಲ್ಗಳನ್ನು ಮರುಪಡೆಯಲು ಈ ಕೆಳಗಿನ ಹಂತಗಳನ್ನು ಅನುಸರಿಸಿ:
ಹಂತ 1. ನಿಮ್ಮ ಫೈಲ್ನ ಶಾಶ್ವತವಾಗಿ ಅಳಿಸಲಾದ ಹಿಂದಿನ ಆವೃತ್ತಿಗಳನ್ನು ಮರುಸ್ಥಾಪಿಸಲು. ನೀವು ಮೊದಲು ಫೈಲ್ ಇರುವ ಫೋಲ್ಡರ್ಗೆ ಹೋಗಬೇಕು.
ಹಂತ 2. ನೀವು ಮರುಪಡೆಯಲು ಬಯಸುವ ಹಿಂದಿನ ಆವೃತ್ತಿಗಳ ಫೈಲ್ ಅನ್ನು ಒಮ್ಮೆ ನೀವು ಕಂಡುಕೊಂಡರೆ, ಫೈಲ್ ಮೇಲೆ "ರೈಟ್ ಕ್ಲಿಕ್ ಮಾಡಿ". ಪಾಪ್-ಅಪ್ ಮೆನುವಿನಲ್ಲಿ, ನೀವು "ಹಿಂದಿನ ಆವೃತ್ತಿಗಳನ್ನು ಮರುಸ್ಥಾಪಿಸು" ಎಂಬ ಆಯ್ಕೆಯನ್ನು ನೋಡುತ್ತೀರಿ, ಆ ಆಯ್ಕೆಯನ್ನು ಕ್ಲಿಕ್ ಮಾಡಿ ಮತ್ತು ಮರುಪಡೆಯಲು ಆವೃತ್ತಿಯನ್ನು ಆರಿಸಿ.
ಹಂತ 3. ಅಥವಾ ನೀವು "ಪ್ರಾಪರ್ಟೀಸ್" ಗೆ ಹೋಗಬಹುದು ಮತ್ತು "ಹಿಂದಿನ ಆವೃತ್ತಿ" ಟ್ಯಾಬ್ ಅಡಿಯಲ್ಲಿ ಆವೃತ್ತಿಯನ್ನು ಆಯ್ಕೆ ಮಾಡಬಹುದು. ನೀವು ಚೇತರಿಸಿಕೊಳ್ಳಲು ಬಯಸುವ ಆವೃತ್ತಿಯನ್ನು ಸರಳವಾಗಿ ಆಯ್ಕೆಮಾಡಿ ಮತ್ತು ಮರುಪಡೆಯಿರಿ.
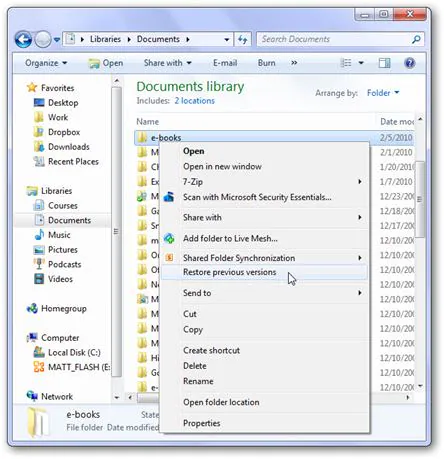
ಸೂಚನೆ: ಶಾಶ್ವತವಾಗಿ ಅಳಿಸಲಾದ ಫೈಲ್ಗಳ ಹಿಂದಿನ ಆವೃತ್ತಿಗಳ ಮರುಪಡೆಯುವಿಕೆ ಫೈಲ್ಗಳ ಹಿಂದಿನ ಆವೃತ್ತಿ ಇದ್ದಾಗ ಮಾತ್ರ ಸಾಧ್ಯ. ಇದು ನಿಮ್ಮ ಫೈಲ್ನ ಮೊದಲ ಉಳಿಸಿದ ಆವೃತ್ತಿಯಾಗಿದ್ದರೆ, ನೀವು ಬಹುಶಃ ಹಿಂದಿನ ಯಾವುದೇ ಆವೃತ್ತಿಗಳನ್ನು ಮರುಪಡೆಯಲು ಸಾಧ್ಯವಾಗುವುದಿಲ್ಲ.
ವಿಧಾನ 3. ಸಾಫ್ಟ್ವೇರ್ನೊಂದಿಗೆ ಶಾಶ್ವತವಾಗಿ ಅಳಿಸಲಾದ ಫೈಲ್ಗಳನ್ನು ಮರುಪಡೆಯಿರಿ
ಶಾಶ್ವತವಾಗಿ ಅಳಿಸಲಾದ ಫೈಲ್ಗಳನ್ನು ಮರುಪಡೆಯಲು ಮೇಲಿನ ಯಾವುದೇ ವಿಧಾನಗಳು ನಿಮಗೆ ಸಹಾಯ ಮಾಡದಿದ್ದರೆ, ನೀವು ಬಹುಶಃ ಪ್ರಬಲ ಡೇಟಾ ಮರುಪಡೆಯುವಿಕೆ ಸಾಧನವನ್ನು ಪ್ರಯತ್ನಿಸಬೇಕು.
ನೀವು ಬಳಸಲು ನಾವು ಶಿಫಾರಸು ಮಾಡುತ್ತೇವೆ ಮ್ಯಾಕ್ಡೀಡ್ ಡೇಟಾ ರಿಕವರಿ , ಅದರ ಶಕ್ತಿಯುತ ಸ್ಕ್ಯಾನಿಂಗ್ ಮೋಡ್ಗಳು ಮತ್ತು ಎಲ್ಲಾ ರೀತಿಯ ಫೈಲ್ಗಳನ್ನು ಮರುಪಡೆಯುವ ಸಾಮರ್ಥ್ಯವು ನಿಮ್ಮ ಶಾಶ್ವತವಾಗಿ ಅಳಿಸಲಾದ ಎಲ್ಲಾ ಫೈಲ್ಗಳನ್ನು ಮರುಪಡೆಯಲು ಖಂಡಿತವಾಗಿಯೂ ನಿಮಗೆ ಸಹಾಯ ಮಾಡುತ್ತದೆ. MacDeed ಡೇಟಾ ಮರುಪಡೆಯುವಿಕೆಯೊಂದಿಗೆ, ನಿಮ್ಮ ಎಲ್ಲಾ ಫೈಲ್ಗಳು ಮರುಪಡೆಯಲ್ಪಡುತ್ತವೆ ಮತ್ತು ಅದು ಕೂಡ ಅತ್ಯುನ್ನತ ಗುಣಮಟ್ಟದಲ್ಲಿದೆ ಎಂದು ನೀವು ಖಚಿತವಾಗಿ ಹೇಳಬಹುದು. MacDeed ಡೇಟಾ ರಿಕವರಿ ಯಾವುದೇ ರೀತಿಯ ಸಾಧನದಿಂದ ಕಳೆದುಹೋದ ಫೈಲ್ಗಳ ಸಮರ್ಥ ಮತ್ತು ಶಕ್ತಿಯುತ ಮರುಪಡೆಯುವಿಕೆ ಖಾತ್ರಿಗೊಳಿಸುತ್ತದೆ.
ಮ್ಯಾಕ್ಡೀಡ್ ಡೇಟಾ ರಿಕವರಿ - ವಿಂಡೋಸ್ನಿಂದ ಶಾಶ್ವತವಾಗಿ ಅಳಿಸಲಾದ ಫೈಲ್ಗಳನ್ನು ಮರುಪಡೆಯಲು ಅತ್ಯುತ್ತಮ ಸಾಫ್ಟ್ವೇರ್!
- ಇದು ಶಾಶ್ವತವಾಗಿ ಅಳಿಸಲಾದ ಎಲ್ಲಾ ರೀತಿಯ ಫೈಲ್ಗಳನ್ನು ಅಂದರೆ 1000+ ಫೈಲ್ ಪ್ರಕಾರಗಳನ್ನು ಮರುಪಡೆಯಬಹುದು.
- ಇದು ಎಲ್ಲಾ ರೀತಿಯ OS ಮತ್ತು Windows 11/10/8/7, Mac, Android, ಹಾರ್ಡ್ ಡ್ರೈವ್ಗಳು, ಕ್ಯಾಮೆರಾಗಳು, USB ಡ್ರೈವ್ಗಳು, ಮೆಮೊರಿ ಕಾರ್ಡ್ಗಳು ಮುಂತಾದ ಸಾಧನಗಳಿಂದ ಫೈಲ್ಗಳನ್ನು ಮರುಪಡೆಯಬಹುದು.
- ಇದು ಯಾವುದೇ ಸನ್ನಿವೇಶದಿಂದ ಶಾಶ್ವತವಾಗಿ ಅಳಿಸಲಾದ ಫೈಲ್ಗಳನ್ನು ಮರುಪಡೆಯಬಹುದು.
- MacDeed ಡೇಟಾ ರಿಕವರಿ ಬಹಳ ಸುಲಭವಾಗಿ ಬಳಸಬಹುದಾದ ಚೇತರಿಕೆ ಮಾಂತ್ರಿಕ ಮತ್ತು ಸಂವಾದಾತ್ಮಕ UI ನೊಂದಿಗೆ ಬರುತ್ತದೆ.
- ನಿಮ್ಮ ಅನುಕೂಲಕ್ಕೆ ತಕ್ಕಂತೆ ಸ್ಕ್ಯಾನಿಂಗ್ ಪ್ರಕ್ರಿಯೆಯನ್ನು ವಿರಾಮಗೊಳಿಸಲು ಅಥವಾ ಪುನರಾರಂಭಿಸಲು ಇದು ನಿಮ್ಮನ್ನು ಅನುಮತಿಸುತ್ತದೆ.
- ಇದು ಚೇತರಿಕೆಯ ಮೊದಲು ಫೈಲ್ಗಳನ್ನು ಪೂರ್ವವೀಕ್ಷಿಸಲು ನಿಮಗೆ ಅನುಮತಿಸುವ ವೈಶಿಷ್ಟ್ಯದೊಂದಿಗೆ ಬರುತ್ತದೆ.
- ನಿರ್ದಿಷ್ಟ ಫೋಲ್ಡರ್ನಲ್ಲಿ ಅಥವಾ ಫೈಲ್ ಪ್ರಕಾರದ ಪ್ರಕಾರ ಶಾಶ್ವತವಾಗಿ ಅಳಿಸಲಾದ ಫೈಲ್ಗಳಿಗಾಗಿ ನೀವು ಸ್ಕ್ಯಾನ್ ಮಾಡಬಹುದು.
ಇದನ್ನು ಉಚಿತವಾಗಿ ಪ್ರಯತ್ನಿಸಿ ಇದನ್ನು ಉಚಿತವಾಗಿ ಪ್ರಯತ್ನಿಸಿ
ಮ್ಯಾಕ್ಡೀಡ್ ಡೇಟಾ ರಿಕವರಿಯನ್ನು ಬಳಸಿಕೊಂಡು ಶಾಶ್ವತವಾಗಿ ಅಳಿಸಲಾದ ಫೈಲ್ಗಳನ್ನು ಮರುಪಡೆಯುವುದು ಹೇಗೆ?
MacDeed ಡೇಟಾ ರಿಕವರಿ ಸುಲಭ ಮರುಪಡೆಯುವಿಕೆ ಮಾಂತ್ರಿಕ ಮತ್ತು ಅತ್ಯಂತ ಸಂವಾದಾತ್ಮಕ ಚಿತ್ರಾತ್ಮಕ UI ನೊಂದಿಗೆ ಬರುತ್ತದೆ. ಮ್ಯಾಕ್ಡೀಡ್ ಡೇಟಾ ರಿಕವರಿ ಸಹಾಯದಿಂದ ಶಾಶ್ವತವಾಗಿ ಅಳಿಸಲಾದ ಫೈಲ್ಗಳನ್ನು ಮರುಪಡೆಯುವುದು ತುಂಬಾ ಸುಲಭ. ನೀವು ಮಾಡಬೇಕಾಗಿರುವುದು ಈ ಕೆಳಗಿನ ಹಂತಗಳನ್ನು ಅನುಸರಿಸುವುದು.
ಹಂತ 1. ಪ್ರೋಗ್ರಾಂ ಅನ್ನು ಪ್ರಾರಂಭಿಸಿದ ನಂತರ ಮೊದಲ ವಿಂಡೋದಲ್ಲಿ, ನಿಮ್ಮ ಸಿಸ್ಟಮ್ನ ಎಲ್ಲಾ ಶೇಖರಣಾ ಡಿಸ್ಕ್ಗಳು ಮತ್ತು ಸಾಧನಗಳನ್ನು ವಿವಿಧ ವರ್ಗಗಳ ಅಡಿಯಲ್ಲಿ ಪಟ್ಟಿ ಮಾಡಲಾಗಿದೆ ಎಂದು ನೀವು ನೋಡುತ್ತೀರಿ. ನೀವು ಯಾವುದೇ ಬಾಹ್ಯ ಶೇಖರಣಾ ಡ್ರೈವ್ ಅನ್ನು ಸಂಪರ್ಕಿಸಿದ್ದರೆ, ಅದನ್ನು ವಿಂಡೋದಲ್ಲಿ ಪಟ್ಟಿ ಮಾಡಲಾಗುತ್ತದೆ. ನೀವು ಶಾಶ್ವತವಾಗಿ ಅಳಿಸಲಾದ ಫೈಲ್ಗಳನ್ನು ಮರುಪಡೆಯಲು ಬಯಸುವ ಶೇಖರಣಾ ಡ್ರೈವ್ ಅನ್ನು ಆಯ್ಕೆ ಮಾಡಿ ಮತ್ತು "ಪ್ರಾರಂಭಿಸು" ಕ್ಲಿಕ್ ಮಾಡಿ.

ಬೋನಸ್: MacDeed ಡೇಟಾ ರಿಕವರಿಯು ನಿರ್ದಿಷ್ಟ ಫೋಲ್ಡರ್, ಡೆಸ್ಕ್ಟಾಪ್, ಅಥವಾ ಮರುಬಳಕೆ ಬಿನ್ ಅನ್ನು ಆಯ್ಕೆ ಮಾಡಲು ಮತ್ತು ನಿಮ್ಮ ಶಾಶ್ವತವಾಗಿ ಅಳಿಸಲಾದ ಫೈಲ್ಗಳ ಮರುಪಡೆಯುವಿಕೆಗಾಗಿ ಸ್ಕ್ಯಾನ್ ಮಾಡಲು ನಿಮಗೆ ಅನುಮತಿಸುತ್ತದೆ. ನೀವು ಇವುಗಳಲ್ಲಿ ಯಾವುದನ್ನಾದರೂ "ಹಂತ 1" ರಲ್ಲಿ ಆಯ್ಕೆ ಮಾಡಬಹುದು.
ಹಂತ 2. ನೀವು ಚೇತರಿಸಿಕೊಳ್ಳಲು ಬಯಸುವ ಫೈಲ್ಗಳನ್ನು ಹುಡುಕಲು ಪ್ರೋಗ್ರಾಂ ನಿಮ್ಮ ಆಯ್ಕೆಮಾಡಿದ ಡ್ರೈವ್ ಅಥವಾ ಫೋಲ್ಡರ್ ಅನ್ನು ಸ್ಕ್ಯಾನ್ ಮಾಡುತ್ತದೆ. ಏತನ್ಮಧ್ಯೆ, ನೀವು ಯಾವುದೇ ಸಮಯದಲ್ಲಿ ಸ್ಕ್ಯಾನಿಂಗ್ ಪ್ರಕ್ರಿಯೆಯನ್ನು ವಿರಾಮಗೊಳಿಸಬಹುದು ಮತ್ತು ಪುನರಾರಂಭಿಸಬಹುದು. ಅಲ್ಲದೆ, ಸ್ಕ್ಯಾನ್ ಮಾಡಲಾದ ಫಲಿತಾಂಶಗಳ ಪಟ್ಟಿಯಲ್ಲಿ ನೀವು ಈಗಾಗಲೇ ಫೈಲ್ ಅನ್ನು ನೋಡಿದರೆ, ಸ್ಕ್ಯಾನಿಂಗ್ ಇನ್ನೂ ನಡೆಯುತ್ತಿರುವಾಗ, ನೀವು ಸ್ಕ್ಯಾನಿಂಗ್ ಅನ್ನು ವಿರಾಮಗೊಳಿಸಬಹುದು ಮತ್ತು ಚೇತರಿಕೆಗೆ ಮುಂದುವರಿಯಬಹುದು.

ಹಂತ 3. ನಿಮ್ಮ ಡ್ರೈವ್ ಅನ್ನು ಸ್ಕ್ಯಾನ್ ಮಾಡಿದ ನಂತರ ಎಲ್ಲಾ ಫೈಲ್ಗಳನ್ನು ಪಟ್ಟಿ ಮಾಡಿದ ನಂತರ, ನೀವು ಮರುಪಡೆಯಲು ಬಯಸುವ ಶಾಶ್ವತವಾಗಿ ಅಳಿಸಲಾದ ಫೈಲ್ಗಳನ್ನು ನೀವು ಹುಡುಕಬಹುದು ಅಥವಾ ಅವುಗಳನ್ನು ಹುಡುಕಲು ನೀವು ಎಲ್ಲಾ ಫೈಲ್ಗಳ ಮೂಲಕ ಸ್ಕ್ರಾಲ್ ಮಾಡಬಹುದು. ಒಮ್ಮೆ ನೀವು ಫೈಲ್ಗಳನ್ನು ಕಂಡುಕೊಂಡ ನಂತರ, ಎಲ್ಲವನ್ನೂ ಆಯ್ಕೆ ಮಾಡಿ ಮತ್ತು ವಿಂಡೋದ ಕೆಳಗಿನ ಬಲಭಾಗದಲ್ಲಿರುವ "ರಿಕವರ್" ಬಟನ್ ಕ್ಲಿಕ್ ಮಾಡಿ. ಕೇಳಿದರೆ, ಆಯ್ಕೆಮಾಡಿದ ಎಲ್ಲಾ ಫೈಲ್ಗಳನ್ನು ಮರುಸ್ಥಾಪಿಸಲು ಸುರಕ್ಷಿತ ಸ್ಥಳವನ್ನು ಆಯ್ಕೆಮಾಡಿ.

ಒಮ್ಮೆ ನೀವು ರಿಕವರ್ ಬಟನ್ ಒತ್ತಿದರೆ, ನಿಮ್ಮ ಆಯ್ಕೆಮಾಡಿದ ಫೈಲ್ಗಳನ್ನು ಮರುಸ್ಥಾಪಿಸಲಾಗುತ್ತದೆ. ನಂತರ ನೀವು ಆಯ್ಕೆಮಾಡಿದ ಸ್ಥಳಕ್ಕೆ ಹೋಗಬಹುದು ಮತ್ತು ಈಗ ಮರುಪಡೆಯಲಾದ ಎಲ್ಲಾ ಶಾಶ್ವತವಾಗಿ ಅಳಿಸಲಾದ ಫೈಲ್ಗಳನ್ನು ಪ್ರವೇಶಿಸಬಹುದು.
ತಪ್ಪಾಗಿ ನಿಮ್ಮ ಪ್ರಮುಖ ಫೈಲ್ಗಳನ್ನು ನೀವು ಶಾಶ್ವತವಾಗಿ ಅಳಿಸಿದ್ದರೆ, ಶಾಶ್ವತವಾಗಿ ಅಳಿಸಲಾದ ಫೈಲ್ಗಳನ್ನು ಮರುಪಡೆಯುವುದು ಅವಶ್ಯಕ. ನೀವು ಮೇಲೆ ತಿಳಿಸಿದ ಯಾವುದೇ ವಿಧಾನಗಳನ್ನು ಬಳಸಬಹುದು, ಅಥವಾ ನೀವು ಸಹ ಬಳಸಬಹುದು ಮ್ಯಾಕ್ಡೀಡ್ ಡೇಟಾ ರಿಕವರಿ ನಿಮ್ಮ ಅಳಿಸಲಾದ ಫೈಲ್ಗಳ ಹೆಚ್ಚು ವಿಶ್ವಾಸಾರ್ಹ ಮರುಪಡೆಯುವಿಕೆಗಾಗಿ.