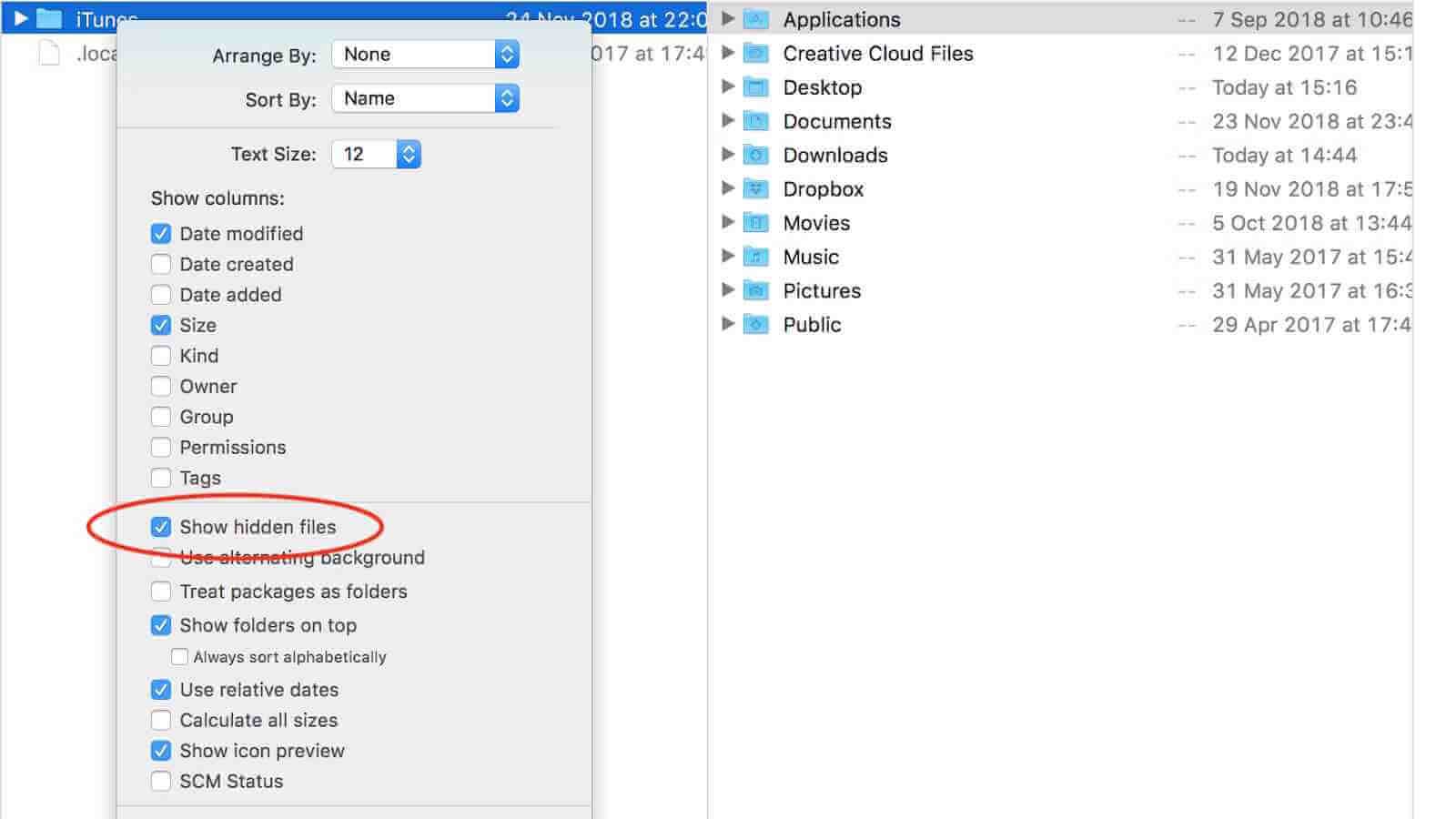ತಪ್ಪಾದ ಕಾರ್ಯಾಚರಣೆಗಳಿಂದ ಹಾನಿಗೊಳಗಾಗದಂತೆ macOS ಅನ್ನು ಹೆಚ್ಚು ರಕ್ಷಿಸಲಾಗಿದೆ ಮತ್ತು ನಿಮ್ಮ Mac ನಲ್ಲಿ ಪೂರ್ವನಿಯೋಜಿತವಾಗಿ ಅನೇಕ ಸಿಸ್ಟಮ್ ಫೈಲ್ಗಳು ಮತ್ತು ಫೋಲ್ಡರ್ಗಳನ್ನು ಮರೆಮಾಡಲಾಗಿದೆ. ಕೆಲವೊಮ್ಮೆ ನೀವು ಈ ಫೈಲ್ಗಳನ್ನು ಪ್ರವೇಶಿಸಬೇಕಾಗುತ್ತದೆ. ಆದ್ದರಿಂದ ಈ ಮಾರ್ಗದರ್ಶಿಯಲ್ಲಿ, ಮ್ಯಾಕ್ನಲ್ಲಿ ಮರೆಮಾಡಿದ ಫೈಲ್ಗಳನ್ನು ಮೂರು ರೀತಿಯಲ್ಲಿ ತೋರಿಸುವುದು ಹೇಗೆ ಮತ್ತು ಮ್ಯಾಕ್ನಲ್ಲಿ ಆಕಸ್ಮಿಕವಾಗಿ ಅಳಿಸಲಾದ ಗುಪ್ತ ಫೈಲ್ಗಳನ್ನು ಹೇಗೆ ಮರುಪಡೆಯುವುದು ಎಂದು ನಾನು ನಿಮಗೆ ತೋರಿಸುತ್ತೇನೆ.
ಟರ್ಮಿನಲ್ ಮೂಲಕ Mac ನಲ್ಲಿ ಹಿಡನ್ ಫೈಲ್ಗಳನ್ನು ತೋರಿಸುವುದು ಹೇಗೆ
ಟರ್ಮಿನಲ್ ಕಮಾಂಡ್ ನಿಮಗೆ Mac ನಲ್ಲಿ ಗುಪ್ತ ಫೈಲ್ಗಳನ್ನು ತೋರಿಸಲು ಮತ್ತು ರಕ್ಷಣೆಗಾಗಿ ಅವುಗಳನ್ನು ಮತ್ತೆ ಮರೆಮಾಡಲು ಸಹಾಯ ಮಾಡುತ್ತದೆ. ಕಾರ್ಯನಿರ್ವಹಿಸಲು ಕೆಳಗಿನ ಹಂತಗಳನ್ನು ಅನುಸರಿಸಿ.
ಹಂತ 1. ಟರ್ಮಿನಲ್ ತೆರೆಯಿರಿ, ನಂತರ ಕೆಳಗಿನ ಆಜ್ಞೆಯನ್ನು ಟರ್ಮಿನಲ್ ವಿಂಡೋಗೆ ನಕಲಿಸಿ ಮತ್ತು ಅಂಟಿಸಿ: ಡೀಫಾಲ್ಟ್ com.apple.finder AppleShowAllFiles -bool true ಎಂದು ಬರೆಯಿರಿ. ಎಂಟರ್ ಒತ್ತಿರಿ.
ಹಂತ 2. ನಂತರ ಟರ್ಮಿನಲ್ ವಿಂಡೋದಲ್ಲಿ "killall Finder" ಅನ್ನು ಬರೆಯಿರಿ ಮತ್ತು Enter ಅನ್ನು ಒತ್ತಿರಿ. ಮತ್ತು ನೀವು ಫೈಂಡರ್ನಲ್ಲಿ ಗುಪ್ತ ಫೈಲ್ಗಳು ಮತ್ತು ಫೋಲ್ಡರ್ಗಳನ್ನು ನೋಡುತ್ತೀರಿ.

ನೀವು ಅವುಗಳನ್ನು ಮತ್ತೆ ಮರೆಮಾಡಲು ಬಯಸಿದರೆ, ನಂತರ ಕಾರ್ಯಾಚರಣೆಯನ್ನು ಪುನರಾವರ್ತಿಸಿ ಆದರೆ "ನಿಜ" ಎಂಬ ಕೊನೆಯ ಪದದಿಂದ "ಸುಳ್ಳು" ಗೆ ಆಜ್ಞೆಯನ್ನು ಬದಲಾಯಿಸಿ. ನಂತರ ಎಲ್ಲಾ ಸಿಸ್ಟಮ್ ಫೈಲ್ಗಳು ಮತ್ತು ಫೋಲ್ಡರ್ಗಳನ್ನು ಮತ್ತೆ ಮರೆಮಾಡಲಾಗುತ್ತದೆ.
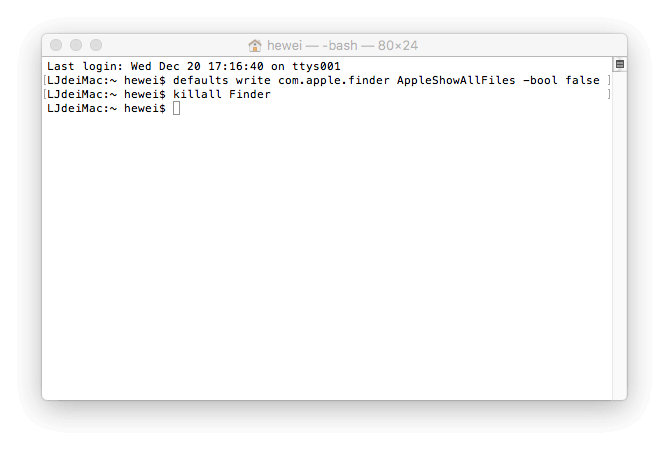
AppleScript ಮೂಲಕ Mac ನಲ್ಲಿ ಹಿಡನ್ ಫೈಲ್ಗಳನ್ನು ತೋರಿಸುವುದು ಹೇಗೆ
ಆಪಲ್ಸ್ಕ್ರಿಪ್ಟ್ ಮ್ಯಾಕ್ನಲ್ಲಿ ಗುಪ್ತ ಫೈಲ್ಗಳನ್ನು ತೋರಿಸಲು ಸಹ ನಿಮಗೆ ಅನುಮತಿಸುತ್ತದೆ. ಇದು Mac ನಲ್ಲಿ ಗುಪ್ತ ಫೈಲ್ಗಳನ್ನು ತ್ವರಿತವಾಗಿ ಮತ್ತು ಸುಲಭವಾಗಿ ವೀಕ್ಷಿಸಬಹುದು.
ಹಂತ 1. AppleScript ತೆರೆಯಿರಿ. ನಂತರ ಕೆಳಗಿನ ಕೋಡ್ ಅನ್ನು ನಕಲಿಸಿ ಮತ್ತು ಸಂಪಾದಕರ ವಿಂಡೋದಲ್ಲಿ ಅಂಟಿಸಿ:
display dialog “Show all files” buttons {“TRUE”, “FALSE”}
set result to button returned of result
if the result is equal to “TRUE” then
do shell script “defaults write com.apple.finder AppleShowAllFiles -boolean true”
else
do shell script “defaults delete com.apple.finder AppleShowAllFiles”
end if
do shell script “killall Finder”
ಹಂತ 2. ಕೆಂಪು ಪ್ಲೇ ಬಟನ್ ಅನ್ನು ಕ್ಲಿಕ್ ಮಾಡಿ ಮತ್ತು Mac ನಲ್ಲಿ ಗುಪ್ತ ಫೈಲ್ಗಳನ್ನು ತೋರಿಸಲು "TRUE" ಆಯ್ಕೆಮಾಡಿ.

ದಯವಿಟ್ಟು ಫೈಲ್ ಅನ್ನು ಉಳಿಸಿ ಮತ್ತು ನೀವು Mac ನಲ್ಲಿ ಫೈಲ್ಗಳು ಮತ್ತು ಫೋಲ್ಡರ್ಗಳನ್ನು ಮರೆಮಾಡಲು ಅಥವಾ ಮರೆಮಾಡಲು ಅಗತ್ಯವಿರುವಾಗ ಅದನ್ನು ಬಳಸಿ.
Funter ಮೂಲಕ Mac ನಲ್ಲಿ ಹಿಡನ್ ಫೈಲ್ಗಳನ್ನು ತೋರಿಸುವುದು ಹೇಗೆ
Funter ಒಂದು ಉಚಿತ ಮೂರನೇ ವ್ಯಕ್ತಿಯ ಅಪ್ಲಿಕೇಶನ್ ಆಗಿದ್ದು ಅದು Mac ನಲ್ಲಿ ಮರೆಮಾಡಿದ ಫೈಲ್ಗಳನ್ನು ತೋರಿಸಲು ಮತ್ತು ಎರಡು ಕ್ಲಿಕ್ಗಳಲ್ಲಿ ಫೈಂಡರ್ನಲ್ಲಿ ಅವುಗಳ ಗೋಚರತೆಯನ್ನು ಬದಲಾಯಿಸಲು ನಿಮಗೆ ಅನುಮತಿಸುತ್ತದೆ. ಇದು ಫೈಲ್ಗಳು ಮತ್ತು ಫೋಲ್ಡರ್ಗಳನ್ನು ಹುಡುಕುವುದು, ನಕಲಿಸುವುದು, ಚಲಿಸುವುದು ಅಥವಾ ತೆಗೆದುಹಾಕುವುದು ಸೇರಿದಂತೆ ಫೈಲ್ಗಳನ್ನು ನಿರ್ವಹಿಸಬಹುದು.
ಇದು ಸಂಪೂರ್ಣವಾಗಿ ಉಚಿತವಾಗಿದ್ದರೂ, ಇದು ಜಾಹೀರಾತುಗಳನ್ನು ಒಳಗೊಂಡಿದೆ. ಈ ಅಪ್ಲಿಕೇಶನ್ ಬಳಸುವಾಗ ಇತರ ಸಾಫ್ಟ್ವೇರ್ಗಳ ಉಲ್ಲೇಖದ ಬಗ್ಗೆ ತಿಳಿದಿರಲಿ. ನೀವು ಅದನ್ನು ಅದರ ಅಧಿಕೃತ ವೆಬ್ಸೈಟ್ನಲ್ಲಿ ಉಚಿತವಾಗಿ ಡೌನ್ಲೋಡ್ ಮಾಡಬಹುದು ಮತ್ತು Mac ನಲ್ಲಿ ಗುಪ್ತ ಫೈಲ್ಗಳನ್ನು ತೋರಿಸಲು ಕೆಳಗಿನ ಮಾರ್ಗದರ್ಶಿಯನ್ನು ಅನುಸರಿಸಬಹುದು.
ಹಂತ 1. Funter ತೆರೆಯಿರಿ ಮತ್ತು ನೀವು ಮೆನು ಬಾರ್ನಲ್ಲಿ Funter ಐಕಾನ್ ಅನ್ನು ನೋಡುತ್ತೀರಿ. ಐಕಾನ್ ಕ್ಲಿಕ್ ಮಾಡಿ.
ಹಂತ 2. "ಶೋ ಹಿಡನ್ ಫೈಲ್ಸ್" ಅನ್ನು ಆನ್ ಮಾಡಿ ಮತ್ತು ಸೆಕೆಂಡುಗಳ ನಂತರ, ನಿಮ್ಮ ಗುಪ್ತ ಫೈಲ್ಗಳು ಗೋಚರಿಸುತ್ತವೆ. ನೀವು ಅವುಗಳನ್ನು ಮರೆಮಾಡಲು ಬಯಸಿದರೆ, "ಹಿಡನ್ ಫೈಲ್ಗಳನ್ನು ತೋರಿಸು" ಅನ್ನು ಆಫ್ ಮಾಡಿ.

ಮ್ಯಾಕ್ನಲ್ಲಿ ಕಳೆದುಹೋದ ಮತ್ತು ಅಳಿಸಲಾದ ಹಿಡನ್ ಫೈಲ್ಗಳನ್ನು ಮರುಪಡೆಯುವುದು ಹೇಗೆ
ನಿಮ್ಮ ಮ್ಯಾಕ್ನಲ್ಲಿ ನೀವು ಏನು ಮಾಡುತ್ತಿದ್ದೀರಿ ಎಂದು ನಿಮಗೆ ತಿಳಿದಿದೆ ಎಂದು ನಿಮಗೆ ವಿಶ್ವಾಸವಿರಬಹುದು, ಆದರೆ ಹಾನಿ ಅಥವಾ ಡೇಟಾ ನಷ್ಟವನ್ನು ಉಂಟುಮಾಡುವ ಸಾಕಷ್ಟು ಮ್ಯಾಕ್ ಬಳಕೆದಾರರಿದ್ದಾರೆ. ನಿಮ್ಮ ಗುಪ್ತ ಫೈಲ್ಗಳು ಕಾಣಿಸಿಕೊಂಡಾಗ, ಸಿಸ್ಟಮ್-ವೈಡ್ ಸಮಸ್ಯೆಗಳನ್ನು ಉಂಟುಮಾಡುವ ನೀವು ಆಕಸ್ಮಿಕವಾಗಿ ಅವುಗಳನ್ನು ಅಳಿಸುವ ಸಾಧ್ಯತೆ ಹೆಚ್ಚು. ಚಿಂತಿಸಬೇಡಿ! MacDeed Data Recovery ನಂತಹ ಮೂರನೇ ವ್ಯಕ್ತಿಯ ಡೇಟಾ ಮರುಪಡೆಯುವಿಕೆ ಸಾಫ್ಟ್ವೇರ್ ಅನ್ನು ಬಳಸಿಕೊಂಡು ನೀವು ಅವುಗಳನ್ನು ಮರುಪಡೆಯಬಹುದು.
ಮ್ಯಾಕ್ಡೀಡ್ ಡೇಟಾ ರಿಕವರಿ ಮ್ಯಾಕ್ ಬಳಕೆದಾರರಿಗೆ ಫೋಟೋಗಳು, ಡಾಕ್ಯುಮೆಂಟ್ಗಳು, ವೀಡಿಯೊಗಳು, ಸಂಗೀತ, ಆರ್ಕೈವ್ ಮತ್ತು ಇತರ ಫೈಲ್ಗಳನ್ನು Mac ಆಂತರಿಕ ಮತ್ತು ಬಾಹ್ಯ ಡ್ರೈವ್ಗಳು, ಮೆಮೊರಿ ಕಾರ್ಡ್, MP3 ಪ್ಲೇಯರ್, USB ಡ್ರೈವ್ಗಳು, ಡಿಜಿಟಲ್ ಕ್ಯಾಮೆರಾಗಳು ಇತ್ಯಾದಿಗಳಿಂದ ಮರುಪಡೆಯಲು ಅತ್ಯುತ್ತಮ ಡೇಟಾ ಮರುಪಡೆಯುವಿಕೆ ಸಾಫ್ಟ್ವೇರ್ ಆಗಿದೆ. ಇದನ್ನು ಡೌನ್ಲೋಡ್ ಮಾಡಿ ಈಗ ಉಚಿತ ಮತ್ತು ಇದನ್ನು ಪ್ರಯತ್ನಿಸಿ.
ಇದನ್ನು ಉಚಿತವಾಗಿ ಪ್ರಯತ್ನಿಸಿ ಇದನ್ನು ಉಚಿತವಾಗಿ ಪ್ರಯತ್ನಿಸಿ
ಹಂತ 1. Mac ನಲ್ಲಿ MacDeed ಡೇಟಾ ರಿಕವರಿ ತೆರೆಯಿರಿ.

ಹಂತ 2. ಕಳೆದುಹೋದ ಗುಪ್ತ ಫೈಲ್ಗಳನ್ನು ಮೂಲತಃ ಸಂಗ್ರಹಿಸಲಾದ ಸ್ಥಳವನ್ನು ಆರಿಸಿ. ನಂತರ "ಸ್ಕ್ಯಾನ್" ಕ್ಲಿಕ್ ಮಾಡಿ.

ಹಂತ 3. ಈ ಅಪ್ಲಿಕೇಶನ್ ಸ್ಕ್ಯಾನಿಂಗ್ ಅನ್ನು ಪೂರ್ಣಗೊಳಿಸಿದ ನಂತರ, ಅದು ಕಂಡುಬರುವ ಎಲ್ಲಾ ಫೈಲ್ಗಳನ್ನು ತೋರಿಸುತ್ತದೆ. ವಿವರಗಳನ್ನು ಪೂರ್ವವೀಕ್ಷಿಸಲು ಪ್ರತಿ ಫೈಲ್ ಅನ್ನು ಕ್ಲಿಕ್ ಮಾಡಿ. ನೀವು ಮರುಸ್ಥಾಪಿಸಲು ಬಯಸುವ ಫೈಲ್ಗಳನ್ನು ಆಯ್ಕೆಮಾಡಿ ಮತ್ತು ಅವುಗಳನ್ನು ಮತ್ತೊಂದು ಸಾಧನದಲ್ಲಿ ಉಳಿಸಲು "ಮರುಪಡೆಯಿರಿ" ಕ್ಲಿಕ್ ಮಾಡಿ.

ಒಟ್ಟಾರೆಯಾಗಿ, ನೀವು Mac ಅನನುಭವಿ ಆಗಿದ್ದರೆ, Mac ನಲ್ಲಿ ಮರೆಮಾಡಿದ ಫೈಲ್ಗಳನ್ನು ತೋರಿಸಲು Funter ಅನ್ನು ಬಳಸುವುದು ಉತ್ತಮ. ಮತ್ತು ಮರೆಮಾಡದ ಸಿಸ್ಟಮ್ ಫೈಲ್ಗಳೊಂದಿಗೆ ವ್ಯವಹರಿಸುವಾಗ ಜಾಗರೂಕರಾಗಿರಿ.