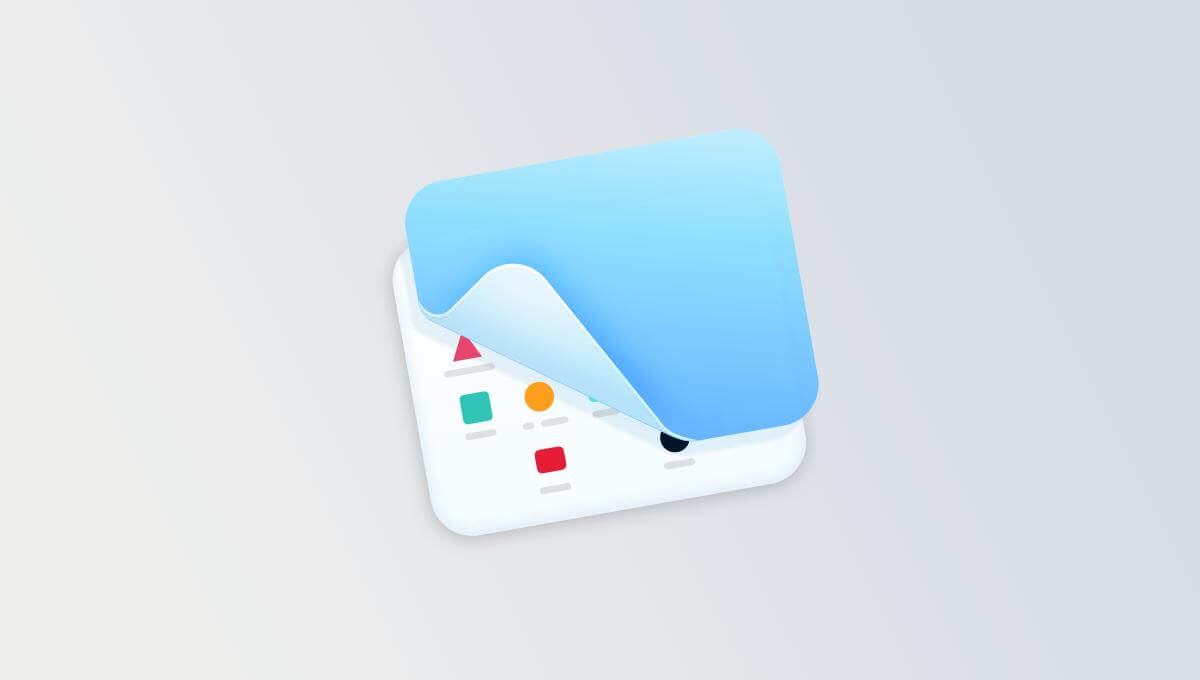잘 알려진 Xnip을 사용하면 Mac에서 스크린샷을 캡쳐하기에 충분하다고 생각합니다. 하지만 CleanShot은 좋은 인상을 줍니다. 기능은 간단하고 깔끔하며, 스크린샷 찍는 방법은 원래 방식대로 간단하고, 바탕화면 아이콘 숨기기, 배경화면 교체 등의 기능을 추가해 원래 스크린샷 기능 경험의 단점을 보완했습니다.
대부분의 사람들은 Mac 데스크탑에 임시 파일을 가지고 있습니다. 그러나 스크린샷을 찍으면 해당 파일이 캡처되지만 이는 우리가 원하지 않는 것입니다. 게다가 우리는 스크린샷을 최대한 아름답게 만들고 싶지만, 스크린샷에 다양한 바탕 화면 아이콘이 있으면 스크린샷이 보기 흉해집니다. CleanShot의 놀라운 기능 중 하나는 스크린샷을 찍을 때 데스크탑 파일을 자동으로 숨기는 것입니다. 바로가기 키를 누르면 데스크탑 파일 아이콘이 즉시 사라집니다. 스크린샷을 찍으면 아이콘이 자동으로 표시됩니다.
클린샷 기능
화면을 녹화하는 동안 바탕 화면 아이콘 및 파일 숨기기
![]()
CleanShot은 기본 스크린샷과 동일한 스크린샷을 제공합니다. 전체화면, 영역화면 캡처, 윈도우화면 캡처 3가지 방식으로 분류할 수 있습니다. CleanShot의 창 스크린샷은 기본적으로 창 주변에 그림자를 추가하지 않지만 배경화면의 일부를 배경으로 가로챕니다. 더욱 놀라운 점은 여러 개의 창이 서로 쌓여 있을 때 해당 창이 다른 창 앞에 있지 않더라도 CleanShot이 창을 완전히 캡처할 수 있다는 것입니다.
CleanShot은 또한 더 높은 정확도로 스크린샷을 유지합니다. 스크린샷을 찍을 때 Command 키를 누르고 있으면 화면에 가로선과 세로선이라는 두 개의 참조선이 표시되므로 이미지 디자인을 할 때 유용합니다.
스크린샷 및 녹화를 위한 사용자 정의 배경화면 설정
CleanShot 기본 설정에서는 멋진 그림이나 한 가지 색상으로 데스크탑 배경을 사용자 정의할 수도 있습니다. 물론, 스크린샷이나 녹화가 완료된 후에는 모든 것이 원래 상태로 돌아갑니다.
일반에서 창 스크린샷의 배경을 투명하게 설정하여 macOS에서 그림자 효과가 적용된 스크린샷을 만들 수도 있고, 스크린샷을 찍을 때 Shift 키를 누르고 있을 수도 있습니다.
스크린샷 미리보기
스크린샷 미리보기도 macOS의 기본 스크린샷 기능과 매우 유사합니다. 하지만 CleanShot은 화면 왼쪽에 미리보기 사진을 표시합니다. 미리보기 파일을 메일 앱, Skype, Safari, 사진 편집기 앱 등으로 직접 드래그할 수 있습니다. 또한 사진을 저장/복사/삭제하거나 추가하거나 주석을 달도록 선택할 수 있습니다.

CleanShot의 주석 기능을 사용하면 와이어프레임, 텍스트, 모자이크 및 하이라이트를 추가할 수 있습니다. 기본적으로 대부분의 요구 사항을 충족합니다.
녹화 후 직접 GIF 내보내기
CleanShot은 동영상 녹화 외에도 화면을 원본 크기의 GIF 파일로 직접 녹화할 수 있습니다. CleanShot의 컨트롤러 인터페이스에서는 크기를 수동으로 조정하고 소리가 포함된 비디오 녹화 여부를 선택할 수도 있습니다.
결론
CleanShot은 macOS의 스크린샷 기능을 개선하는 것을 목표로 합니다. macOS의 기본 스크린샷과 유사한 기능, 작업 및 단축키를 제공합니다. 제 생각에는 CleanShot이 macOS의 기본 스크린샷 도구를 완전히 대체할 수 있다고 생각합니다. 그러나 Xnip과 같은 보다 기능적인 스크린샷 도구와 비교할 때 CleanShot에는 파일 아이콘을 자동으로 숨기고 스크린샷에서 배경 화면을 수정하는 등의 고유한 기능이 있습니다.
CleanShot에 만족하신다면 CleanShot을 $19에 구매하실 수 있습니다. 30일 환불 보장을 제공합니다. 당신이 가지고 있다면 Setapp에 가입했습니다 , CleanShot은 회원 중 하나이기 때문에 CleanShot을 무료로 얻을 수 있다면 좋을 것입니다. 세트앱 .